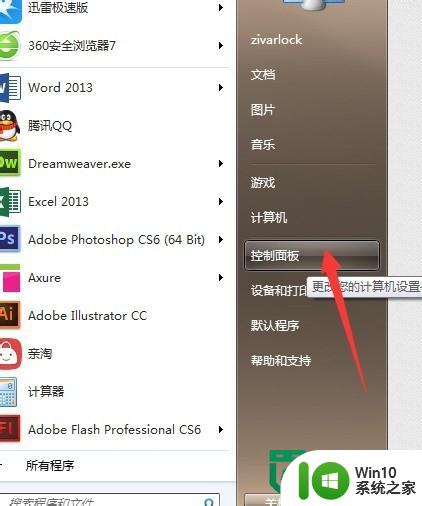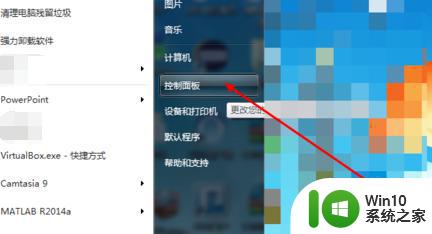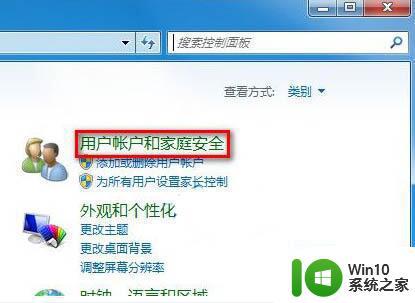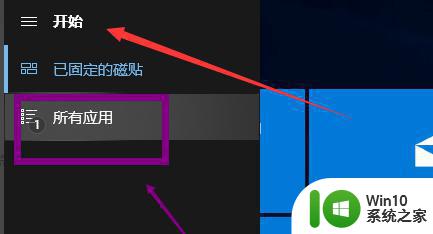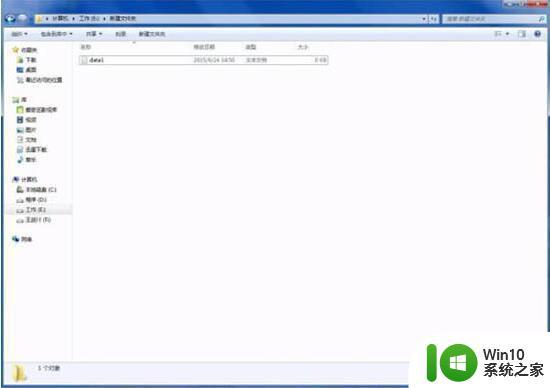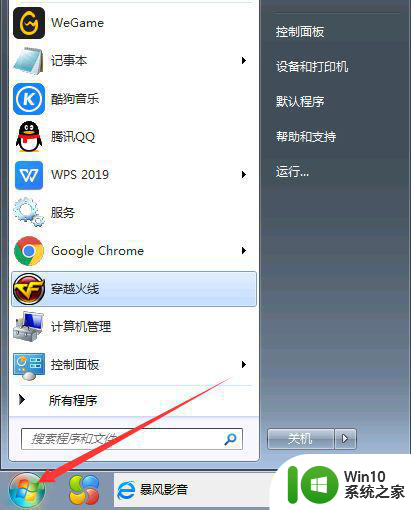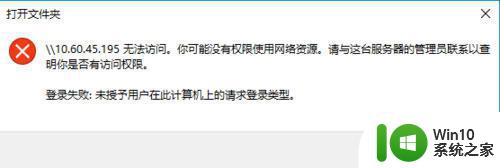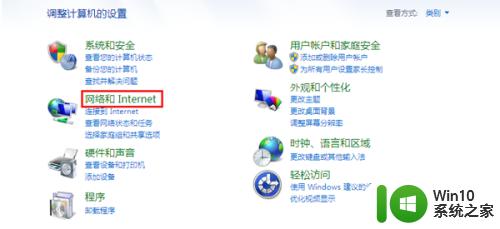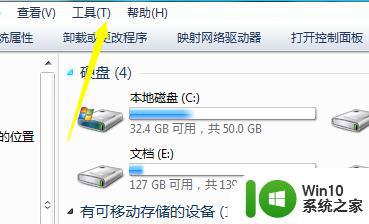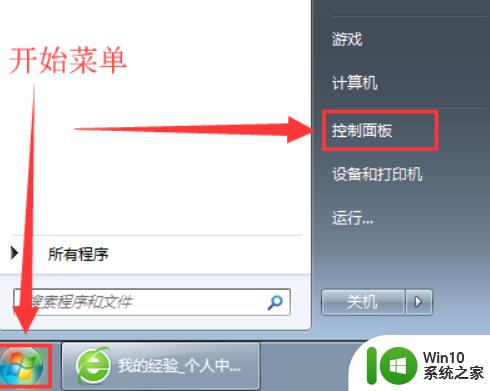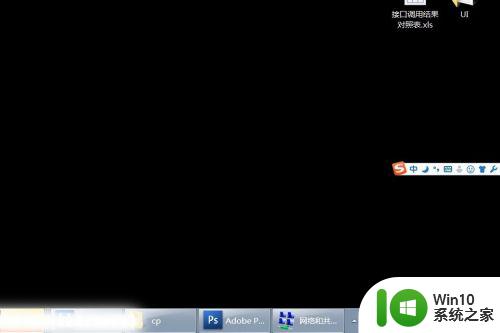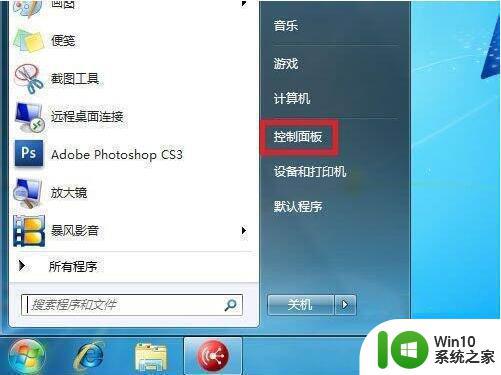win7怎么更改网络类型 win7重新选择网络类型的步骤
更新时间:2023-03-30 10:33:59作者:xiaoliu
在win7系统中,我们在连接网络时,会看到有家庭、工作以及公用三种网络类型,不同类型的权限都是不一样的,如果我们选择其中一样网络类型之后,之后要重新修改的话,要如何下手呢?方法也不难,本文就给大家分享一下win7怎么更改网络类型给大家参考。
具体步骤如下:
1、右击桌面右下角的网络图标——打开网络共享中心。
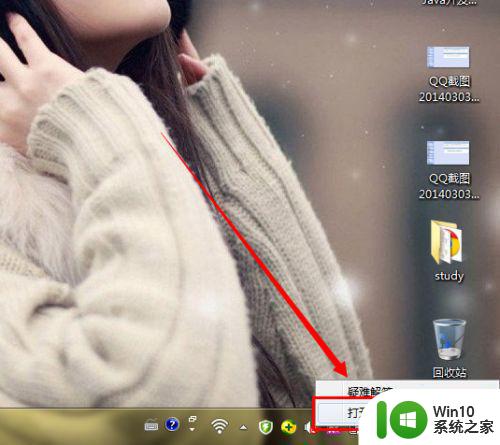
2、在网络共享中找到你连接的网络,查看你已经上的网络。
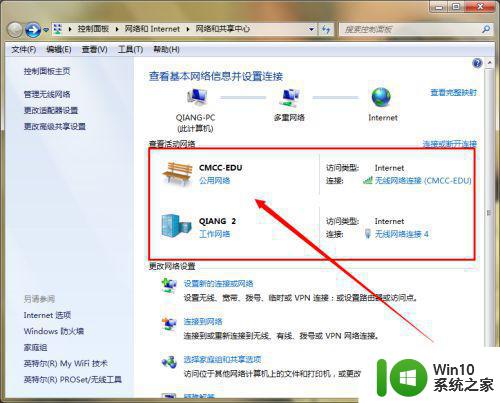
3、单击网络名称下面的网络类型的标志,然后将其更改即可。
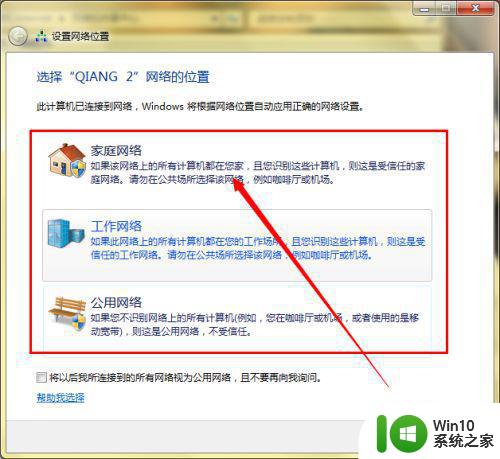
4、如果你没有连接到你要修改的网络,那么可以打开右侧的管理无线网络的选项,然后找到你要修改网络类型的网络名称。
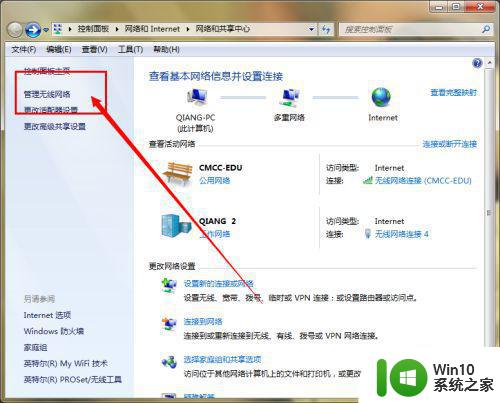
5、选中你的网络然后将其删除,在进行连接的时候你就可以重新选择网络类型。
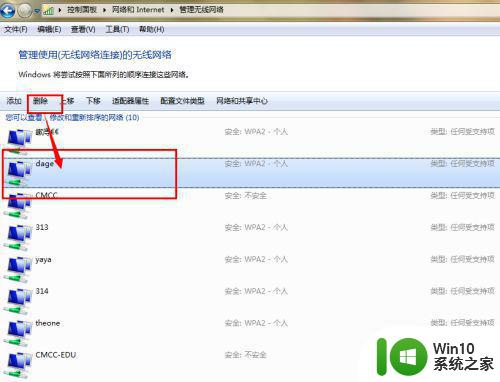
上述给大家讲解的就是win7重新选择网络类型的步骤的详细内容了,有一样需要的用户们可以参考上面的方法来进行更改吧,希望帮助到大家。