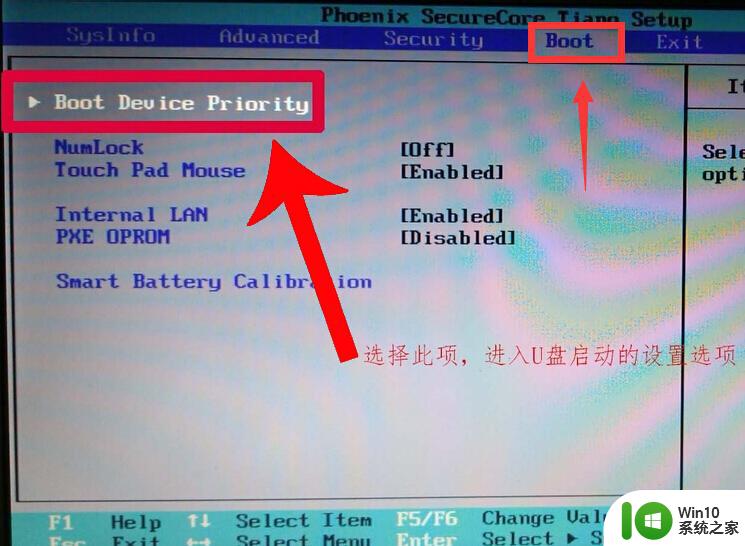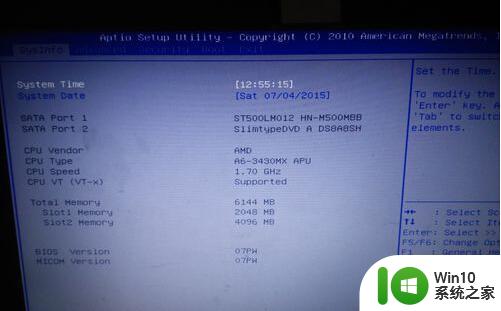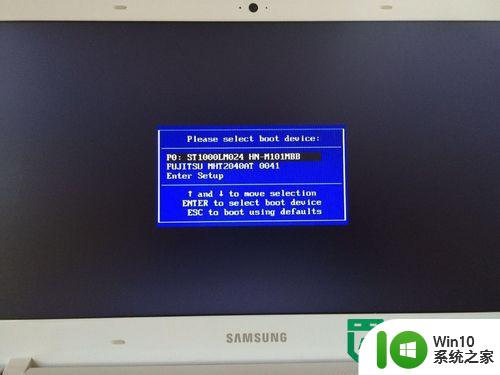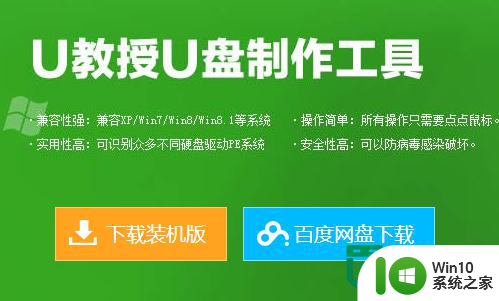三星905s3g怎么设置u盘启动 三星905s3g笔记本如何设置U盘启动
三星905s3g怎么设置u盘启动,三星905s3g笔记本是一款功能强大的电脑,但在某些情况下,我们可能需要用到U盘启动功能,U盘启动可以帮助我们快速安装操作系统或进行系统修复。如何在三星905s3g笔记本上设置U盘启动呢?接下来我们将详细介绍三星905s3g笔记本如何设置U盘启动的方法和步骤。无论您是初次使用还是已经熟悉这款笔记本,本文都将为您提供清晰的操作指导,帮助您轻松设置U盘启动。
解决方法:
1.用第三方U盘制作软件制作U盘启动盘,并下载正版系统镜像或纯净版镜像
 2.下载后缀为ISO的镜像文件拷贝到U盘根目录.开机按F2键进入BIOS设置
2.下载后缀为ISO的镜像文件拷贝到U盘根目录.开机按F2键进入BIOS设置
 3.选择BOOT选项—SecureBoot设置为“Disabled"选择OSMode Selection设置为CSMOS
3.选择BOOT选项—SecureBoot设置为“Disabled"选择OSMode Selection设置为CSMOS
 4.选择Advanced菜单下Fast Bios Mode设置为“Disabled" 按F10键保存退出。
4.选择Advanced菜单下Fast Bios Mode设置为“Disabled" 按F10键保存退出。
 5.重启电脑按F10键进入快速引导启动,选择U盘引导进去WindPE。用硬盘工具分区格式化,设置主引导分区为C盘,用第三方还原软件还原镜像文件到C盘即可.
5.重启电脑按F10键进入快速引导启动,选择U盘引导进去WindPE。用硬盘工具分区格式化,设置主引导分区为C盘,用第三方还原软件还原镜像文件到C盘即可.
 6.安装系统后请通过官网,输入您机器详细型号下载SW-UPDATE更新驱动软件即可.
6.安装系统后请通过官网,输入您机器详细型号下载SW-UPDATE更新驱动软件即可.
 7.注意备份好机器重要数据.正版WIN8系统一旦分区格式化后自己是没法恢复的.
7.注意备份好机器重要数据.正版WIN8系统一旦分区格式化后自己是没法恢复的.
以上就是三星905s3g如何设置U盘启动的全部内容,如果您仍有不清楚的地方,请参考本文提供的步骤进行操作,希望这篇文章能对您有所帮助。