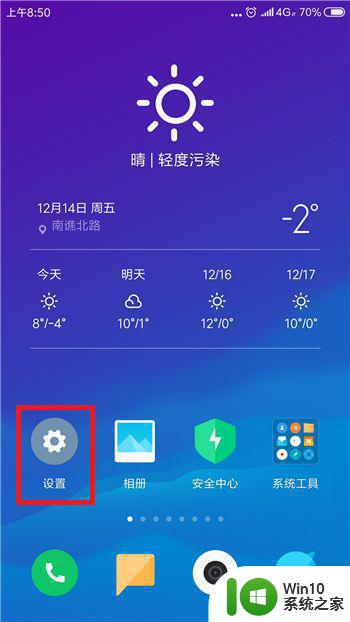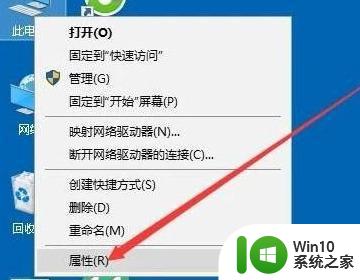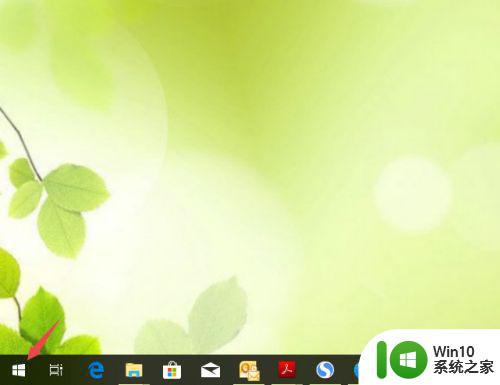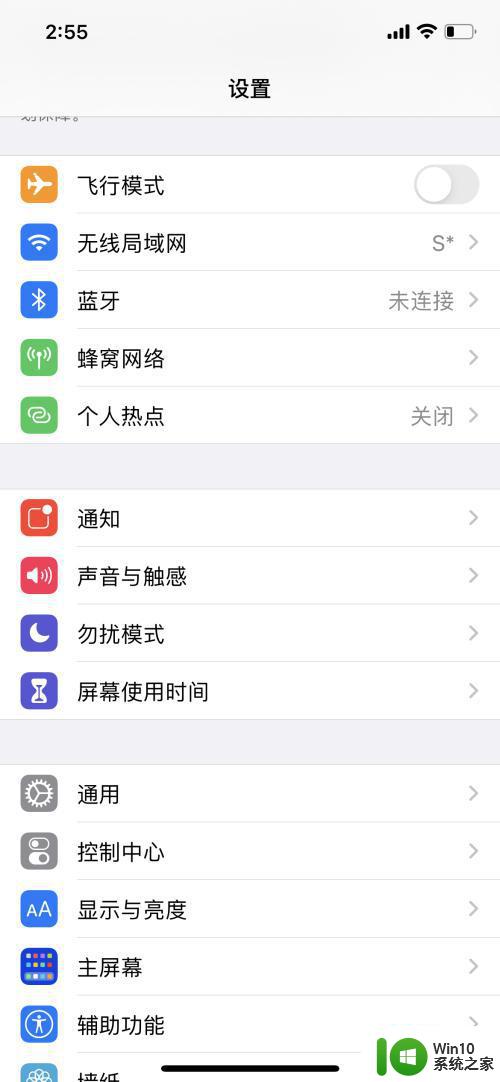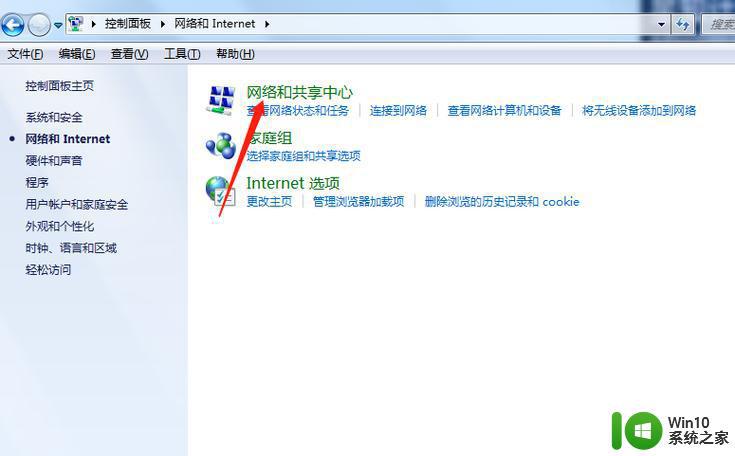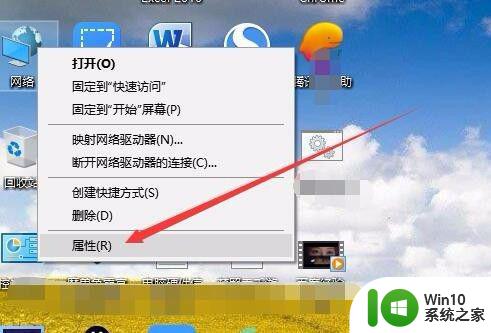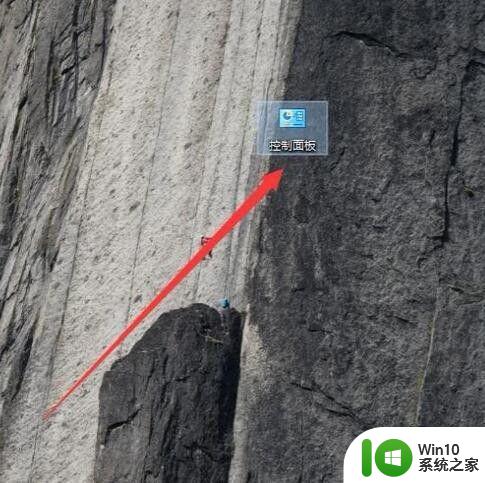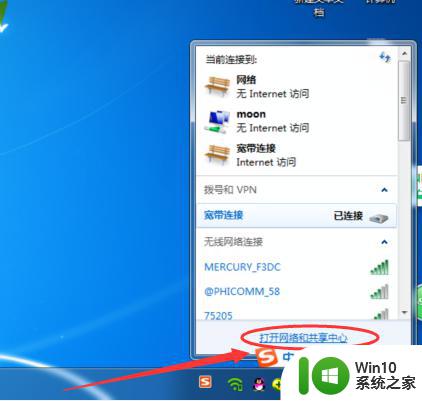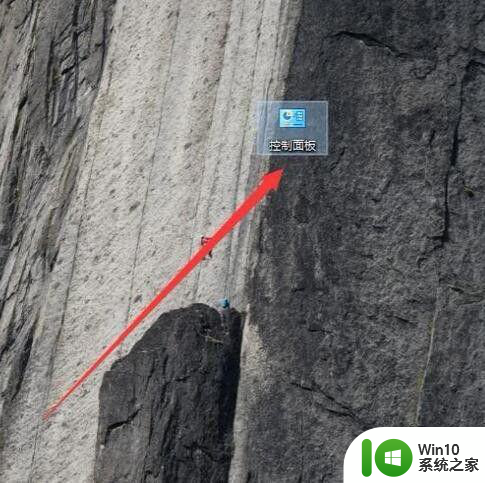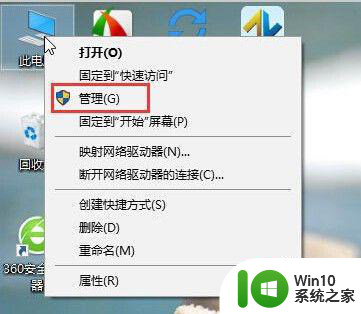电脑无法设置热点的解决方法 电脑无法创建热点的原因是什么
电脑成为现代生活中不可或缺的工具,而其中的热点功能更是为人们提供了便捷的无线网络连接方式,有时我们可能会遇到电脑无法设置热点的问题,让我们感到困扰。为什么电脑无法创建热点呢?原因可以是多样的,可能是由于网络适配器驱动程序的问题、系统设置的限制、或者是硬件设备的不兼容等。解决这一问题的方法也各不相同,有的需要升级驱动程序,有的需要更改系统设置,有的则需要更换硬件设备。在本文中我们将为您详细介绍电脑无法设置热点的解决方法,帮助您轻松排除这一问题。
具体方法如下:
1、有时间打开Windows10自带的热点就会出现无法设置移动热点这样的。如图所示:
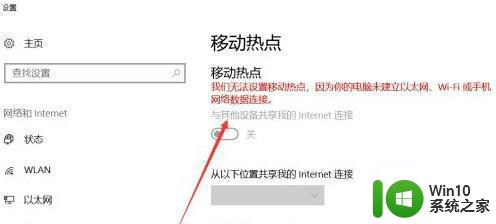
2、在Windows10桌面上找到【我的电脑】右键,然后点击【属性】。如图所示:
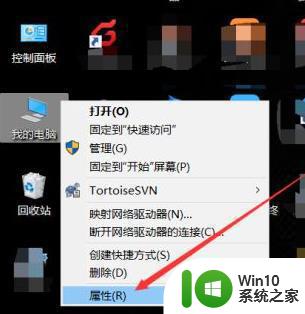
3、在打开的win10系统窗口的左侧导航里直接点击【设备管理器】。如图所示:
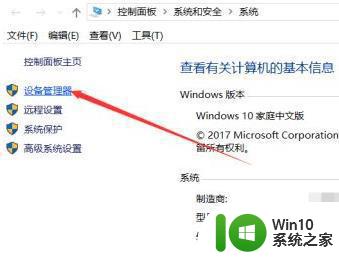
4、打开win10设备管理器对话框后,直接找到【网络适配器】并将其展开。如图所示:
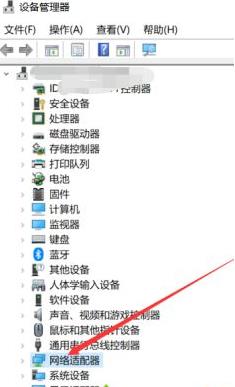
5、在展开的网络适配器里直接双击打开无线热点的驱动。如图所示:
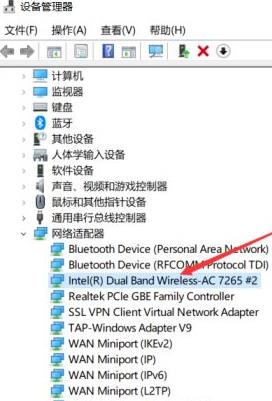
6、打开无线热点驱动属性对话框后直接点击【高级】选项卡。如图所示:
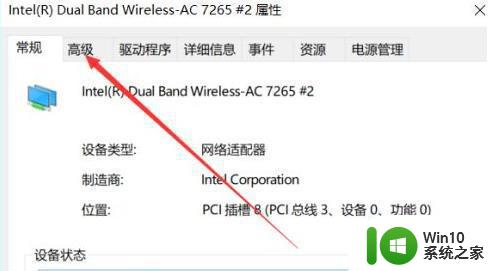
7、在高级选项卡将802.11n这个两个选项的值设置为20MHZ,然后直接点击确定。如图所示:
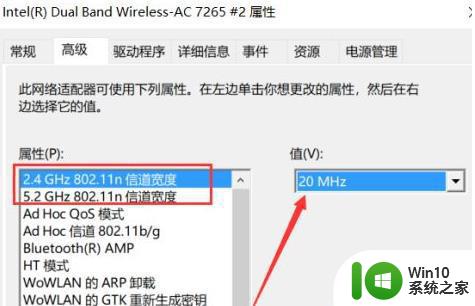
8、设置好后,再次从新打开无线热点就是正常的啦。要是不行可以在重启下电脑试试;如图所示:
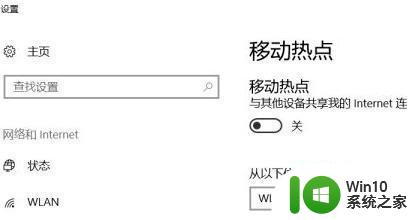
以上就是解决电脑无法设置热点的方法的全部内容,如果有任何不清楚的地方,用户可以按照小编的方法进行操作,希望这些方法能够帮助到大家。