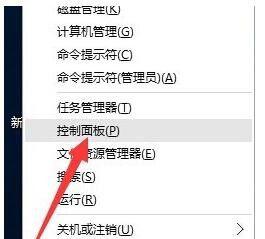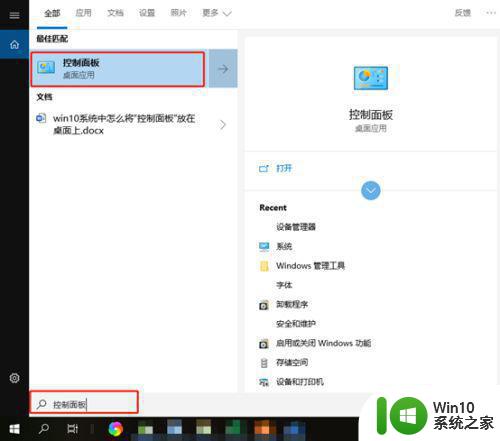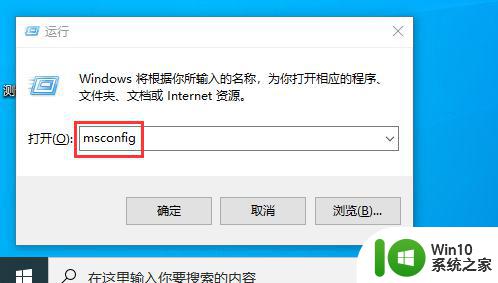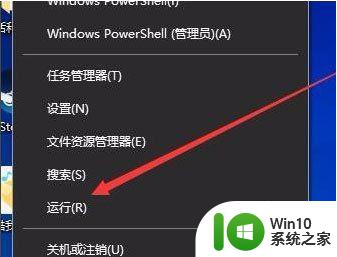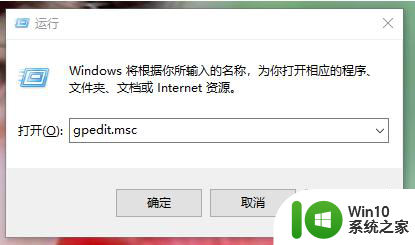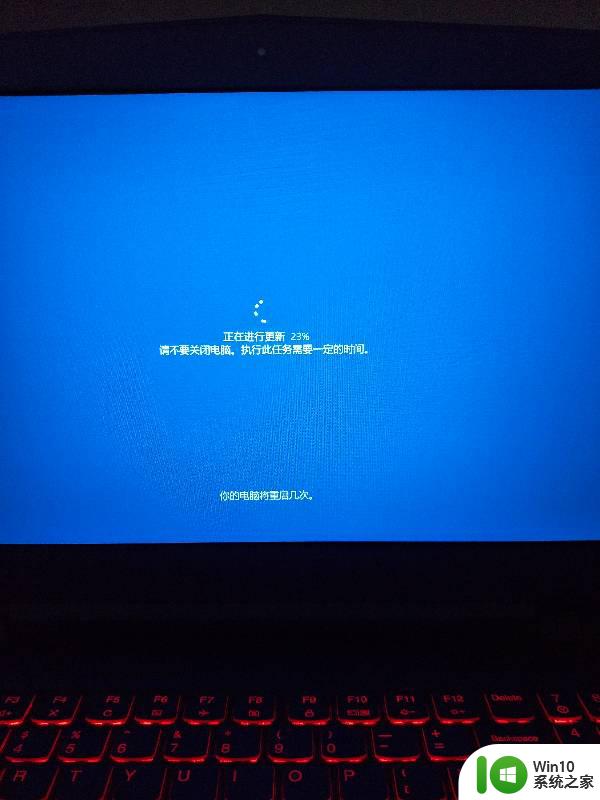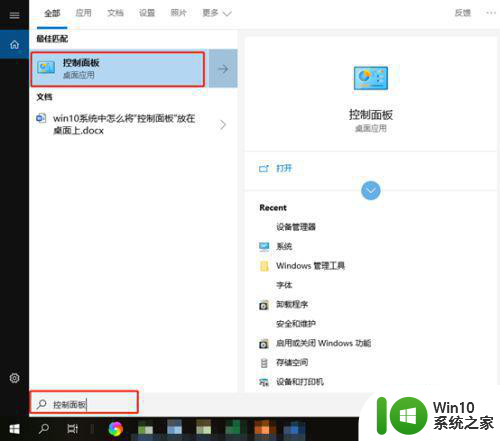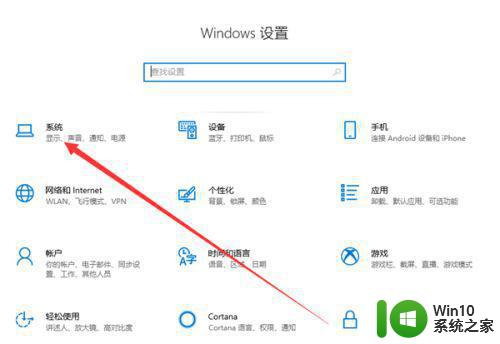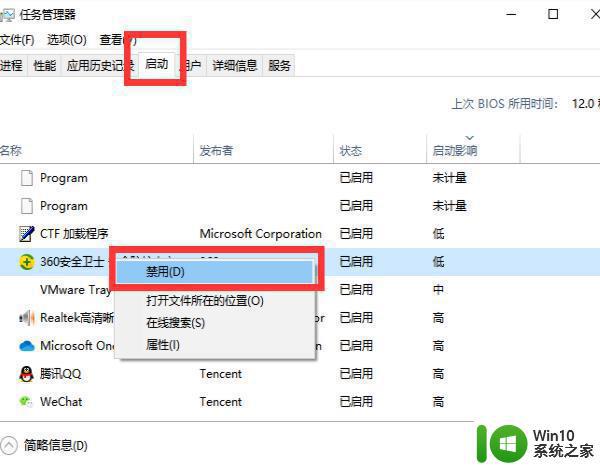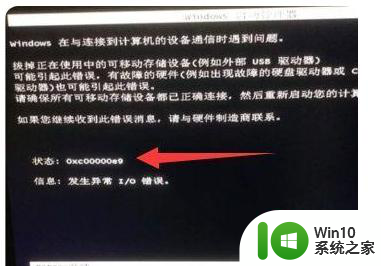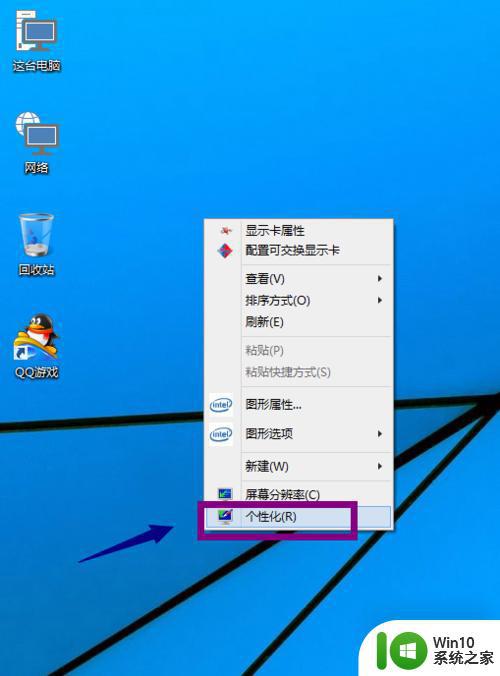win10开机很慢的两种原因和解决方法 win10开机很慢怎么办
现如今随着科技的不断发展,Windows 10成为了许多人在电脑操作系统选择上的首选,随之而来的问题也随之而来,其中之一就是开机速度变慢。造成这一问题的原因主要有两种:系统启动项过多和系统文件损坏。在面对这些问题时,我们可以采取一些简单的解决方法来提高Windows 10的开机速度,以保证我们的电脑正常使用。
方法一:
1、按“ win + r”组合键打开运行,输入命令“ gpedit.msc”,然后按Enter打开本地组策略编辑器;
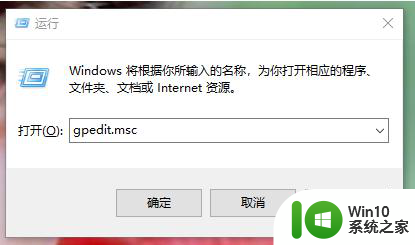
2、依次展开“计算机配置->管理模板->系统->关闭”。
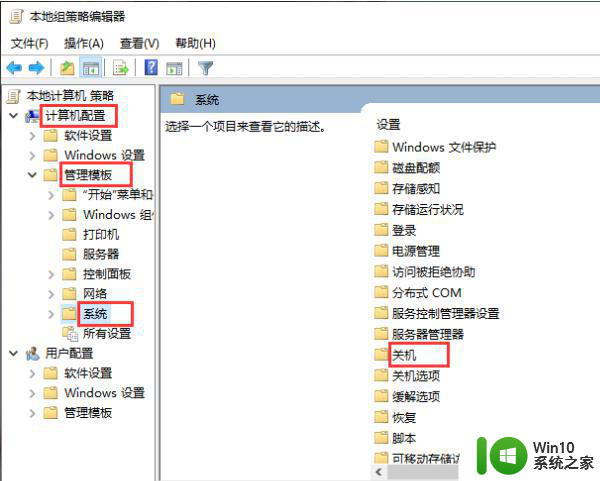
3、双击以打开“需要快速入门”的下一步。
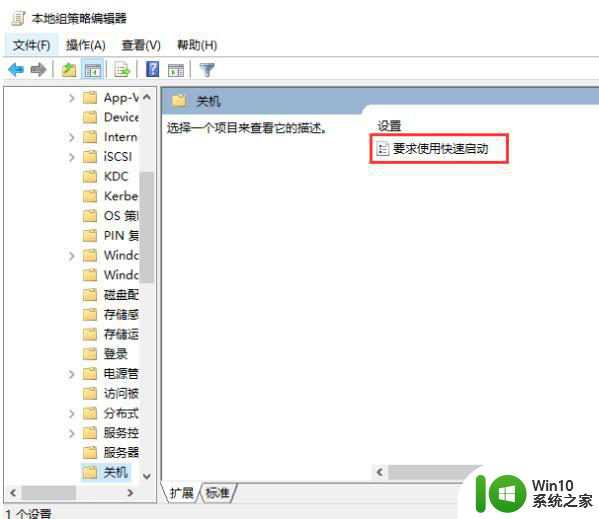
4、选择“启用”,然后单击“应用->确定”以重新启动计算机。
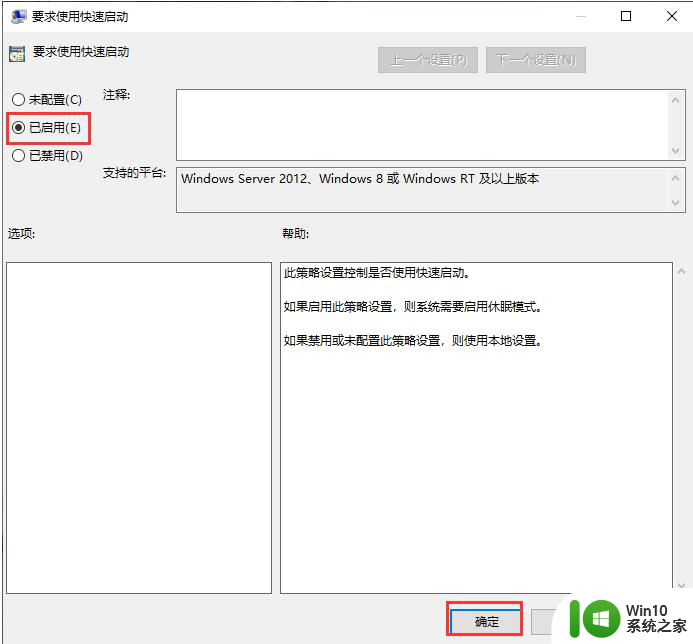
方法二:
1、首先,双击打开“控制面板”。
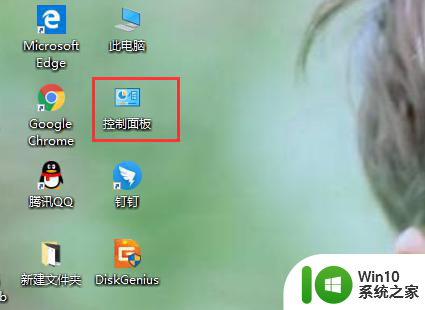
2、将查看方法更改为“小图标”,然后单击“电源选项”进入。
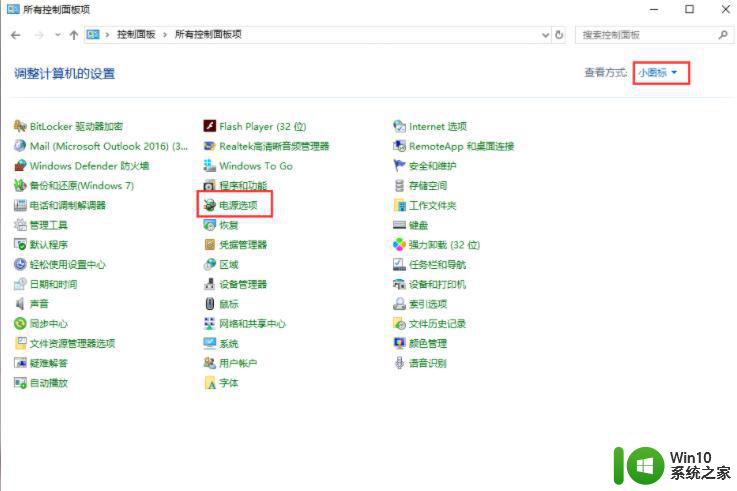
3、单击界面左上角的“选择电源按钮的功能”以进行下一步。
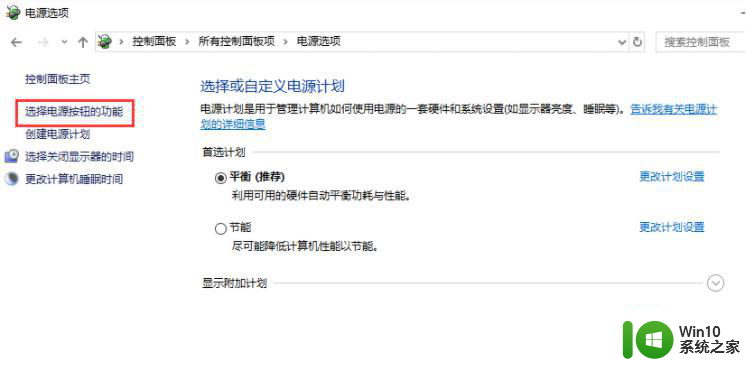
4、下一步单击“更改当前不可用的设置”。
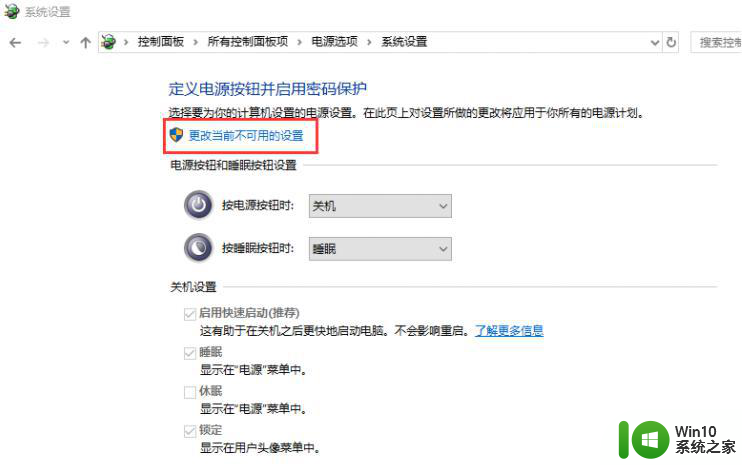
5、选中“启用快速启动”,然后单击“保存更改”(通常在安装后默认情况下检查系统。此方法有些无效,因此如果已选中,请先将其删除,然后重新启动然后再检查),然后重新启动电脑看。
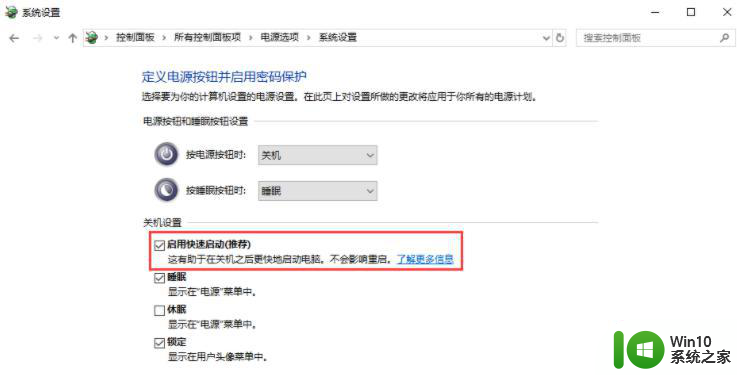
以上就是win10开机很慢的两种原因和解决方法的全部内容,还有不懂得用户就可以根据小编的方法来操作吧,希望能够帮助到大家。