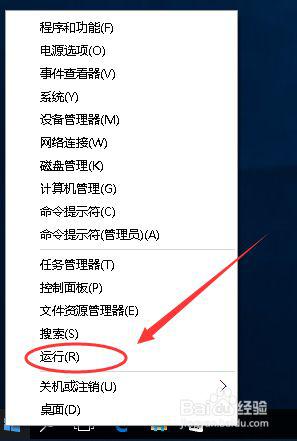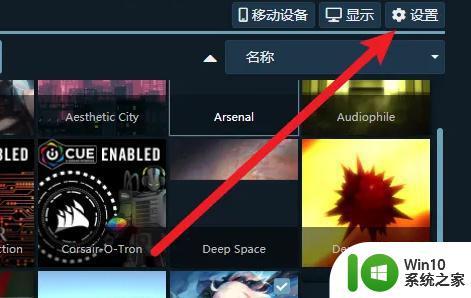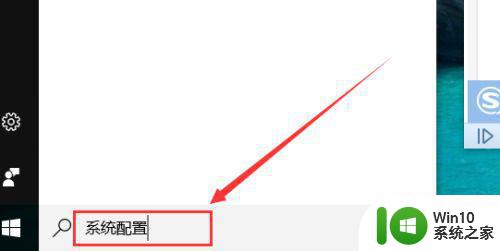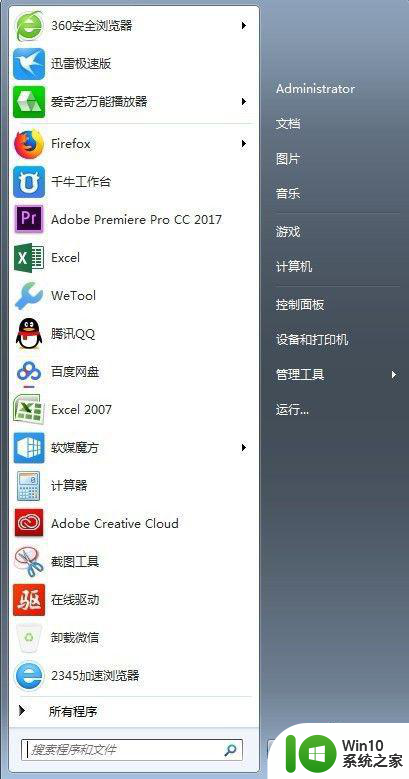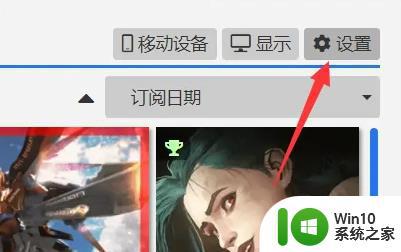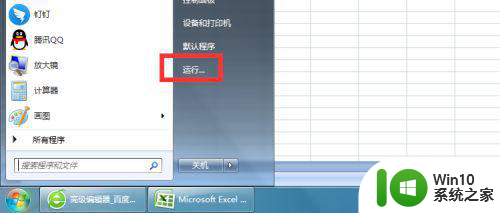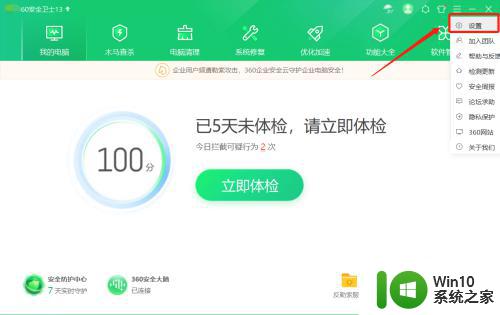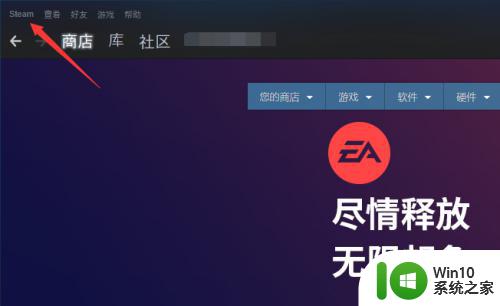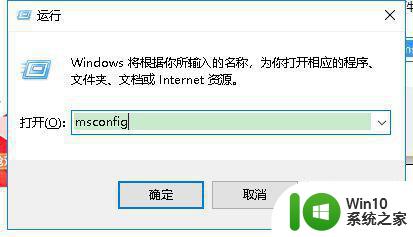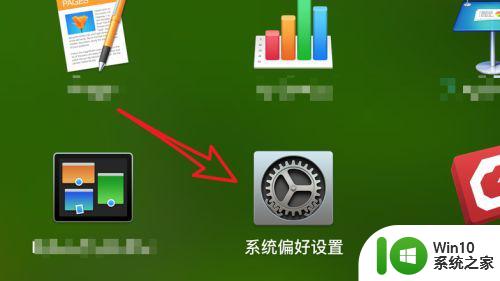translucenttb如何设置为开机启动 如何自动启动translucenttb
translucenttb如何设置为开机启动,在现代科技日益发达的时代,人们对于个性化定制的需求越来越高,而在Windows操作系统中,许多用户对于任务栏的外观也有自己独特的喜好。而TranslucentTB作为一款强大的任务栏透明化工具,可以满足用户对于任务栏个性化的需求。许多用户不知道如何将TranslucentTB设置为开机启动,或者如何实现自动启动。在本文中我们将为大家详细介绍如何进行这些操作,让您的Windows任务栏焕然一新。
具体步骤如下:
1、首先我们同时按下键盘上的“Win+R”组合键,调出运行。
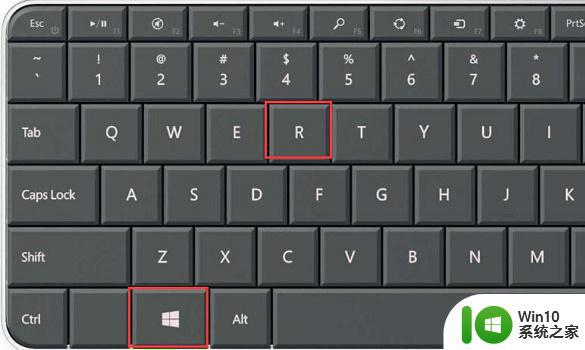
2、然后在运行框中输入“msconfig”再点击下方确定。
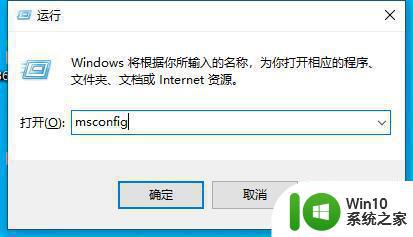
3、打开程序之后,进入“启动”选项卡,点击“打开任务管理器”
4、在任务管理器中,点击“启动”选项。
5、在任务管理器中,找到“TranslucentTB”程序,并点击右下角“启用”
6、启用完成之后,translucenttb就会自动开机启动了。
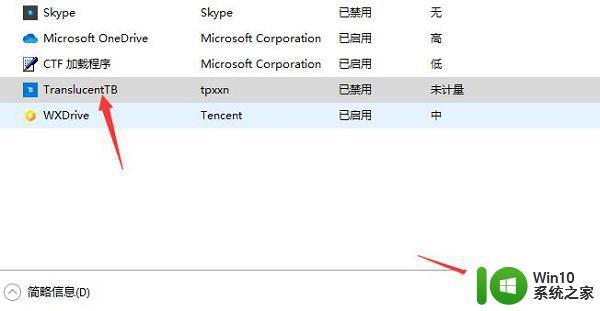
以上就是如何将translucenttb设置为开机启动的全部内容,如果你遇到了这种情况,你可以按照小编所述的操作来解决问题,非常简单快速,一步到位,希望本文对你有所帮助。