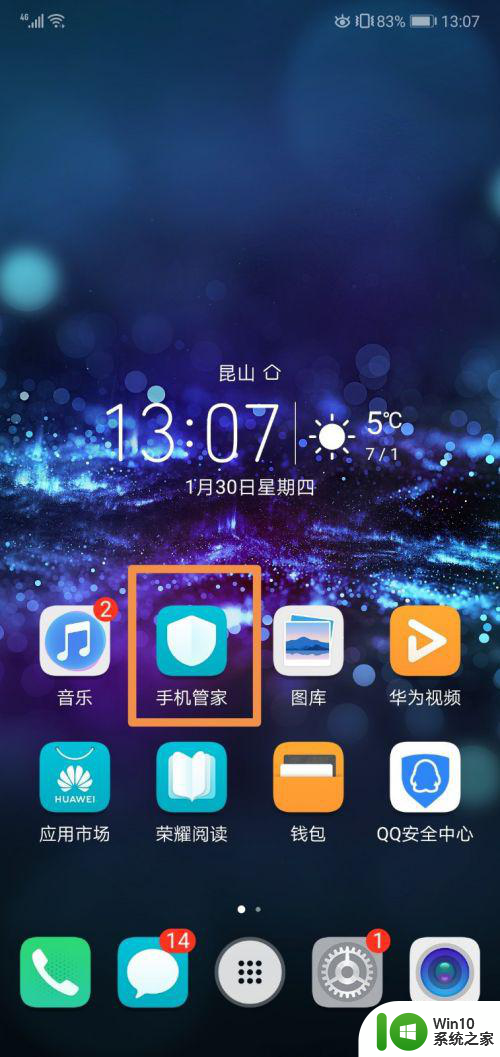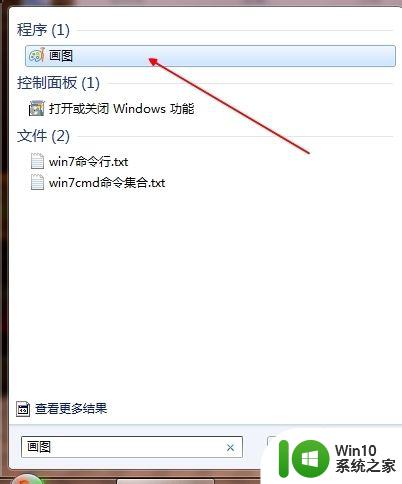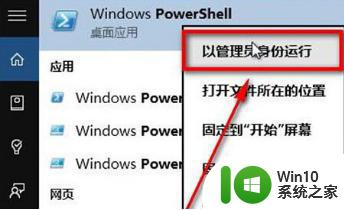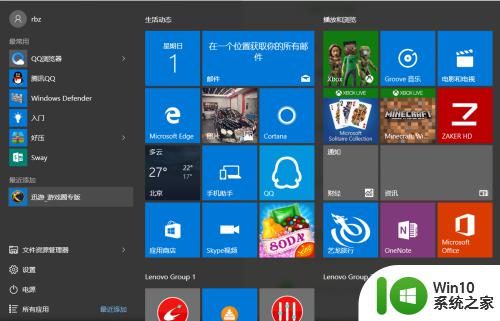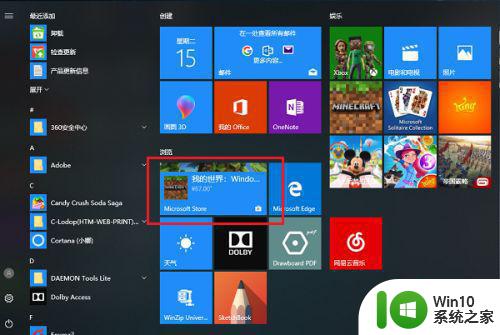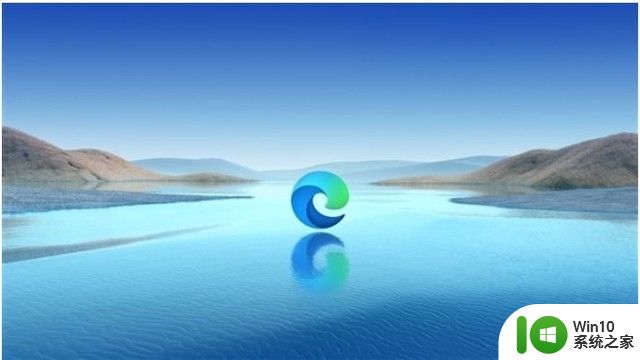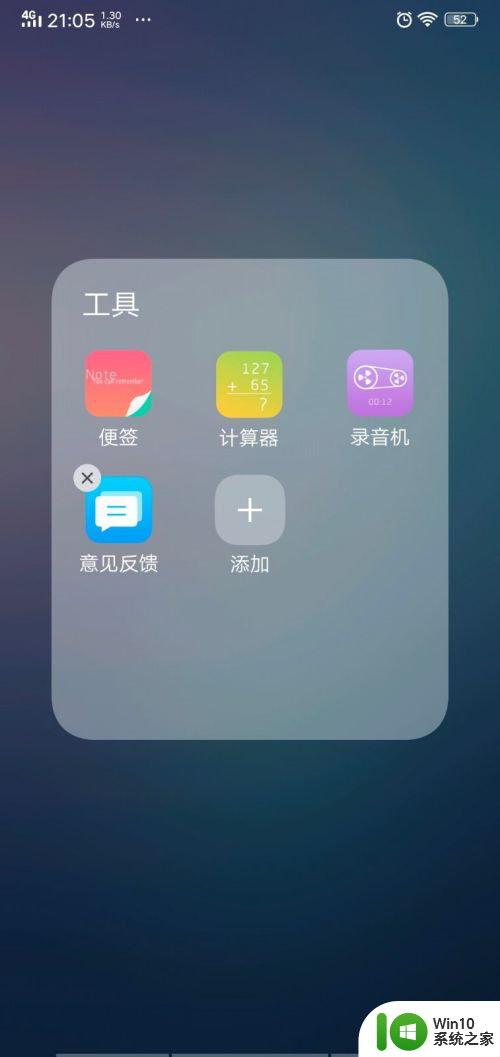windows自带游戏和应用的卸载方法 windows自带的游戏怎么删除
更新时间:2023-08-02 10:13:55作者:zheng
有些用户想要将windows电脑中自带的游戏和应用程序卸载来空出磁盘的空间,却不知道如何卸载,今天小编教大家windows自带游戏和应用的卸载方法,操作很简单,大家跟着我的方法来操作吧。
卸载方法:
1.在“开始菜单”--“运行”里输入“control”可以打开控制面板
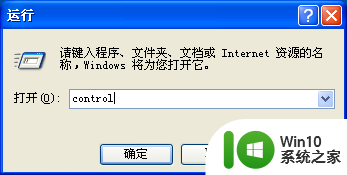
2.在控制面板里找到“添加或删除程序”并打开
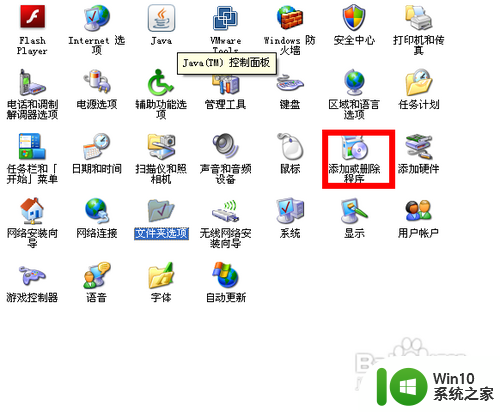
3.在本窗口找到“添加\删除Windows组件”单机打开
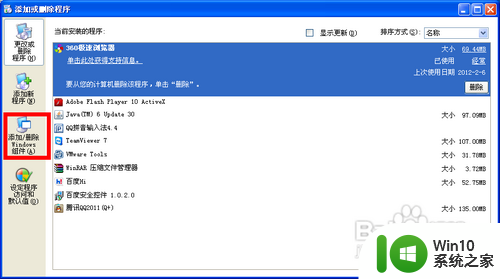
4.在Windows组件向导中找到你要卸载的软件,把“√”去掉
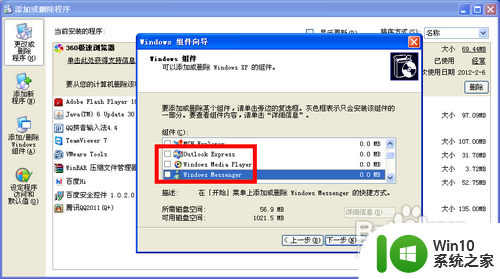
5.然后找到“附件和工具”单机“详细信息”
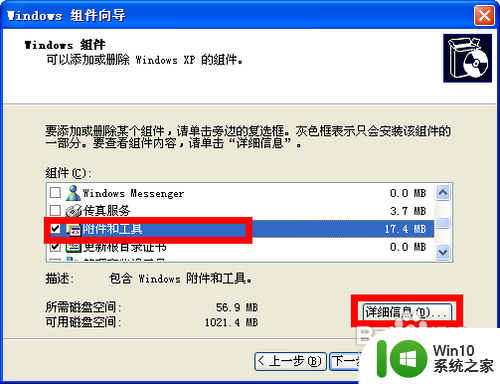
6.把“游戏”“√”去掉“单机确定”
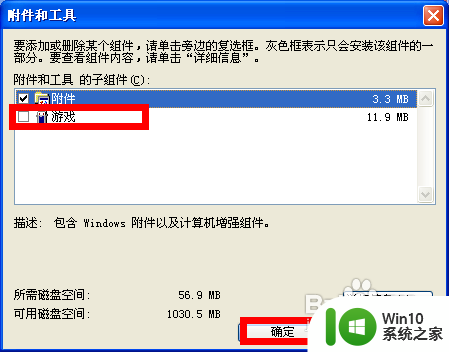
7.回到“Windows组件向导”单机“下一步”
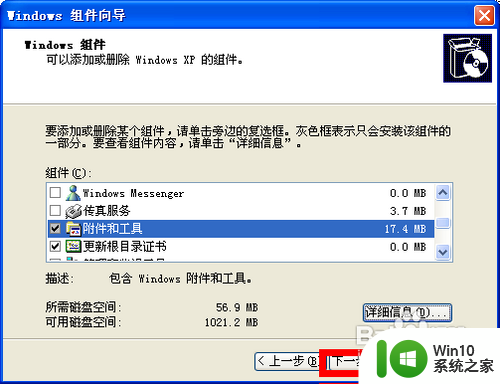
8.等待数秒钟后单机“完成”
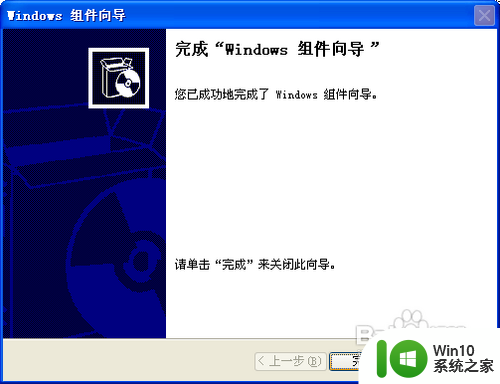
以上就是windows自带游戏和应用的卸载方法的全部内容,有出现这种现象的小伙伴不妨根据小编的方法来解决吧,希望能够对大家有所帮助。