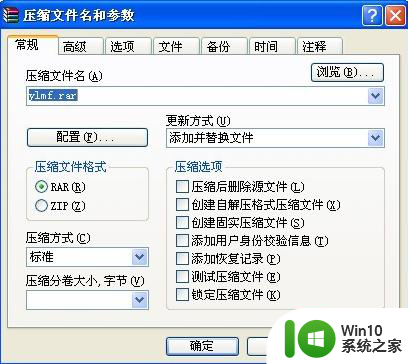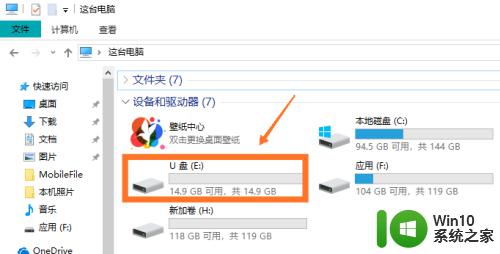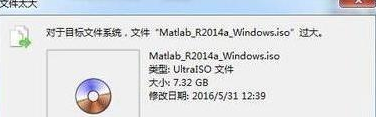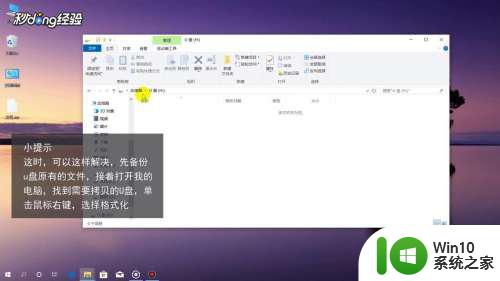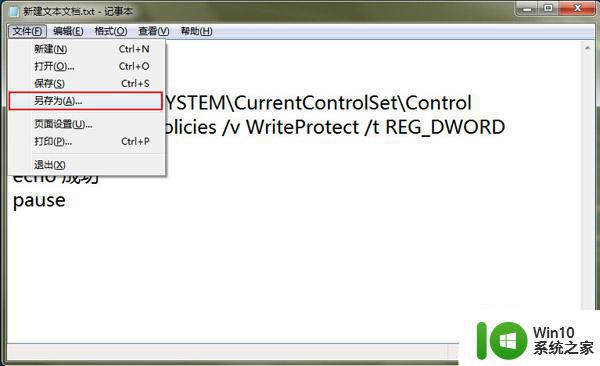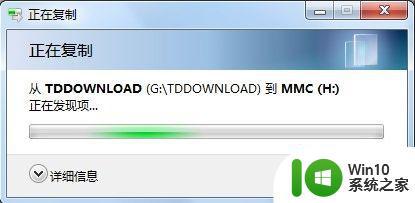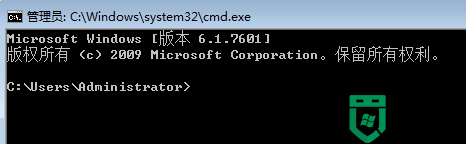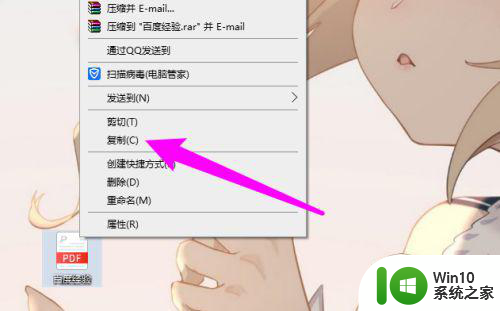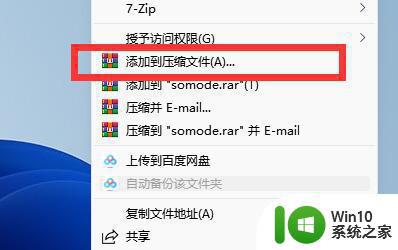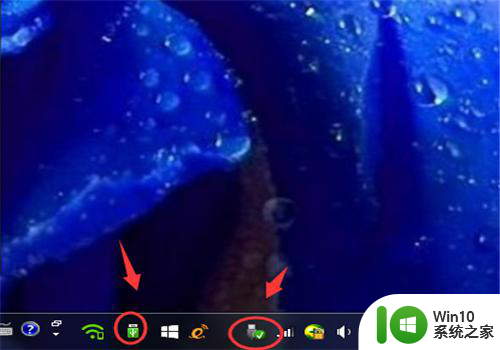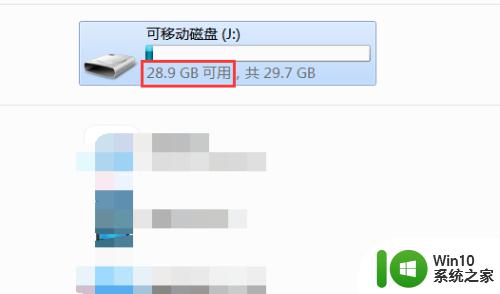U盘无法拷贝大文件的解决方法 如何设置U盘以便能够转移大文件
U盘无法拷贝大文件的解决方法,在现代社会中U盘已成为我们生活中必不可少的一种存储设备,随着文件大小的增加,很多人发现他们无法将大文件复制到U盘中。这一问题给我们的工作和生活带来了很多不便。有没有什么方法可以解决U盘无法拷贝大文件的问题呢?实际上通过一些简单的设置,我们可以轻松地解决这个问题,并让U盘能够顺利地转移大文件。下面我将介绍一些有效的解决方法和设置步骤。
具体方法:
1、首先打开电脑,插上我们的U盘。打开“我的电脑”,在“设备和驱动器”中,可以看到箭头处的U盘,当前U盘空间还是很充足的。
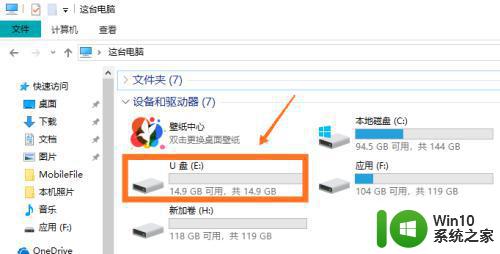
2、接下来找到拷贝的大文件,此处以箭头处文件为例,文件大小为6.74G。
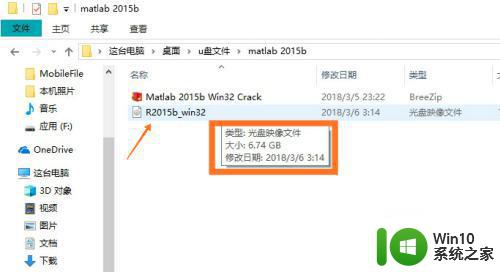
3、下面开始拷贝文件,把文件拖动到U盘里,系统提示文件过大无法拷贝,这是因为U盘默认的文件格式不支持一个大于4G的文件,点击箭头处“取消”。
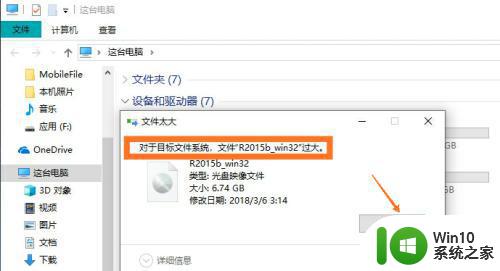
4、将鼠标移到U盘处,单击鼠标右键,可以看到U盘的“格式化”按钮,如下图所示。
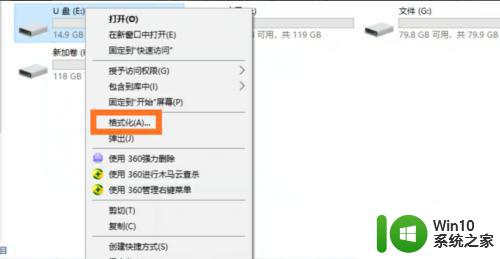
5、接着点击“格式化”按钮,进入U盘的格式化界面,当前文件格式为默认的“FAT32”。
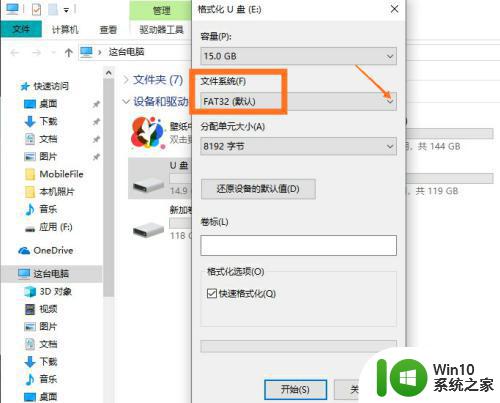
6、接着点击箭头处更改U盘的文件格式,选择文件格式为“NTFS”。
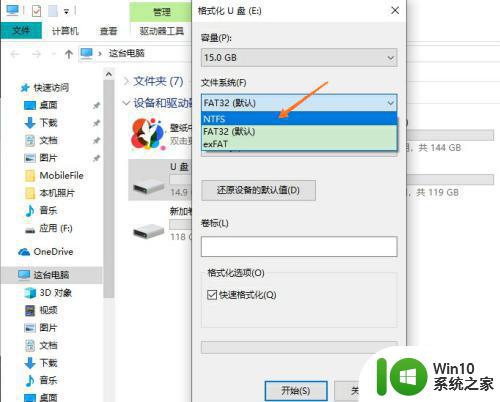
7、选择文件格式完毕之后,点击箭头处的“开始”按钮,即可开始格式化U盘。
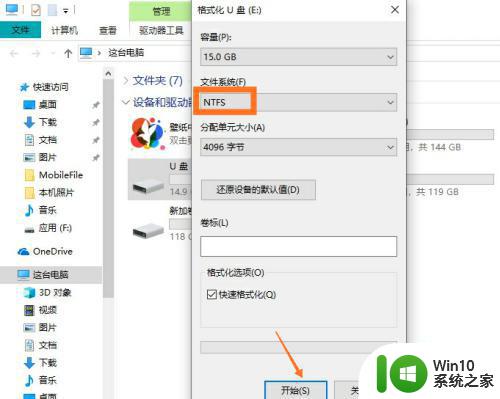
8、系统会提示:格式化U盘会清除U盘里的所有文件,所以大家要先把U盘里的重要文件保存起来,先拷贝到电脑上,清空U盘。
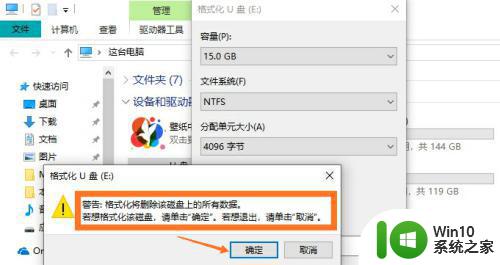
9、点击“确定”后,系统会开始格式化U盘,等待一段时间后,U盘格式化成功。
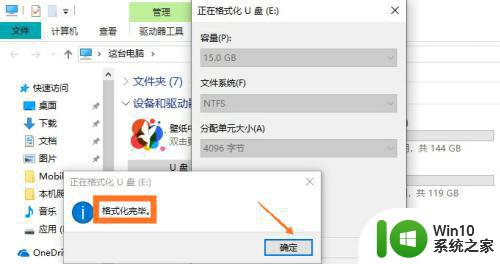
10、接着点击“确定”,把刚才的大文件拖动到U盘,就可以开始拷贝了,如下图所示。
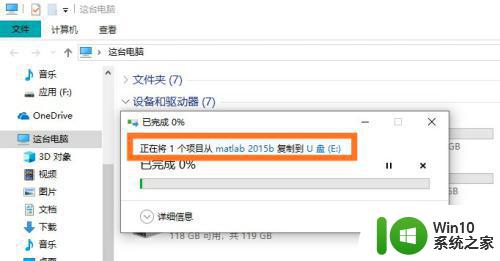
以上就是解决U盘无法复制大文件的全部内容,如果您遇到了这种情况,可以根据本文所提供的方法解决,希望这对您有所帮助。