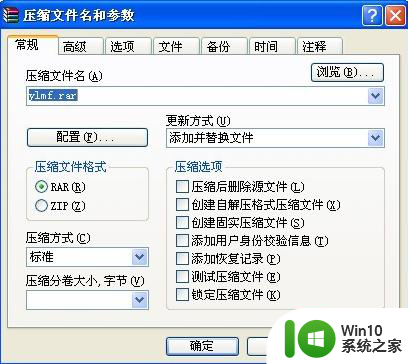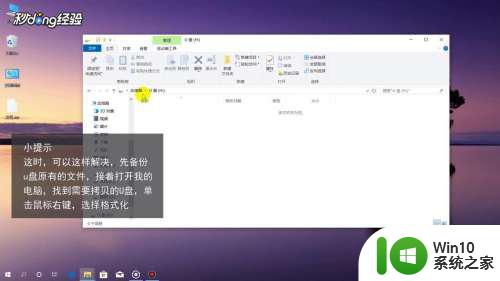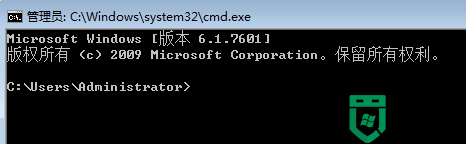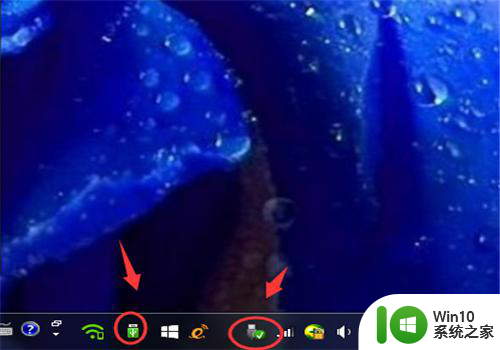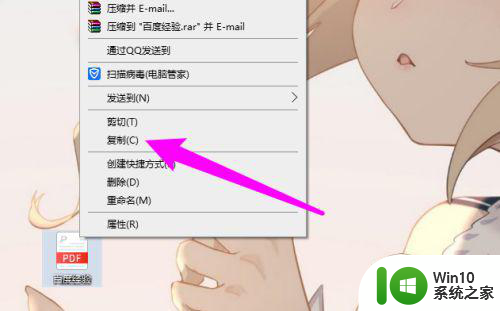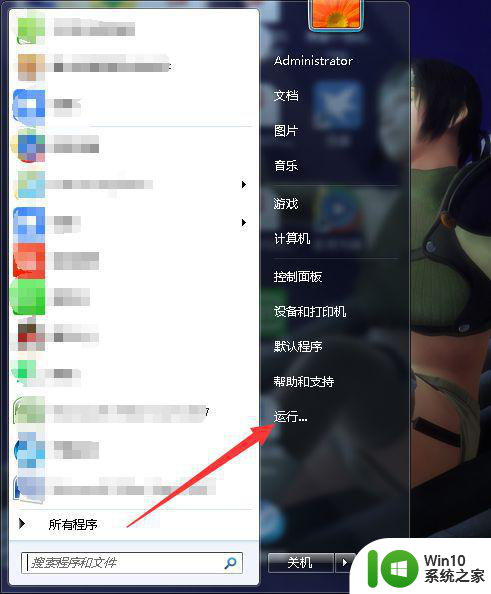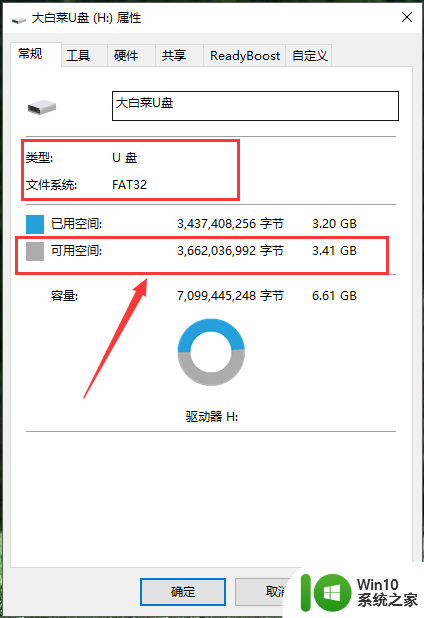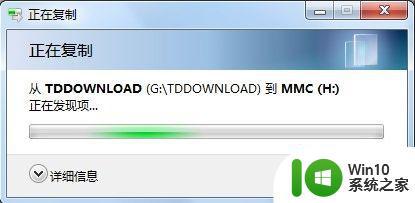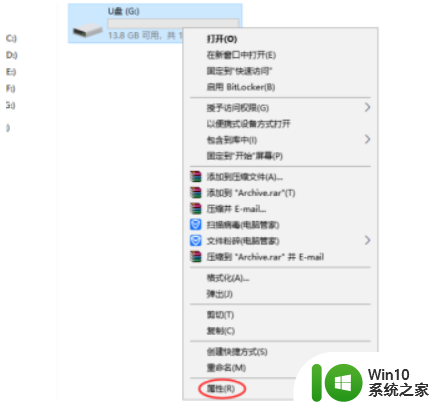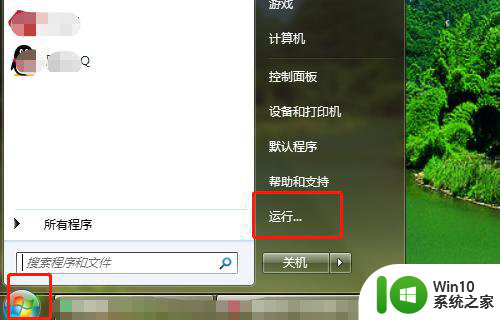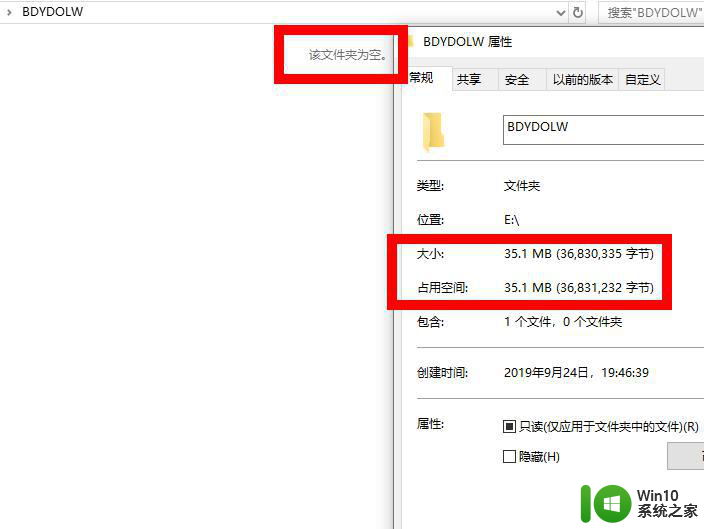u盘大文件放不进磁盘 U盘拷贝大文件时出现文件过大无法拷贝怎么办
u盘大文件放不进磁盘,当我们在使用U盘拷贝大文件时,有时会遇到文件过大无法拷贝的问题,这种情况常常让人感到困扰,因为我们需要将重要文件传输到其他设备或者备份文件,但却受到了容量限制的限制。面对这个问题我们应该如何解决呢?接下来我们将探讨几种解决办法,帮助您顺利完成U盘大文件的拷贝。
具体方法:
1.首先打开电脑,插上我们的U盘。打开“我的电脑”,在“设备和驱动器”中。可以看到箭头处的U盘,当前U盘空间还是很充足的。
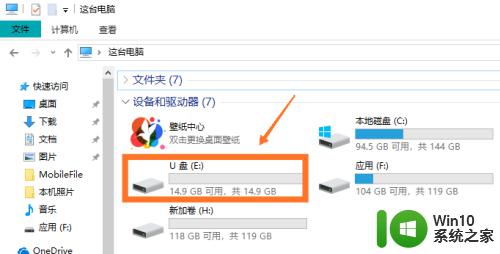
2.接下来找到拷贝的大文件,此处以箭头处文件为例,文件大小为6.74G。
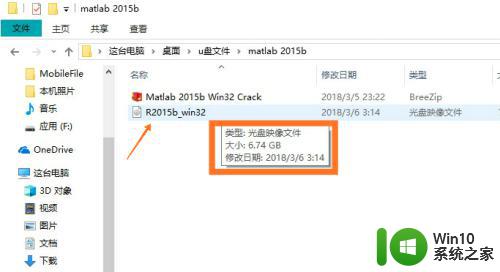
3.下面开始拷贝文件,把文件拖动到U盘里。系统提示文件过大无法拷贝,这是因为U盘默认的文件格式不支持一个大于4G的文件,点击箭头处“取消”。
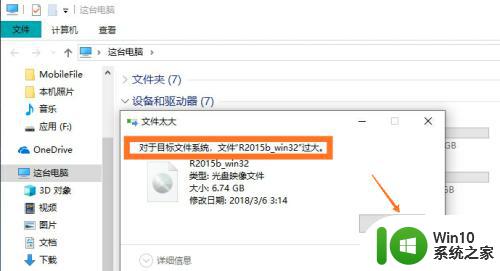
4.将鼠标移到U盘处,单击鼠标右键,可以看到U盘的“格式化”按钮,如下图所示。
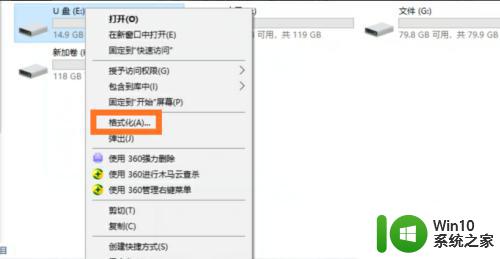
5.接着点击“格式化”按钮,进入U盘的格式化界面,当前文件格式为默认的“FAT32”。
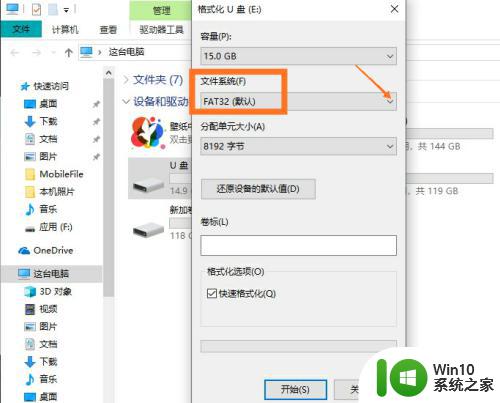
6.接着点击箭头处更改U盘的文件格式,选择文件格式为“NTFS”。
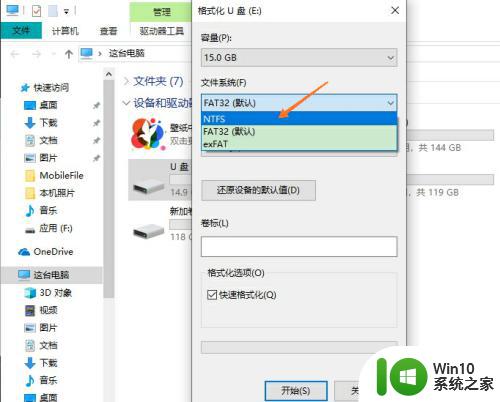
7.选择文件格式完毕之后,点击箭头处的“开始”按钮,即可开始格式化U盘。
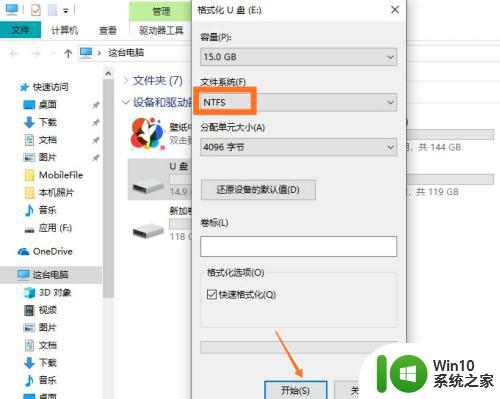
8.系统会提示:格式化U盘会清除U盘里的所有文件,所以大家要先把U盘里的重要文件保存起来。先拷贝到电脑上,清空U盘。
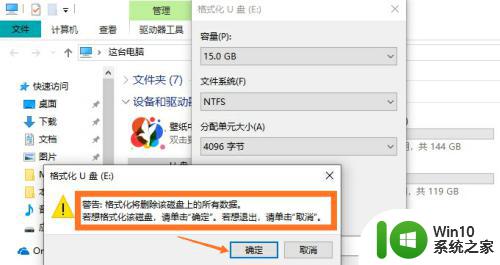
9.点击“确定”后,系统会开始格式化U盘,等待一段时间后,U盘格式化成功。
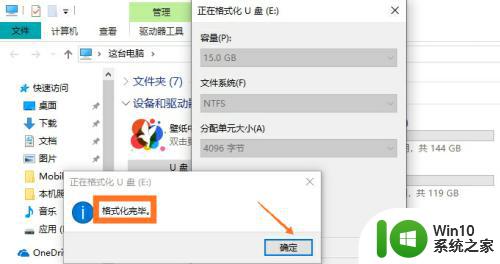
10.接着点击“确定”,把刚才的大文件拖动到U盘,就可以开始拷贝了,如下图所示。
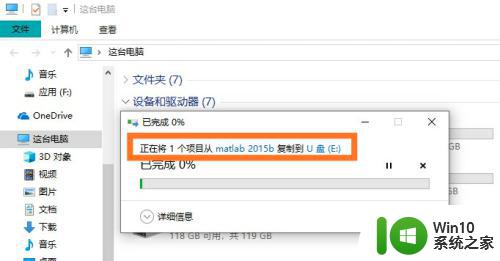
以上就是关于U盘大文件无法存入磁盘的所有内容,如果您还有不清楚的地方,请参考小编的步骤进行操作,希望对您有所帮助。