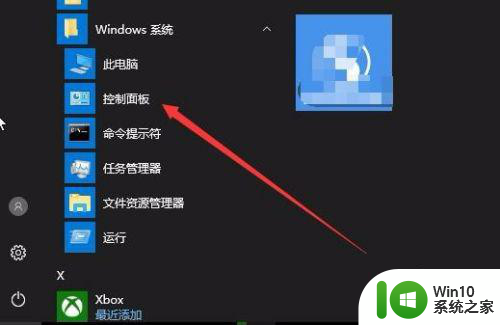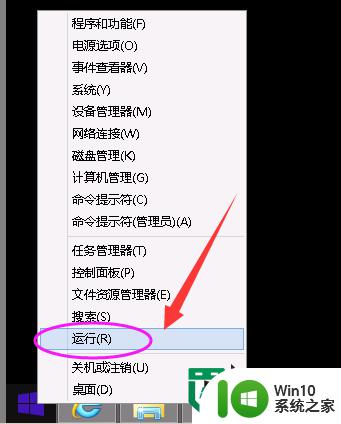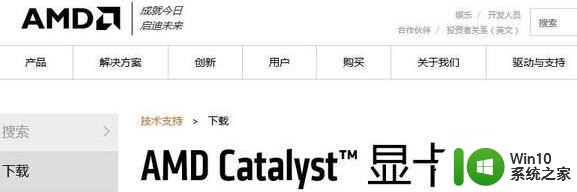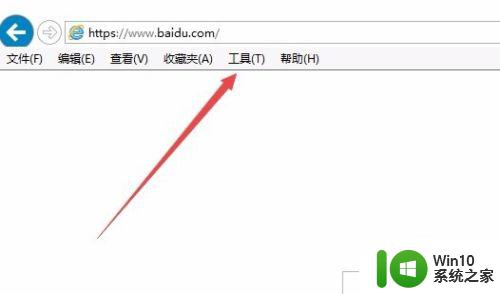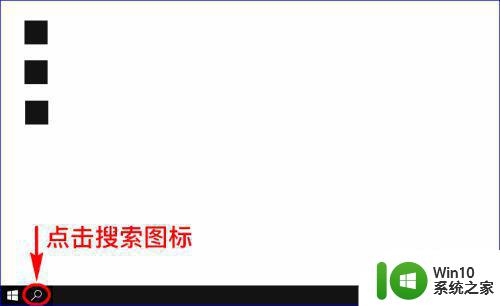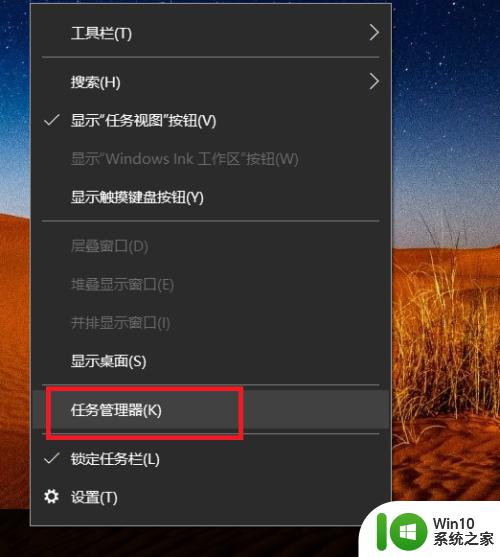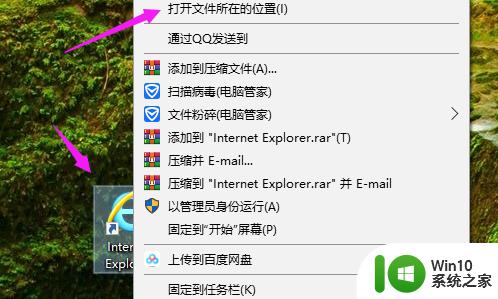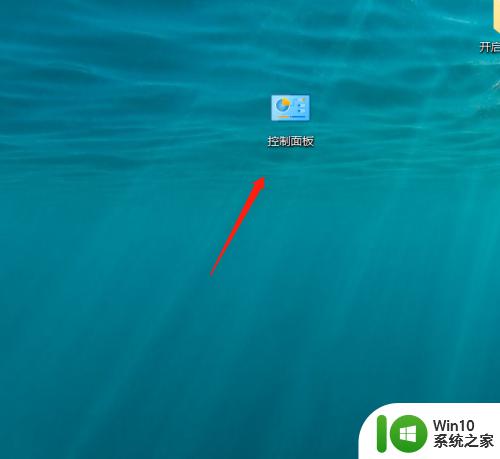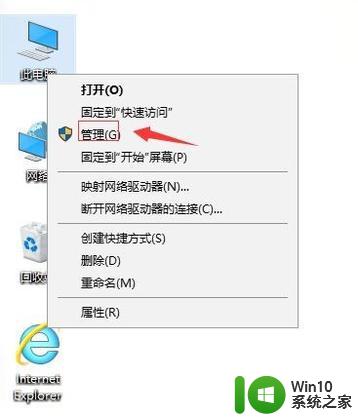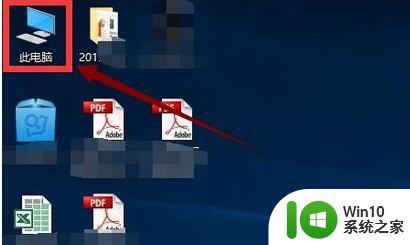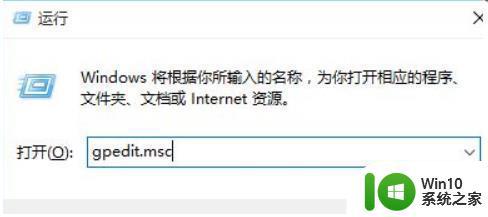win10降低安全等级 win10如何降低防护系统安全等级
Win10系统的安全性一直备受关注,而降低防护系统安全等级可能会导致系统容易受到恶意攻击的威胁,用户在使用Win10系统时需要注意保持系统的安全等级,避免遭受网络攻击带来的风险。在日常使用中用户可以通过设置强密码、定期更新系统补丁、安装杀毒软件等方式来提高系统的安全等级,保护个人信息和重要数据的安全。
具体方法如下:
1、按下“Win+R”键打开运行,在框中键入:regedit 点击确定打开注册表编辑器;
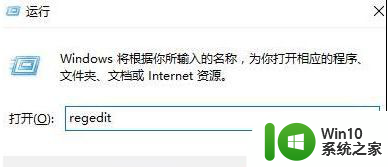
2、在注册表左侧定位到:HKEY_LOCAL_MACHINE\SOFTWARE\Policies\Microsoft\MicrosoftEdge\PhishingFilter;(如果Microsoft下没有MicrosoftEdge项,那么在Microsoft项上单击右键。新建一个项,命名为“MicrosoftEdge”即可,【PhishingFilter】没有的话也进行一样操作)
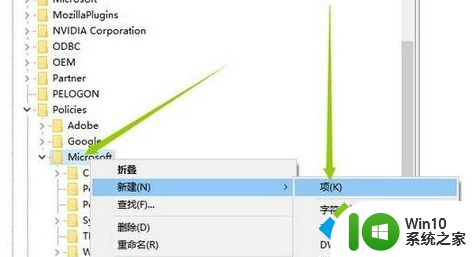
3、在“PhishingFilter”中新建 DWORD(32位)值,命名为 EnabledV9 。
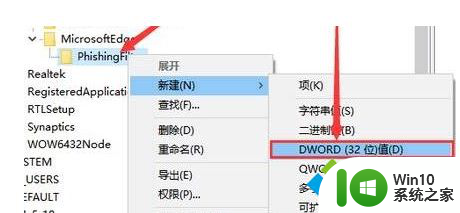
关闭防火墙:
1、按下【win+X】打开超级菜单,点击【控制面板】;
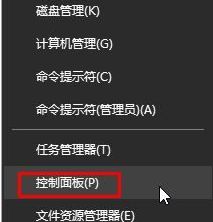
2、在打开的控制面板窗口,点击【Windows防火墙】;
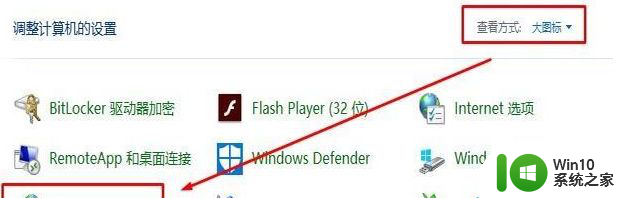
3、点击【启用或关闭Windows防火墙】;
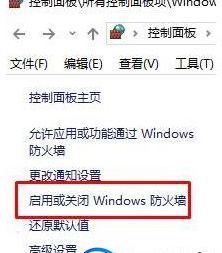
4、在【自定义各类网络的设置】下面选择呢【关闭Windows 防火墙】,设置完成后点击确定。
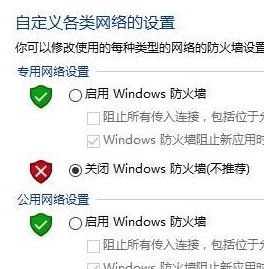
遥测功能:
1、按下【Win+R】打开运行,输入gpedit.msc 点击确定打开组策略;
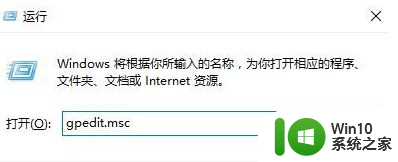
2、在左侧依次定位到【计算机配置→管理模板→Windows组件→数据收集和预览版本】;
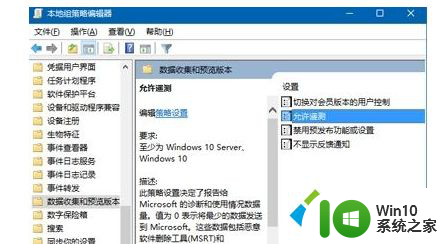
3、在右侧双击打开“允许遥测”,点击左上方“已启用”。可选择0、1、2等相对高(所谓的“隐私安全”)的级别(Windows Insider被锁定在“等级3”完整级别),点击“确定”即可。
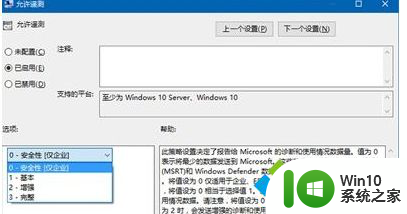
以上就是win10降低安全等级的全部内容,对于遇到这种情况的用户,可以按照以上方法解决,希望能帮助到大家。