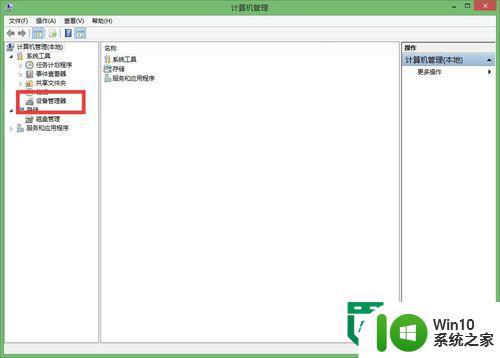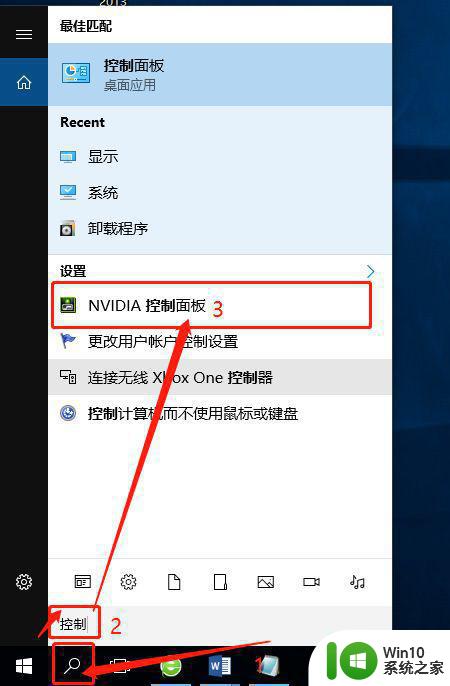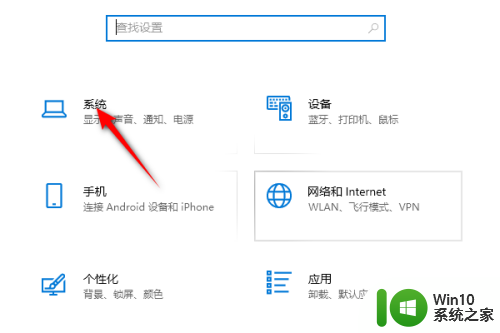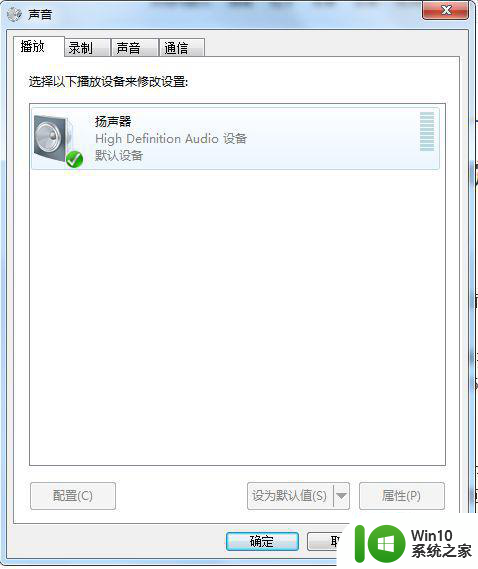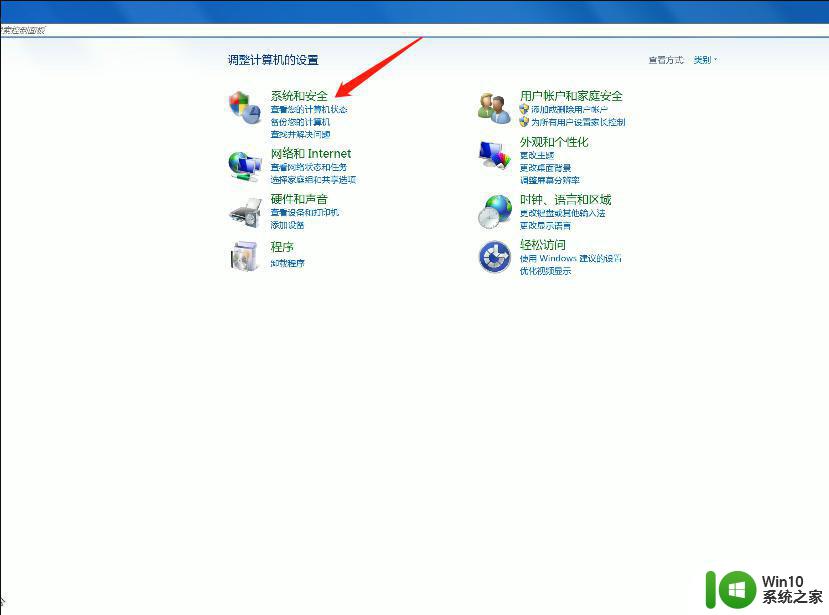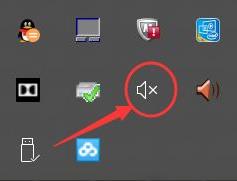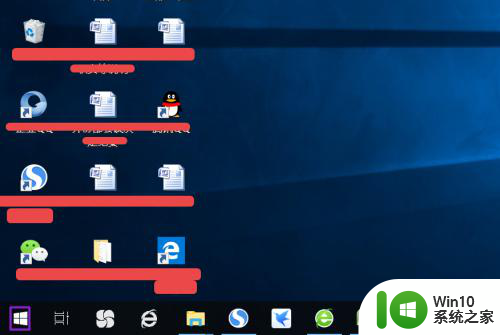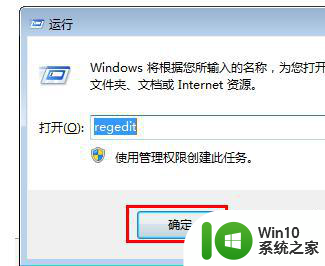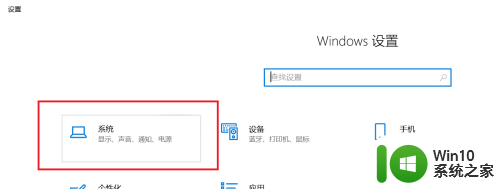联想笔记本声音太小了,怎么调 笔记本声音调节不了怎么办
最近使用联想笔记本时发现声音太小了,尝试调节音量却发现无法成功调节,这让我感到困惑和烦恼,毕竟一个好的音质对于日常使用是非常重要的。面对这种情况应该如何解决呢?是硬件问题还是软件问题?希望通过一些简单的方法能够解决这个问题,让我能够更好地享受使用笔记本的乐趣。
方法如下:
1.首先要做的,也虽我们每天都要做的,就是调节一下桌面右下角即系统托盘区域的音量调节,这个虽然很简单,也都知道,但也不排除被忽略的可能,有的人只顾调节物理音响的调节旋钮,即 忘了在系统中也可将声音相应调大。
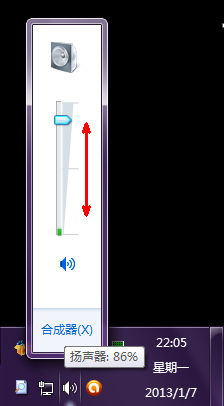
2.再就是相关播放器的音量调节,即使把系统的音量调节调节得再大。如果从播放器上限制了音量的输出,那么大声音也是出不来的,所以,如果你用某播放器来播放音乐或者视频出现声音小的情况,就要检查一下这些软件的音量调节选项,将其调大即可。
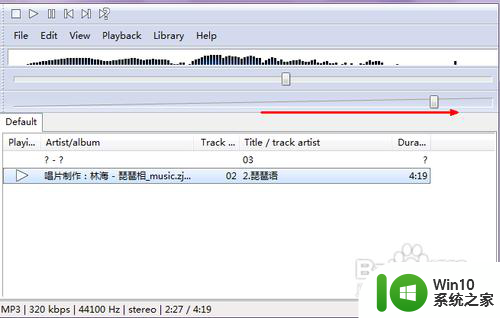
3.如果上述三种方法通通试过,依然不太大,那么你可以再尝试一下我下面的方法。首先打开开始菜单,打开控制面板。
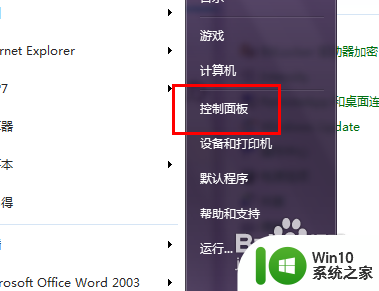
4.然后在控制面板的诸多选项中选择声音选项,点击打开,或者你也可以直接在系统托盘区的声音调节图标上点击鼠标右键,然后选择播放设备,打开播放设备列表即可。
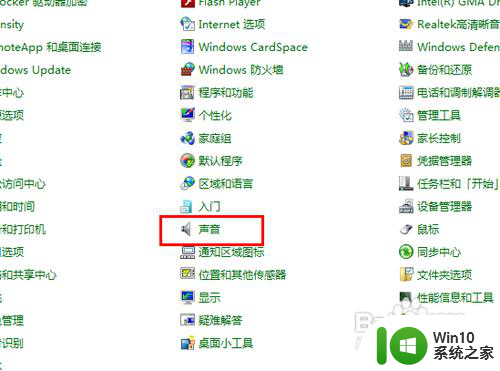
5.然后我们可以在 声音选项中,找到播放选项卡,然后下面会显示一个系统默认的播放设备,即扬声器,点击一下这个使用中的扬声器,然后点击右下角的属性按钮。
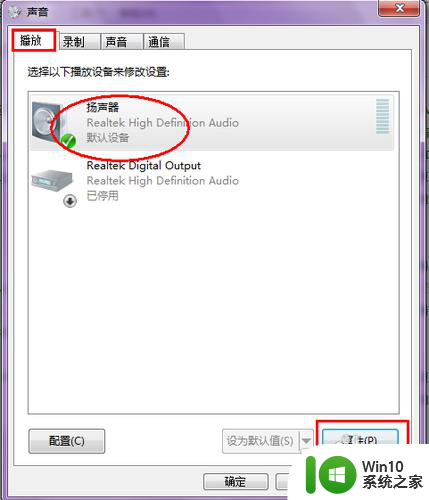
6.在扬声器属性页设置中,有一系列的音量调节设置,其中最上面的那个调节设置跟系统托盘区的音量设置是同步的,可将其调节到最大,然后将下面的那些音量调节通通调到最大。
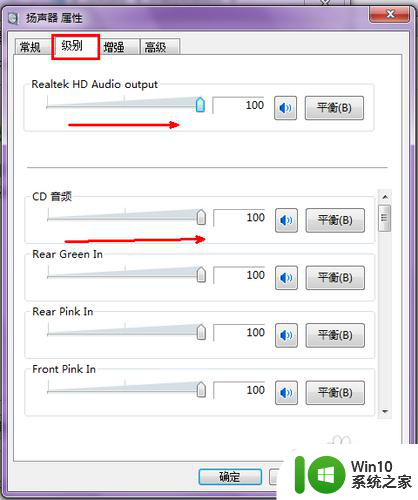
7.然后我们再点击一下扬声器属性页中的增强选项卡,如图所示。
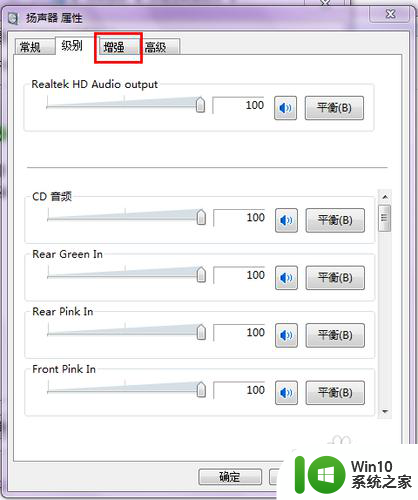
8.在此选项卡下,有一个均衡器的选项,我们可以选定此项,然后再在下面的声音效果属性中,点击设置最右边的三个点的按钮。如图所示。
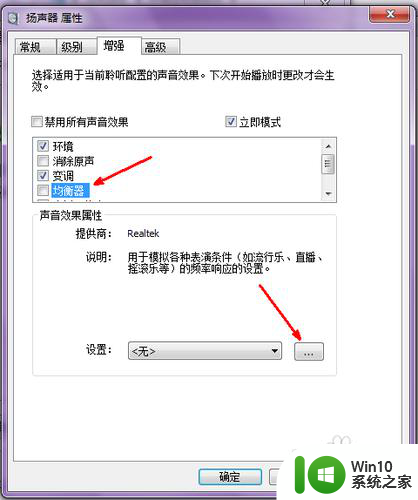
9.这里会出现一个系统自带的均衡器,其中最右边有一些小的滑块。你可以适当地调整一下它们,我自己试验过,可以非常有效地提高系统的音量,音量提升得非常明显,但是音质 也会相应地有所降低,但是为了高音量,牺牲一些音质也是值得的。
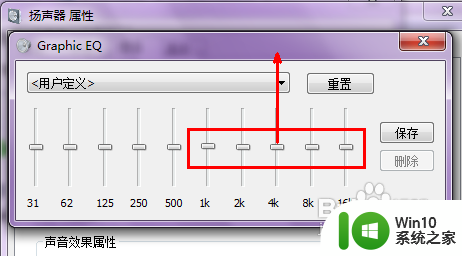
10.这一切调节完成,点击这些设置页面的确定按钮,保存我们刚才的所有的设置,并且退出。
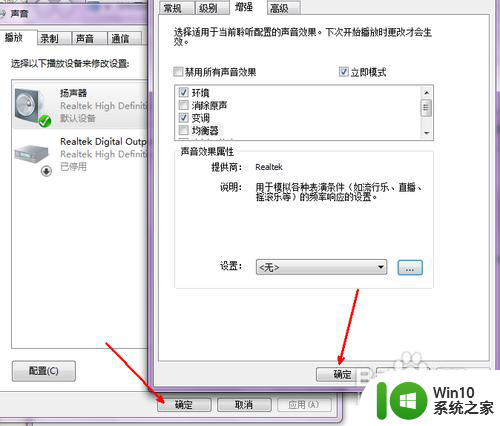
11.当然或许做了上面的那些工作后你认为依然还不够,还想追求更大的声音,那么或许我们只能从声卡驱动的层面下手了,在控制面板中打开声卡的驱动程序,如图所示。如果你的系统中的声卡驱动是系统自带的驱动,那么在控制面板中是找不到此选项的,你必须下载一个声卡驱动才可以打开。
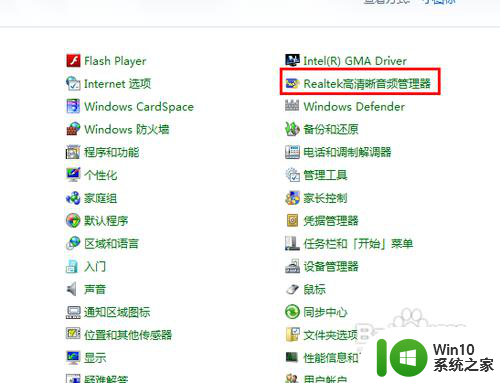
12.打开声卡驱动程序,我们可以看到默认是在扬声器的选项上。下面有一个主音量的调节滑块,默认也不是在最大声上面的,即使将系统托盘上的音量调节到最大,那么声卡也还是有增大声音的潜力的,所以,我们可以通过声卡驱动将其音量潜能发挥到最大,调节到最右端,那么系统的音量会在原来的基础上有一个很大的提升。
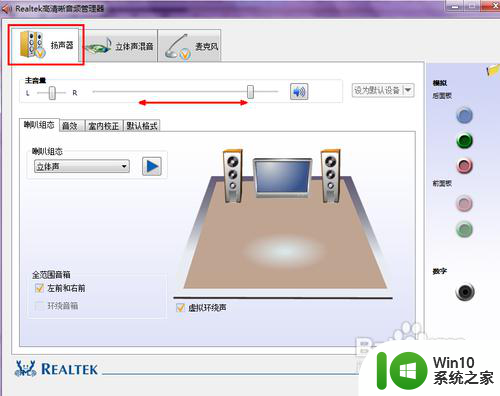
以上是如何调整联想笔记本声音过小的步骤,如果有不清楚的用户,可以参考上面小编提供的操作步骤,希望能对大家有所帮助。