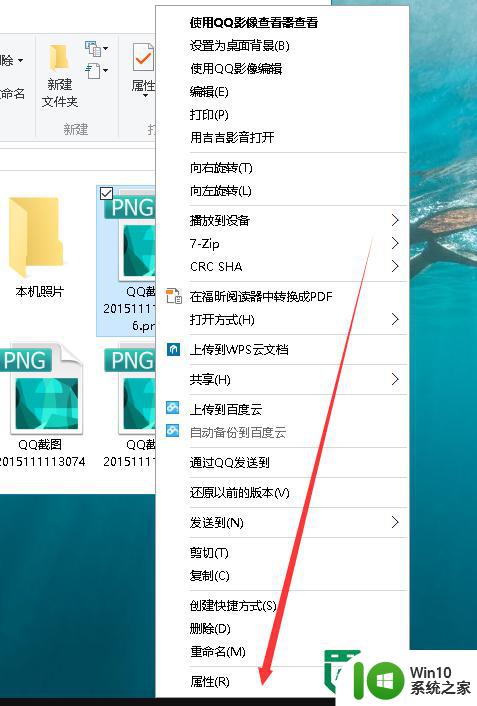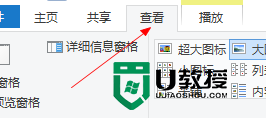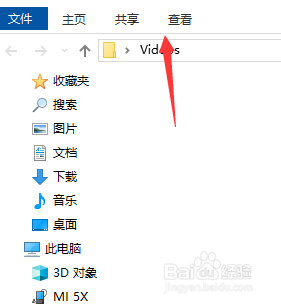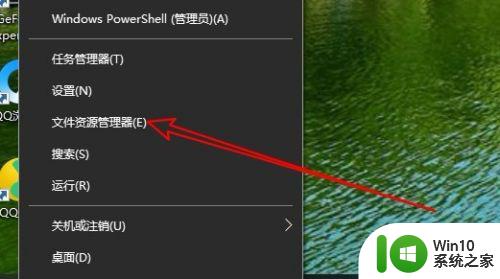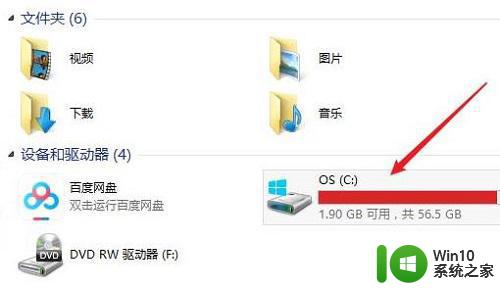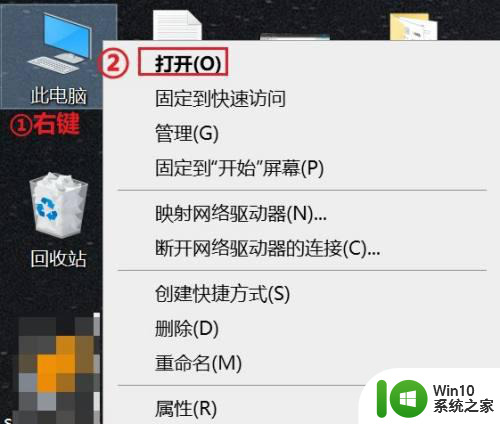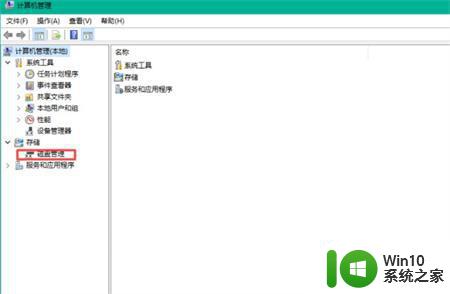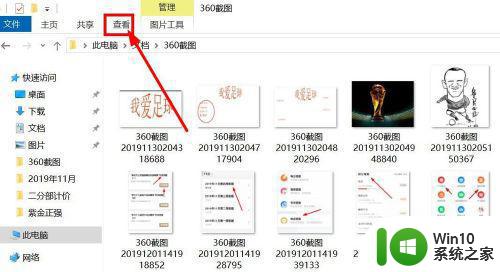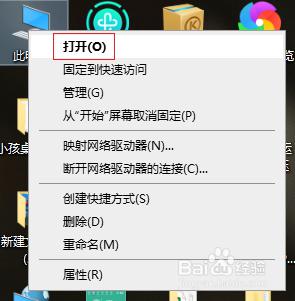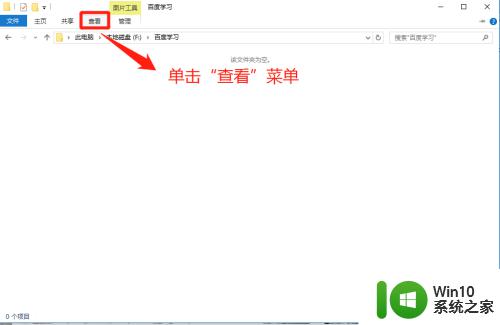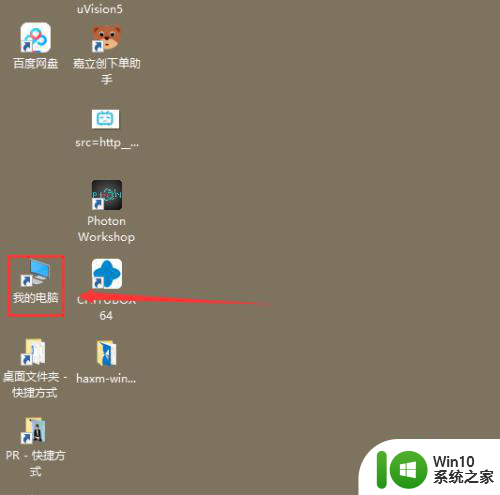让win10隐藏属性文件不显示的方法 如何在Win10系统中显示隐藏属性文件
更新时间:2023-12-28 10:01:39作者:jiang
Win10系统中,有时我们会遇到一些隐藏属性文件,这些文件默认情况下并不显示在文件管理器中,在某些情况下,我们可能需要查看、编辑或删除这些隐藏属性文件。如何让Win10显示隐藏属性文件呢?在本文中我们将分享一些简单的方法,教你如何轻松地显示隐藏属性文件。无论是专业人士还是普通用户,都可以通过以下方法快速解决这个问题。
具体方法如下:
1、打开一个文件夹方显示和隐藏属性的文件和文件夹。
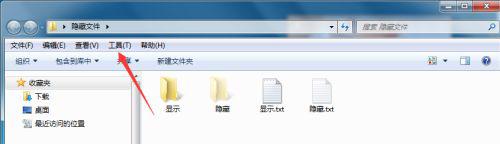
2、点下文件夹中的工具,显示文件夹选项功能。

3、点下文件夹选项功能,显示文件夹选项窗口。
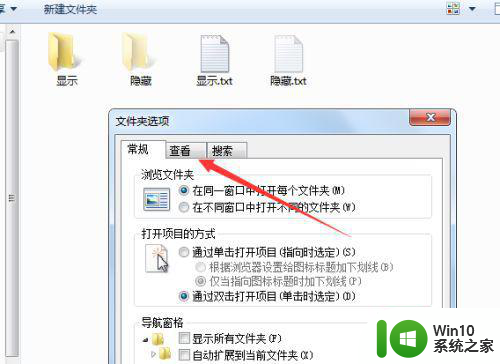
4、点下文件夹选项窗口下的查看功能,显示查看信息。
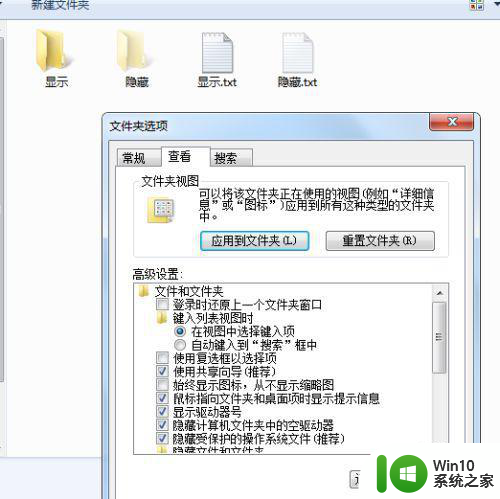
5、在查看功能下找到隐藏文件和文件夹的功能选择不显示。
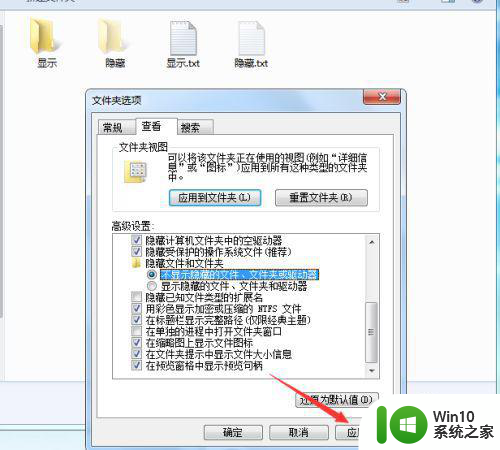
6、点下应用按钮发送文件夹中的隐藏属性文件夹和文件就不显示了,这边是可选操作只是提前看效果。
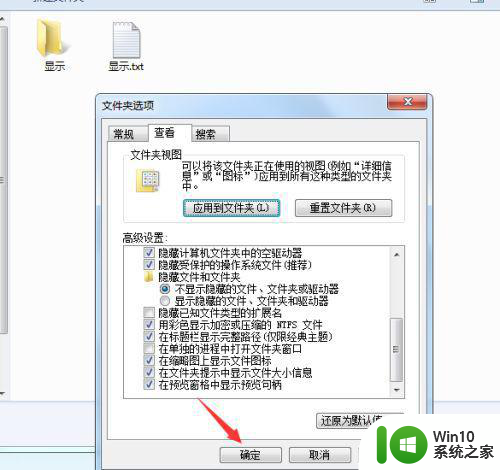
7、点下文件夹选项窗口中的确定按钮,关闭文件夹选项窗口,就完成设置了。
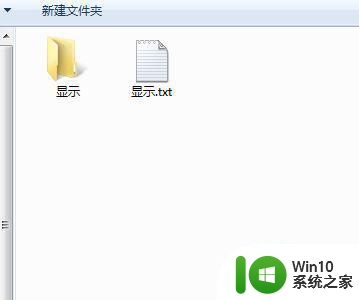
以上就是让win10隐藏属性文件不显示的方法的全部内容,还有不清楚的用户就可以参考以上步骤进行操作,希望能对大家有所帮助。