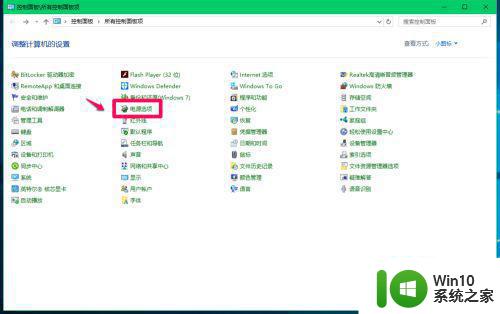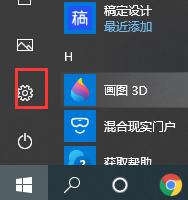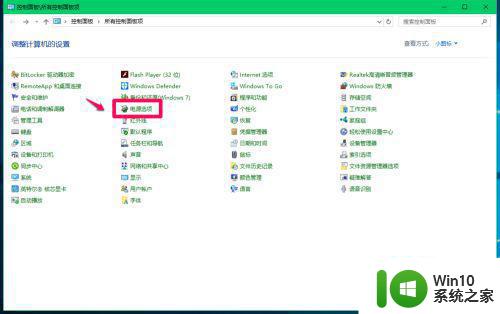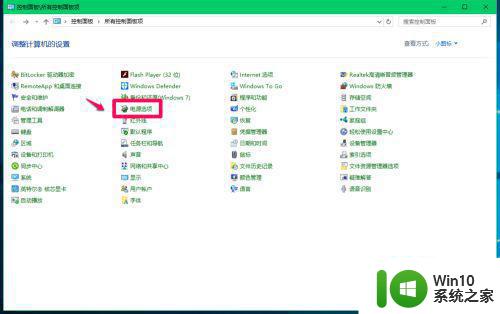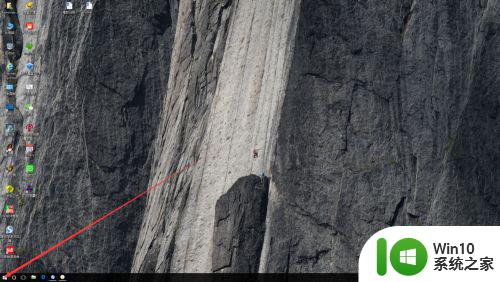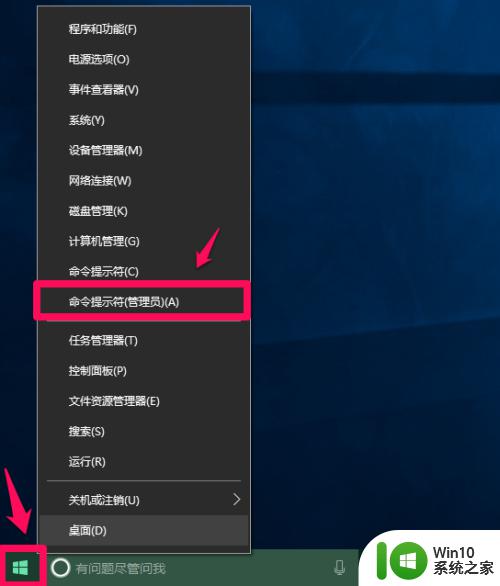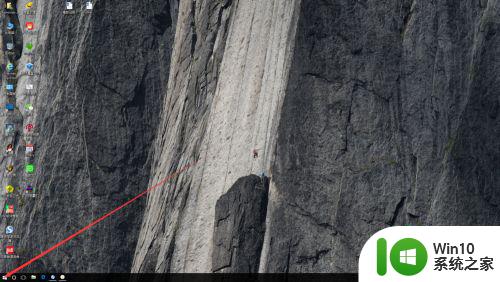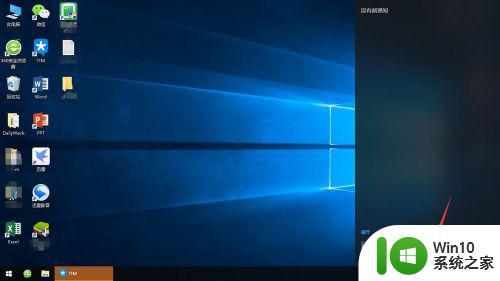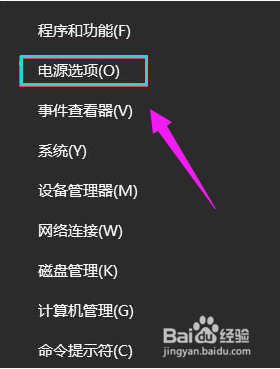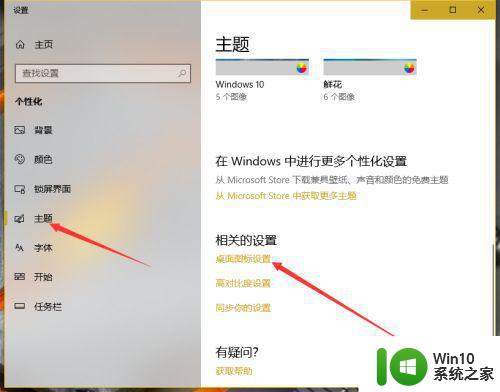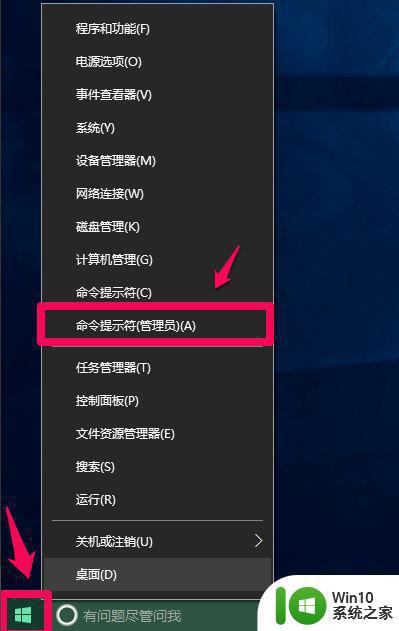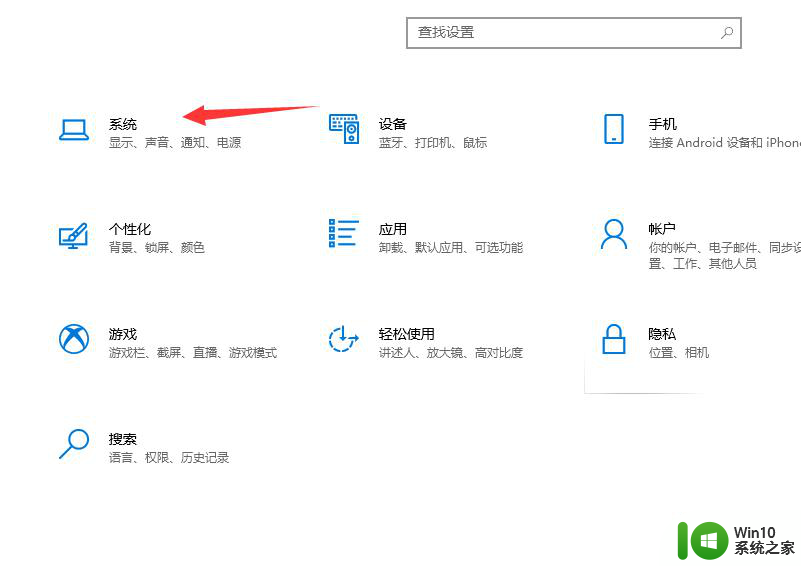win10如何取消快速启动 w10怎么关闭快速启动
更新时间:2023-02-10 10:00:12作者:xiaoliu
在使用win10系统的过程中,有些用户会发觉电脑开机速度有了极大的提高,这得益于一项新的功能:快速启动,有的用户会觉得非常的好用,不过这对于系统的运行内存有着一定的负担,那么win10如何取消快速启动呢?接下来小编就来教大家win10取消快速启动设置方法。
具体方法:
1、进入win10系统,点击开始按钮,选择【设置】功能,如下图所示。
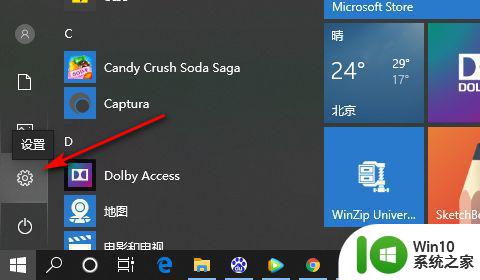
2、在windows设置界面中点击【系统】,如下图所示。
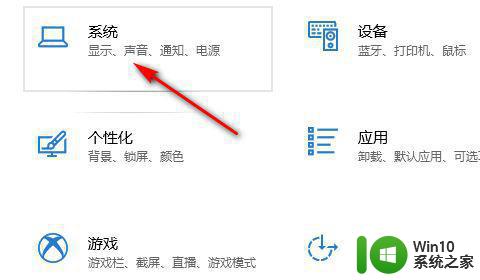
3、在左侧选项中点击【电源和睡眠】,如下图所示。
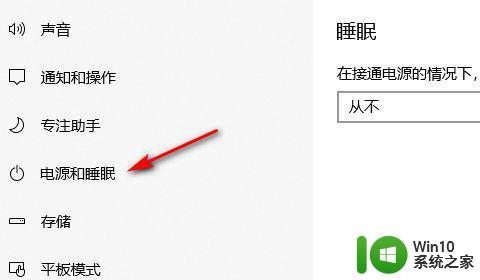
4、同一界面,点击右侧的【其他电源设置】选项,如下图所示。
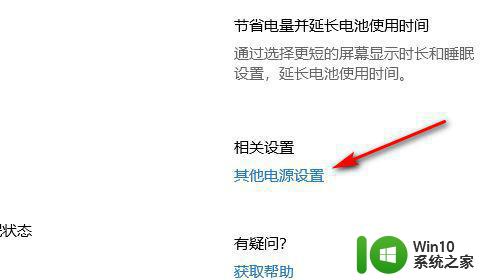
5、新的界面左侧点击【选择电源按钮的功能】,如下图所示。
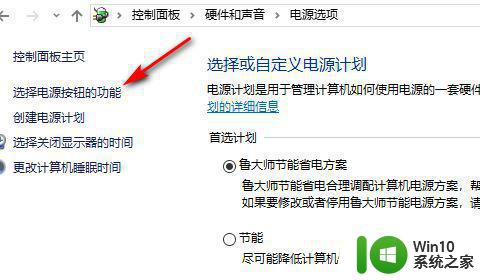
6、点击【更改当前不可用的设置】,进入下一步,如下图所示。
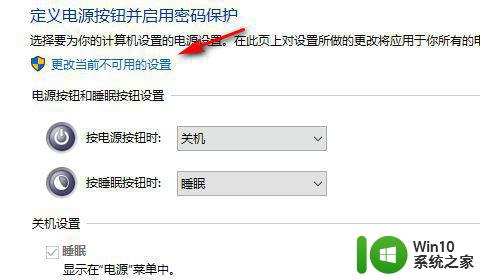
7、把【启用快速启动】选项前面的勾去除,点击【保存修改】即可,如下图所示。
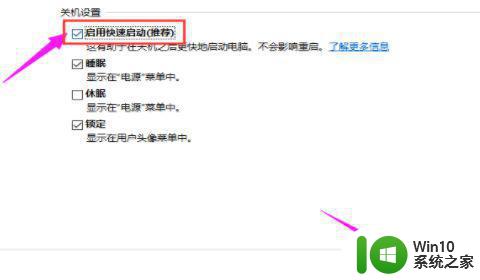
以上就是小编教大家的win10取消快速启动设置方法了,还有不懂得用户就可以根据小编的方法来操作吧,希望能够帮助到大家。