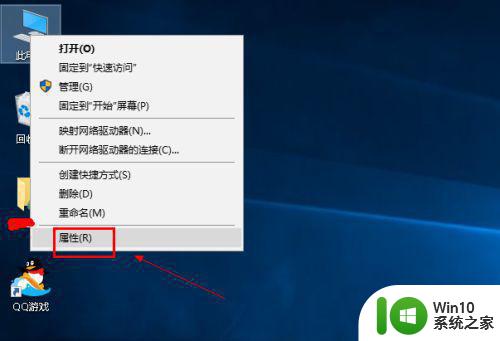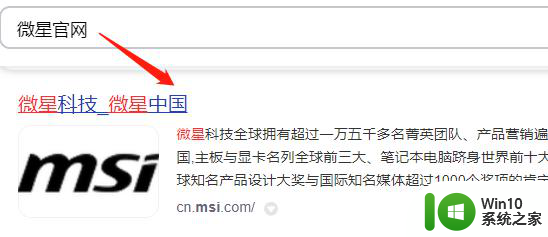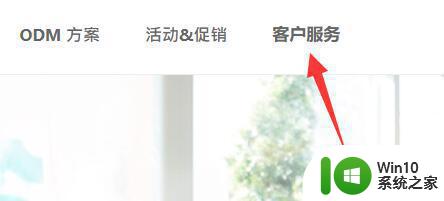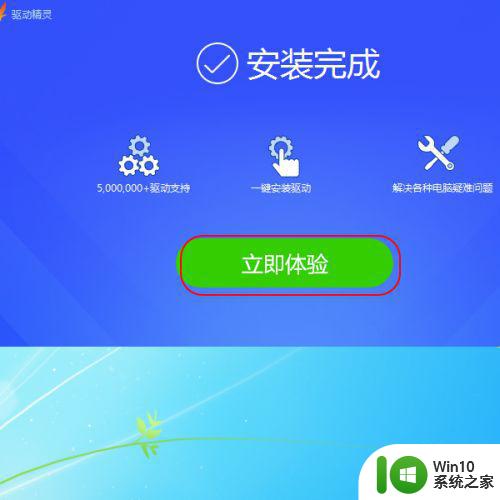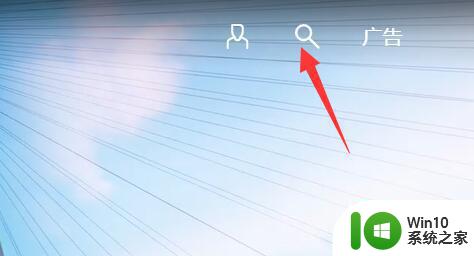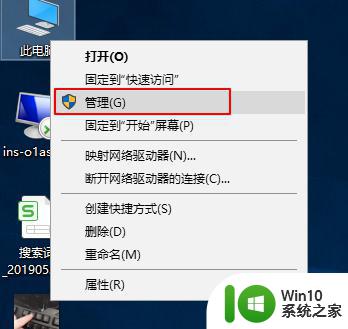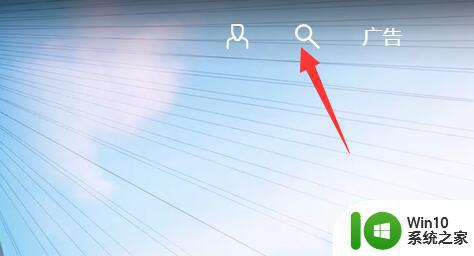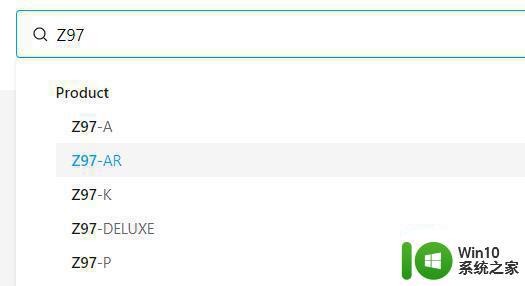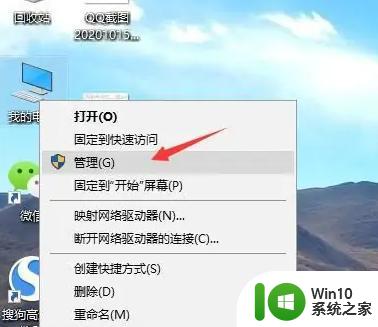教你更新电脑主板驱动的方法 电脑主板驱动更新步骤
在使用电脑的过程中,我们经常会遇到一些问题,例如电脑运行速度变慢、设备无法正常使用等,而其中一个可能的原因就是电脑主板驱动过时或损坏。为了解决这些问题,我们需要及时更新电脑主板驱动。在本文中将为大家介绍一种简单而有效的方法,来帮助大家更新电脑主板驱动,让电脑恢复正常运行。
主板驱动更新的原因:
1、一个原因是目前的各个新显卡、新CPU的不断推出。
2、第二个原因是win11新系统的推出、还有win10系统版本的更新。
3、这就导致现主板为了配合新系统的特性、还有新硬件的特性,必须要去升级。
4、最新的驱动中,包含了对新功能的适配,还有对性能方面的优化和提升。
5、这就好比主板就是公路,CPU显卡等就是你的跑车。路没修好,跑车性能再好也跑不快。
主板驱动更新方法方法一、
1、首先可以下载并安装一个驱动人生。若是已有的话,就直接打开。
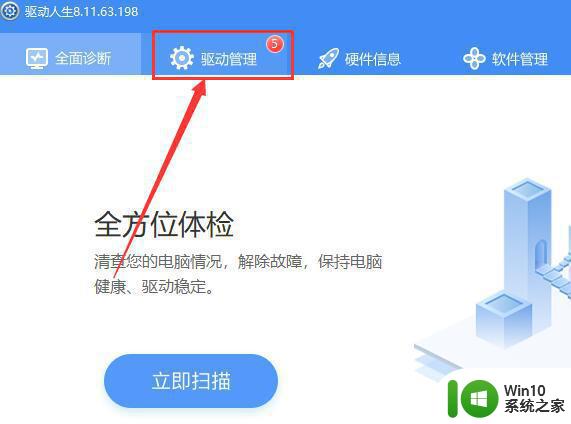
2、打开驱动人生后,点击“驱动管理”-----“立即扫描”。
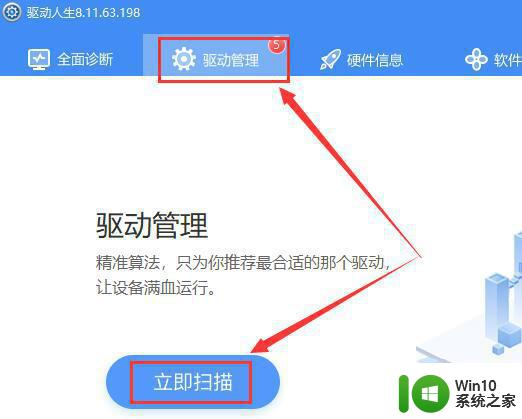
3、扫描完成后,点击“一键修复”即可。
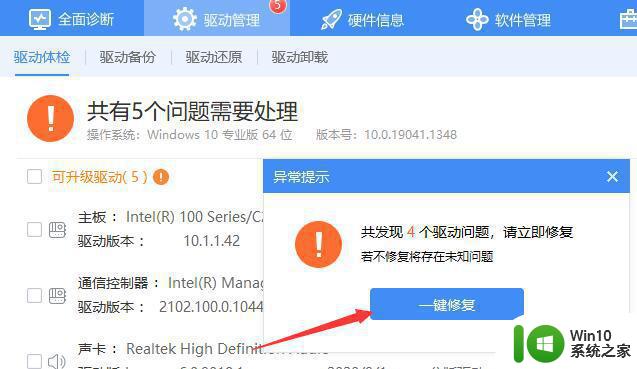
4、若是不想全部都升级的话。可点击右上的“×”。
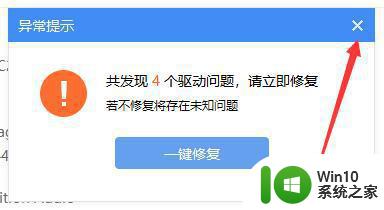
5、然后可以点击主板最右侧的“升级驱动”,就可以了。

方法二、
1、使用鼠标右键单击桌面左下角的开始图标。
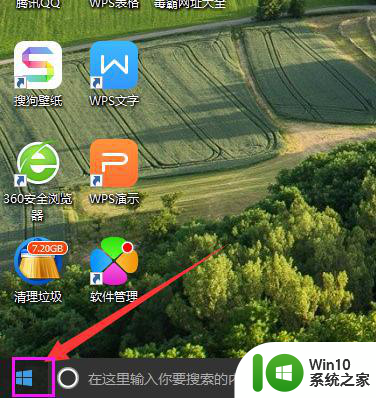
2、在弹出的列表中选择“设备管理器”并将其打开。
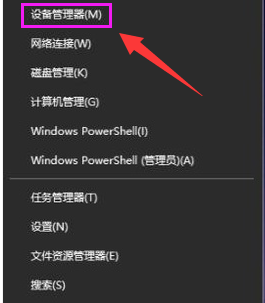
3、在打开的设备管理器窗口中找到自己的主板型号,并使用鼠标选中。
4、在展开的列表中使用鼠标右键单击主板驱动,在弹出的列表中选择“更新驱动程序”即可。
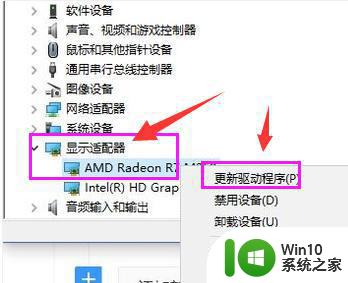
5、在弹出的更新驱动程序窗口中选择“自动搜索更新的驱动程序软件”选项。
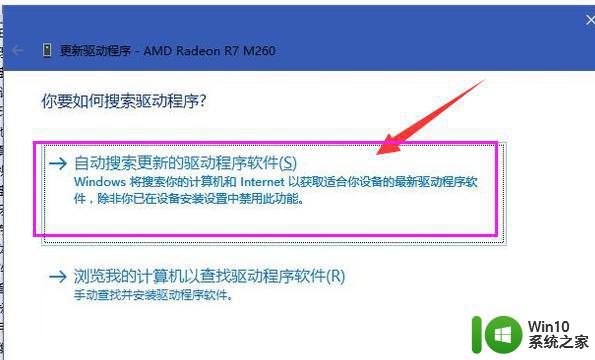
6、这个时候电脑就会自动更新安装主板的驱动程序了,稍等片刻就能成功升级主板驱动了。
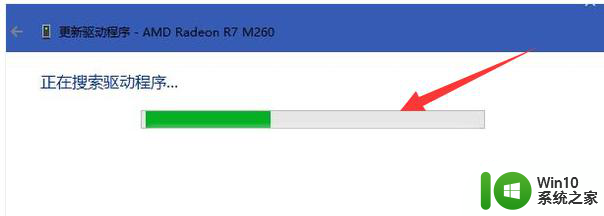
7、安装完成之后会弹出“你的设备的最佳驱动陈程序已安装”的提示,重启电脑即可完成升级。
以上就是教你更新电脑主板驱动的方法的全部内容,如果你遇到这种问题,可以尝试按照这些方法来解决,希望对大家有所帮助。