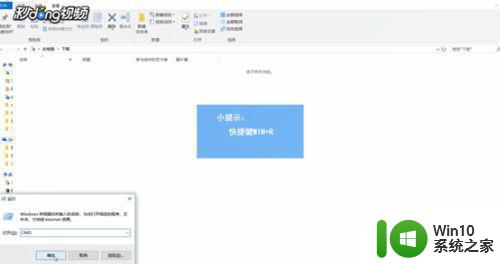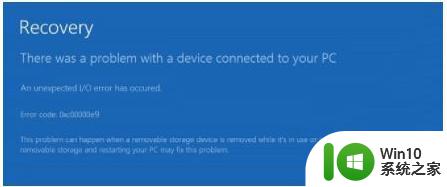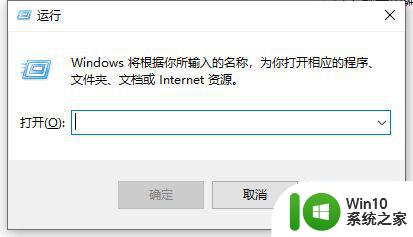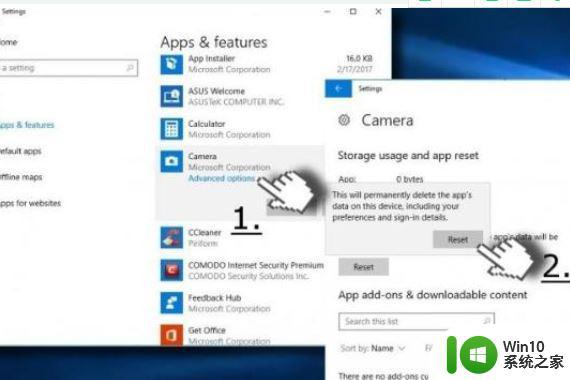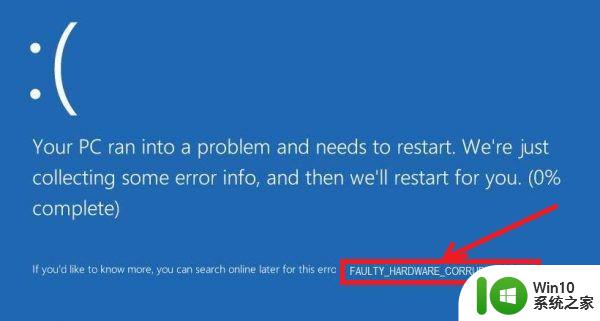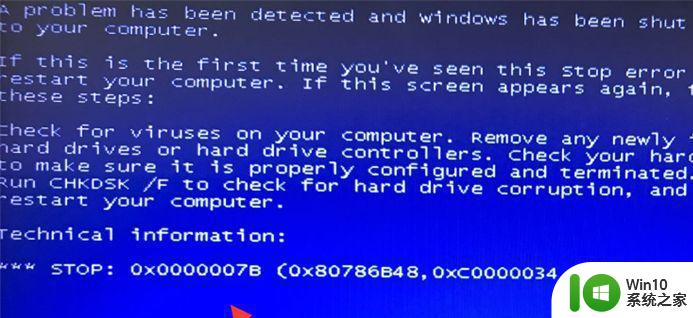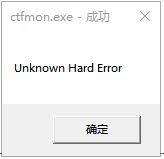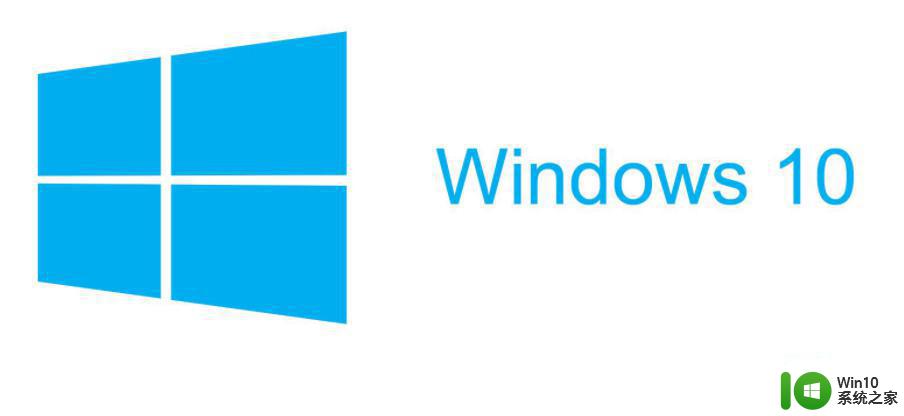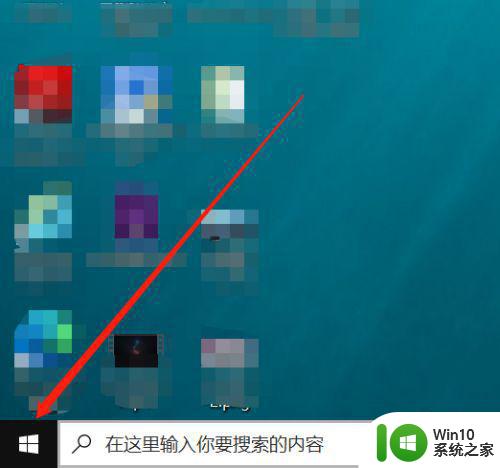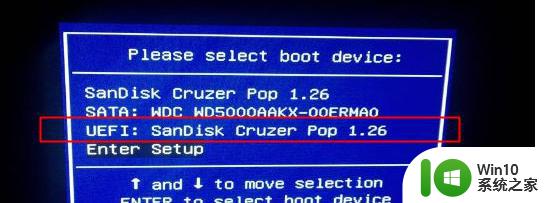win10电脑出现assertion解决方法 win10电脑弹出assertion failed错误解决方法
更新时间:2023-08-31 09:59:40作者:jiang
win10电脑出现assertion解决方法,在使用Win10电脑时,有时候会出现“assertion failed”错误,这个错误信息可能让人感到困惑,不用担心我们可以通过一些简单的解决方法来解决这个问题。在本文中我们将探讨Win10电脑出现“assertion failed”错误的原因,并提供一些有效的解决方法,帮助您解决这个烦人的问题。无论您是技术专家还是初学者,本文都将为您提供有用的指导,确保您能够轻松地解决这个问题。
具体方法:
1、在工具栏中搜索“控制面板”进入应用,选择“系统与安全”。
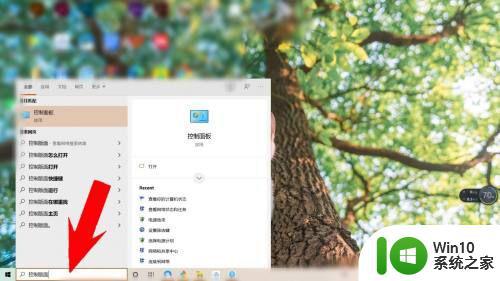
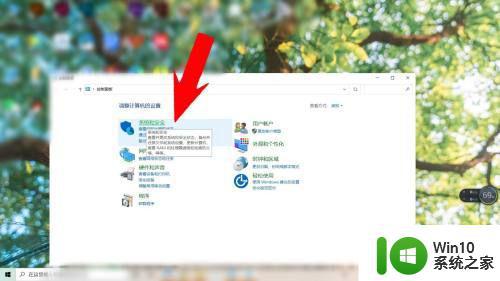
2、在“系统与安全”找到“管理工具”,之后点击“服务”栏。
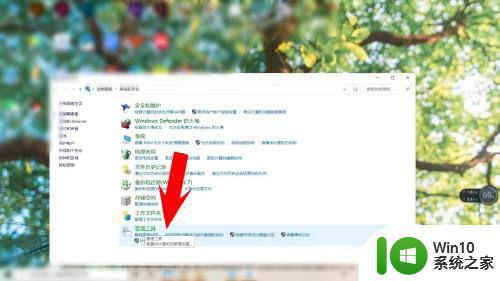
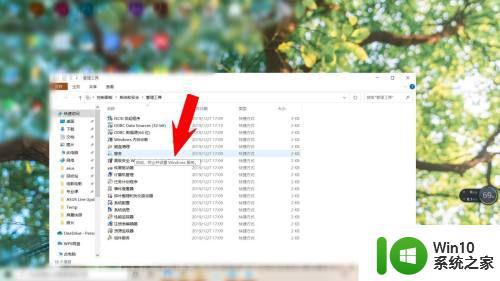
3、在右侧服务栏中找到“SIMATIC IEPG Help service ”和“S7TraceserviceX ”将该服务启动类型改为“禁止”状态,并点击确定保存当前设置,重启电脑。
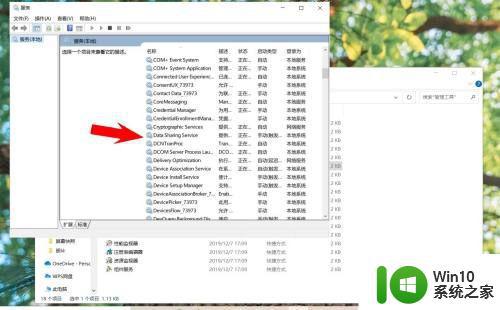
以上就是关于win10电脑出现assertion错误的解决方法,如果有出现相同情况的用户,可以按照小编提供的方法进行解决。