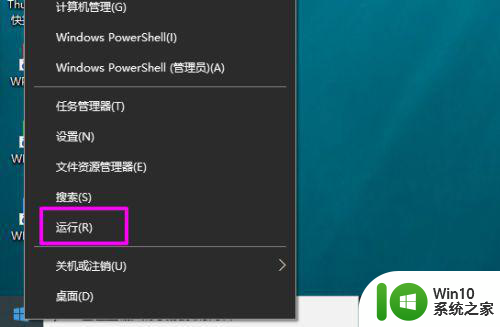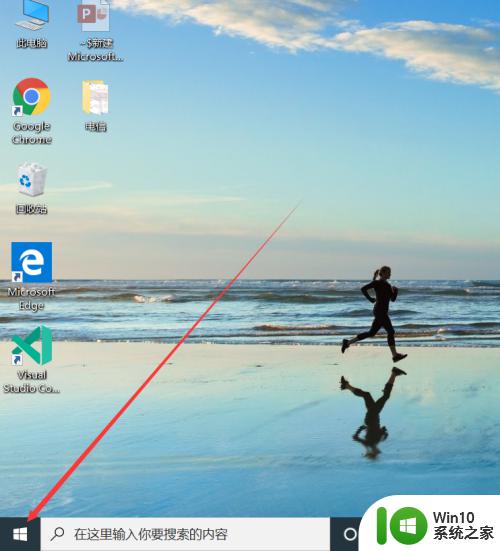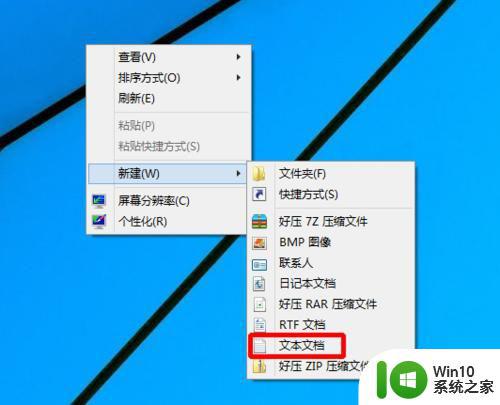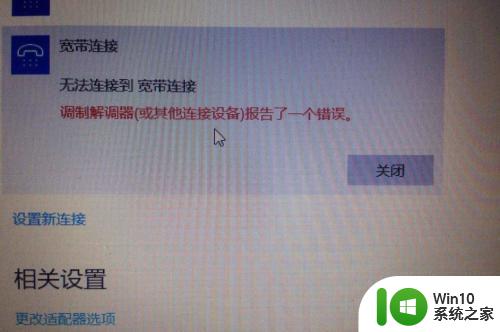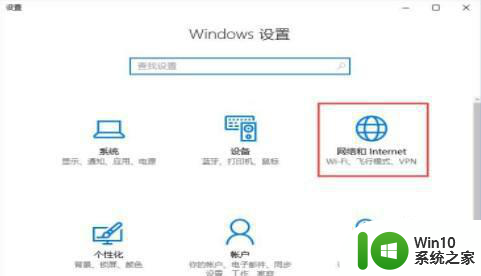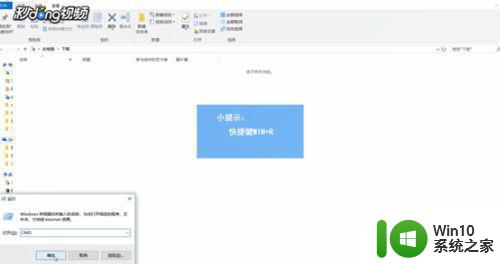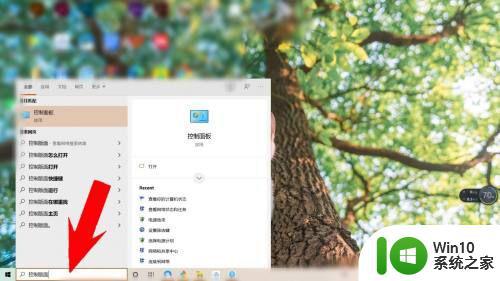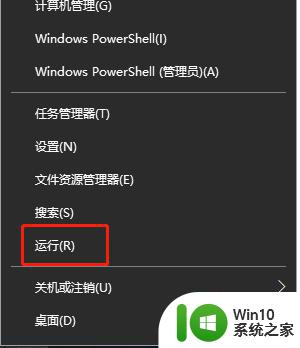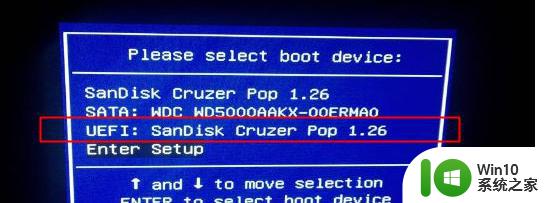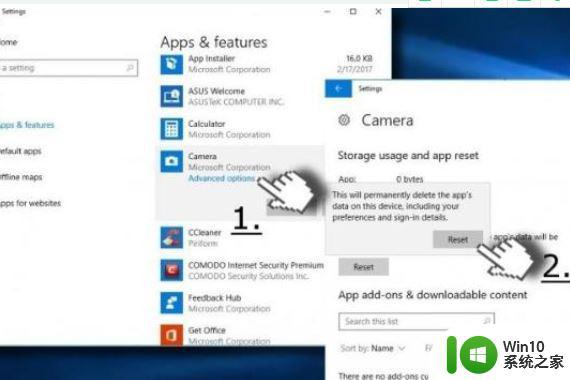win10出现发送错误报告的解决方法 win10电脑为什么出现发送错误报告
一位用户反馈说自己使用win10系统时总会碰到过发送错误报告的情况,为什么会出现发送错误报告的问题?我们可以通过错误报告来查找原因,针对这个疑问,小编研究整理一些具体解决方法,有一样需求的快来学习,希望能够帮助到大家。
1、打开运行。
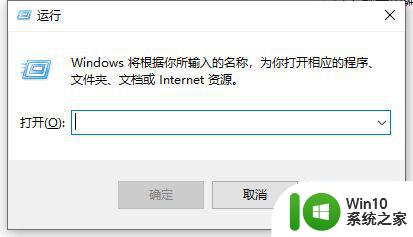
2、运行窗口中输入命令regedit,然后点击确定按钮。
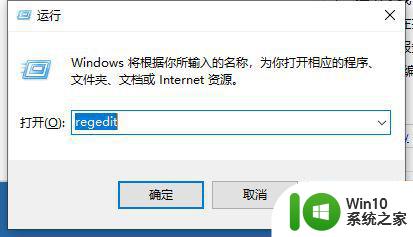
3、在打开的注册表编辑器窗口中,定位到HKEY_CURRENT_USER\Software\Microsoft\Windows\Windows Error Reporting注册表项。
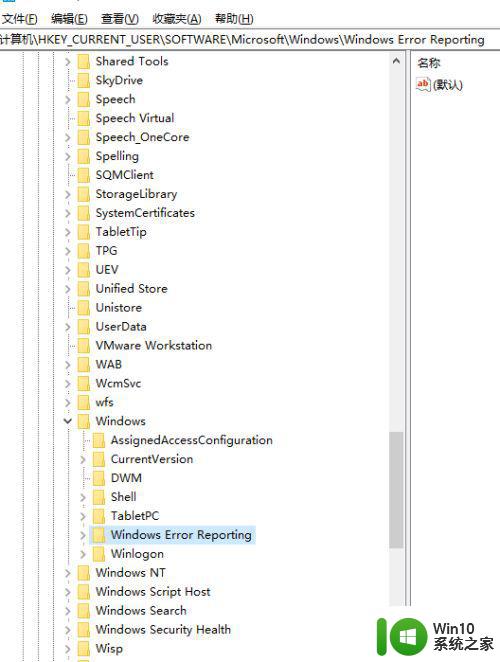
4、在右侧的窗口空白位置点击右键,在弹出菜单中依次点击“新建/Dword(32位)值”菜单项。
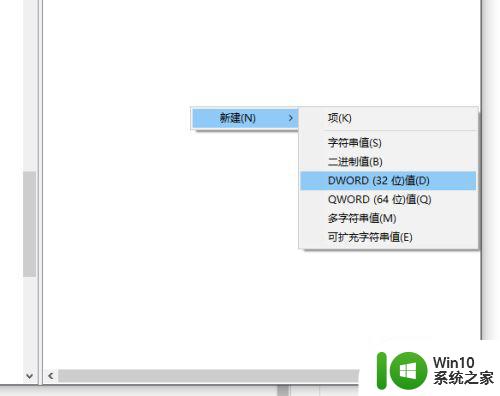
5、把刚刚生成的注册表键值重命名为DontShowUI。
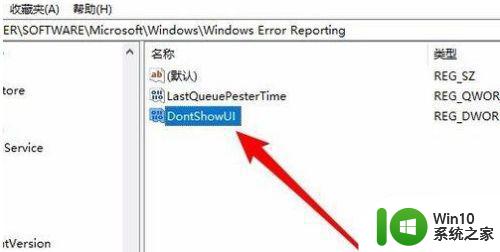
6、双击打开该键值的编辑窗口,在窗口中把数值数据修改 1,最后点击确定按钮。
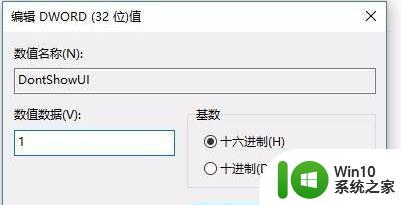
7、在打开的服务窗口中,定位到Windows Error Reporting Service服务项。
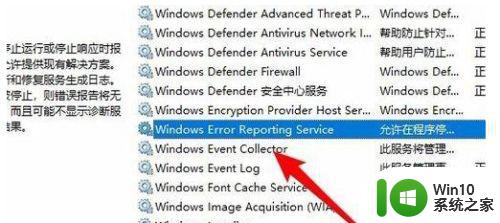
8、双击该服务项,若是服务状态为运行,先把其停止,然后把启动类型修改为“禁用”即可。
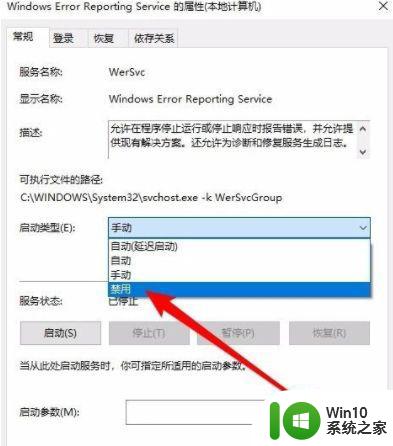
几个步骤操作之后,禁用Windows Error Reporting Service服务之后,轻松解决win10出现发送错误报告的问题。