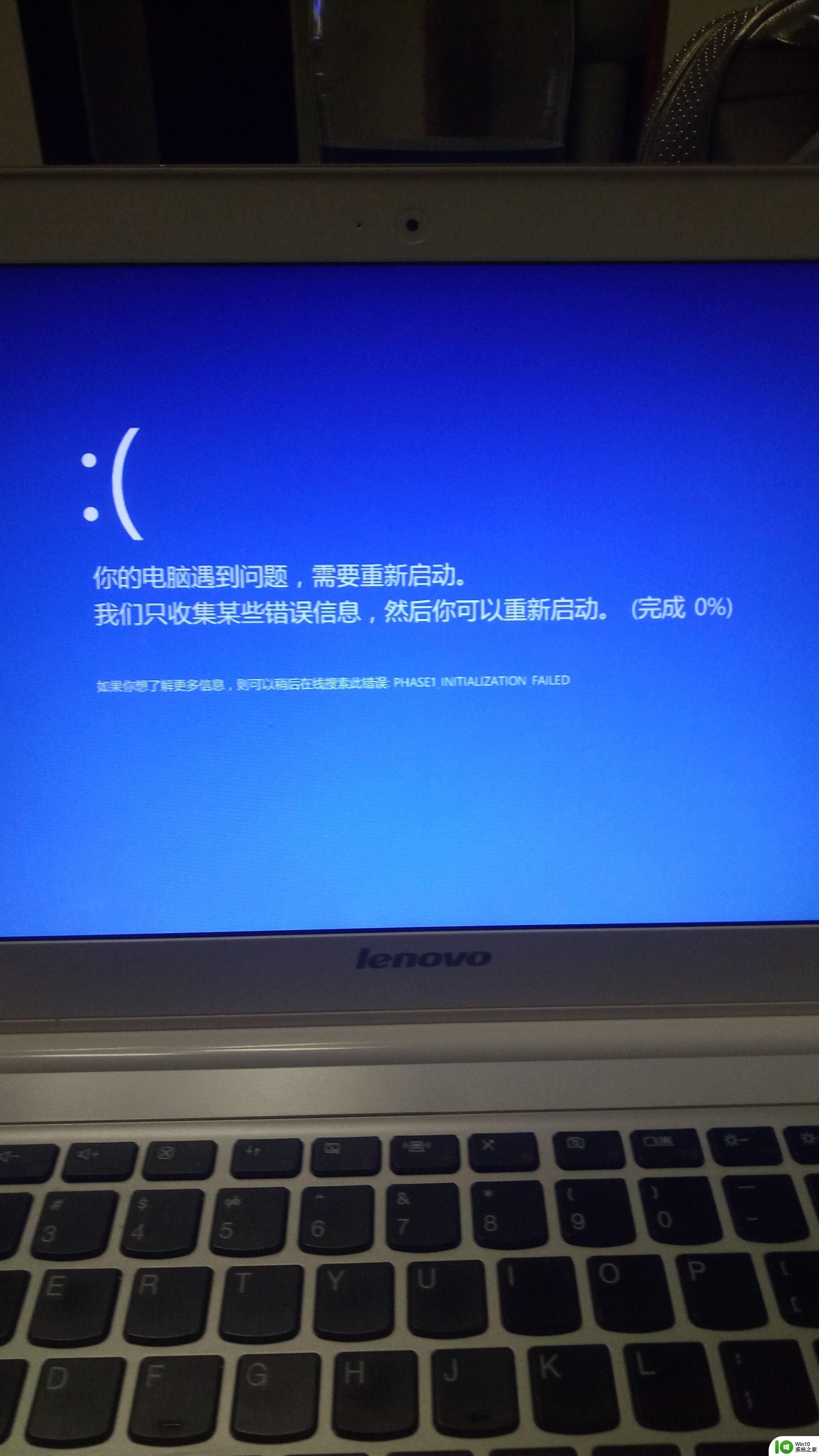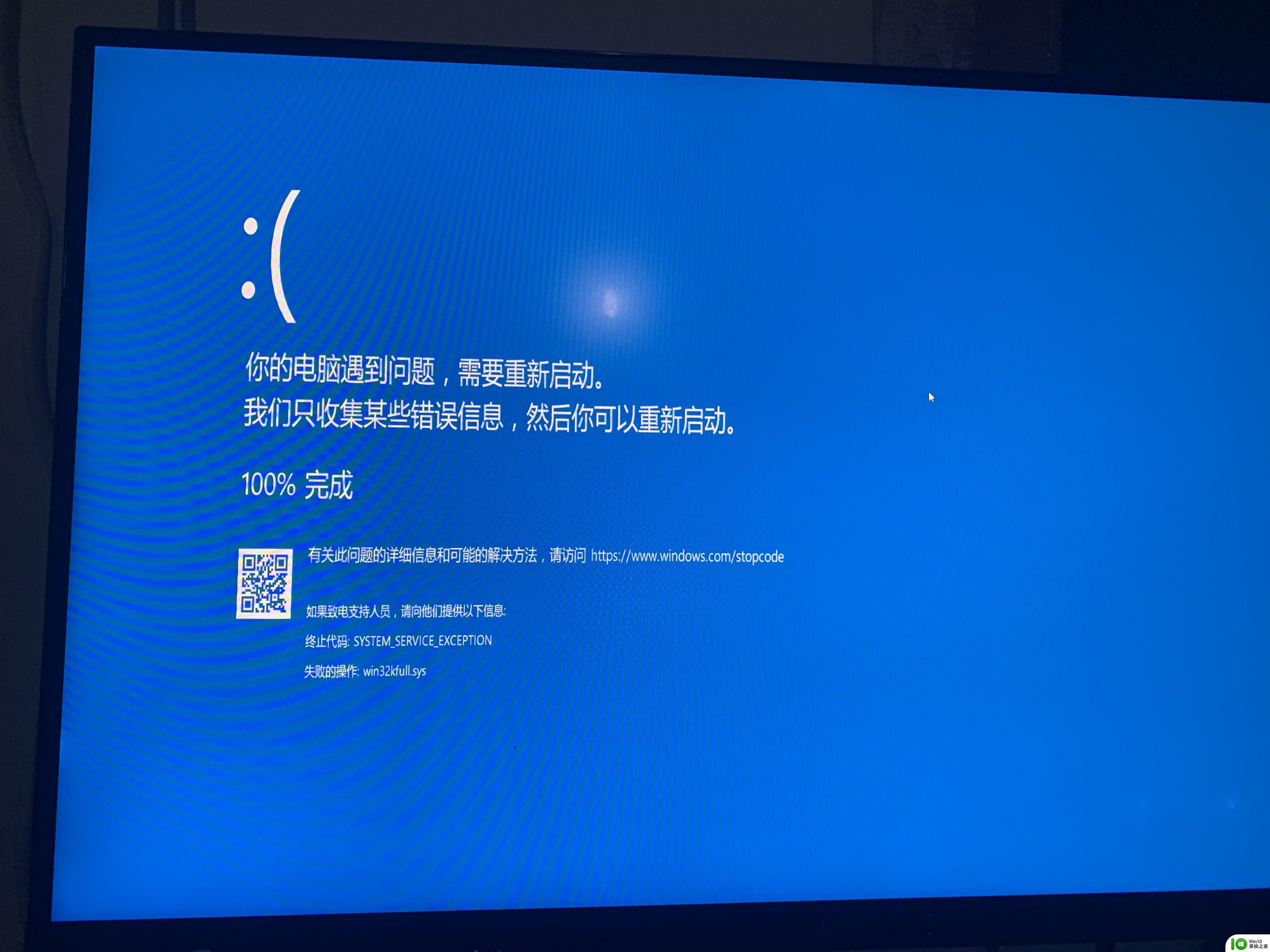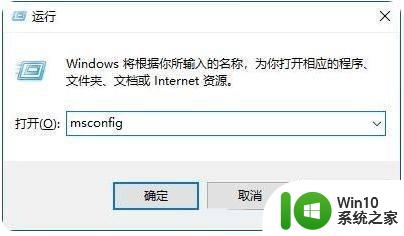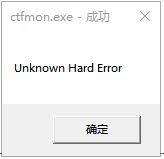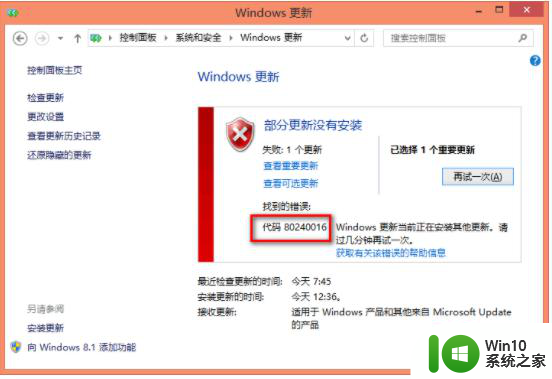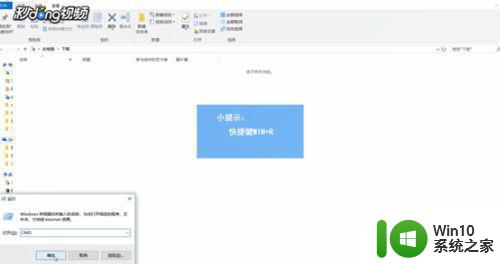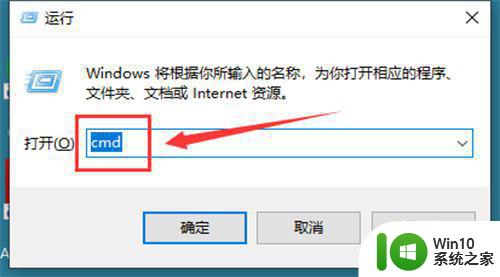win10电脑提示收集错误信息解决方法 w10电脑出现问题收集错误怎么办
更新时间:2023-03-20 09:43:40作者:jiang
我们在使用win10系统的过程中,相信有些用户就会遇到这种情况,那就是电脑启动之后出现蓝屏提示你的电脑遇到问题,需要重新启动,我们只收集某些错误信息,然后为你重新启动。完成0%那么win10电脑提示收集错误信息解决方法呢?这里小编就来告诉大家w10电脑出现问题收集错误怎么办。
具体方法:
1、右键单击开始按钮。
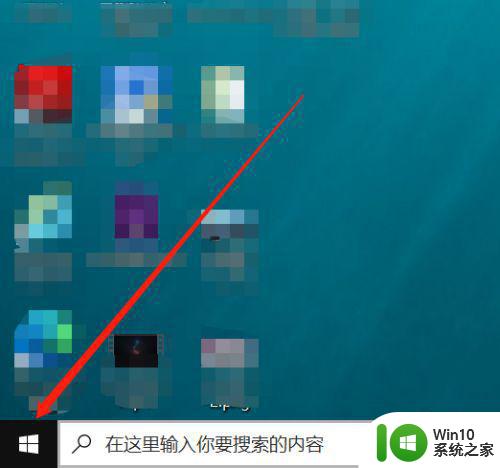
2、然后在开始菜单点击运行。
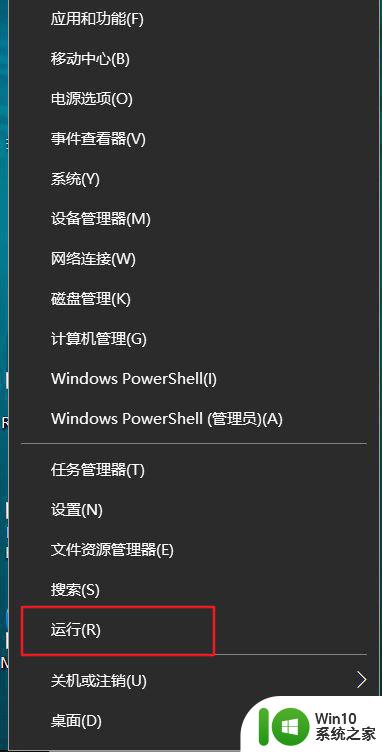
3、在运行中输入msconfig命令后点击确定。
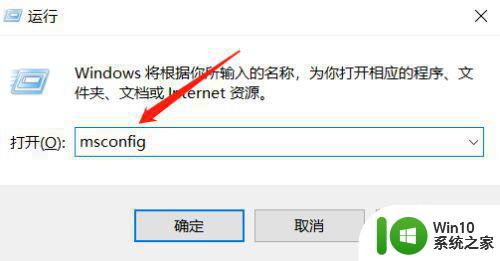
4、进入后点击“服务”选项,勾选隐藏所有微软服务,点击全部禁用。
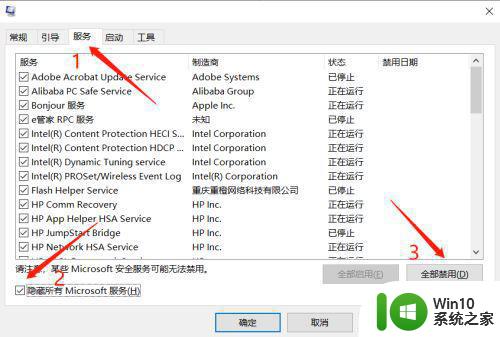
5、继续点击启动选项。
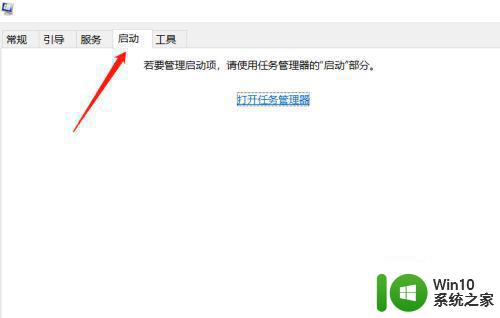
6、点击打开“任务管理器”
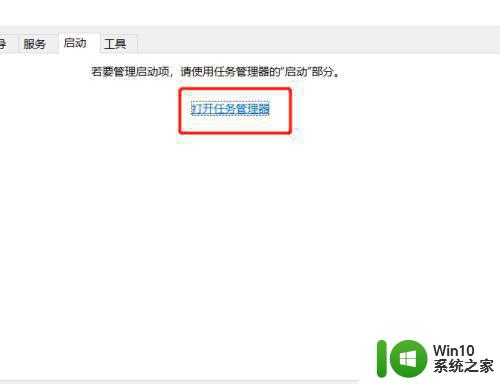
7、将开机启动的任务,特别是第三方的一些应用全部禁用即可。
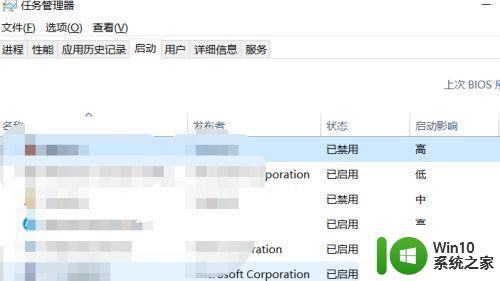
以上就是小编教大家的w10电脑出现问题收集错误怎么办了,有出现这种现象的小伙伴不妨根据小编的方法来解决吧,希望能够对大家有所帮助。