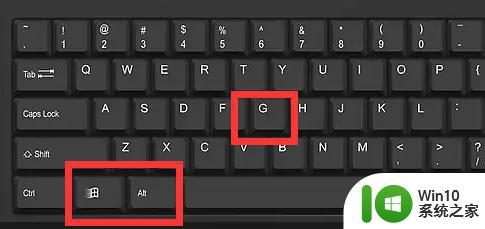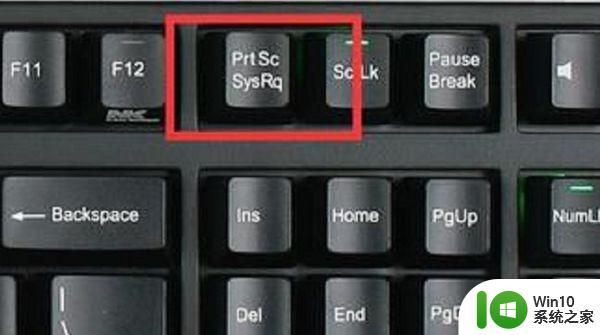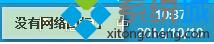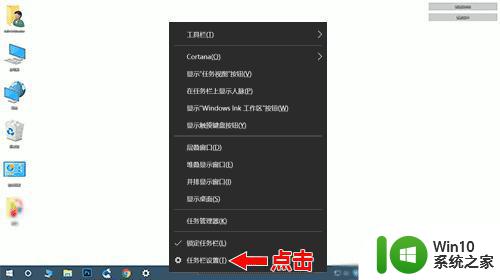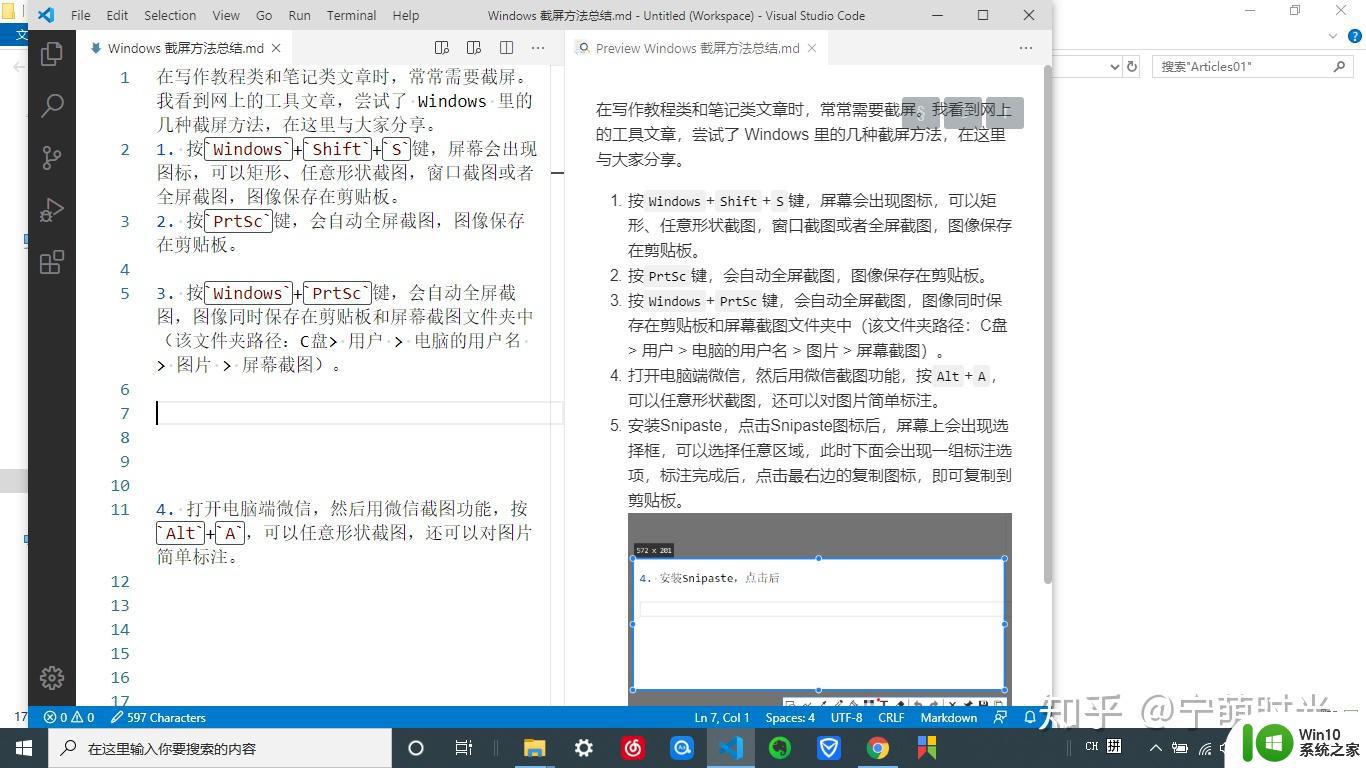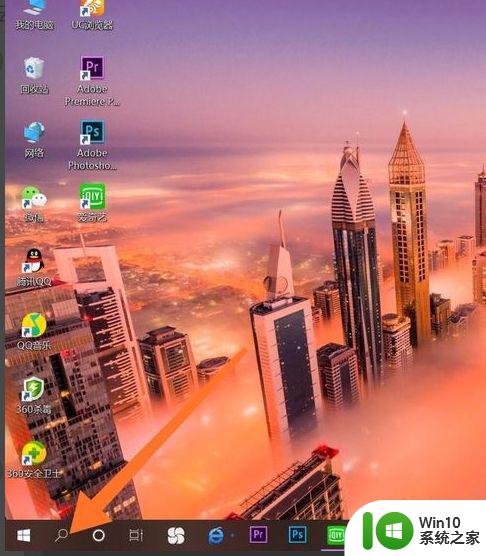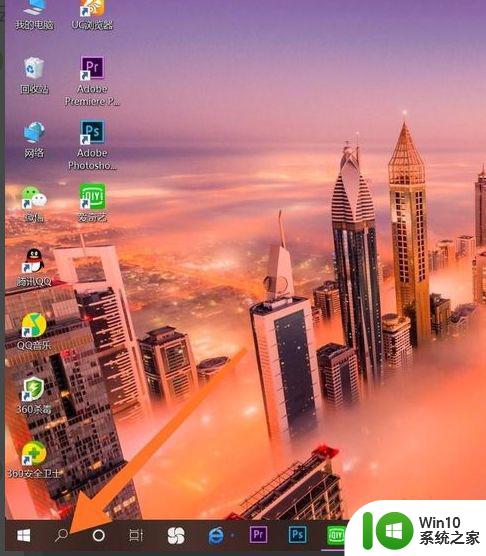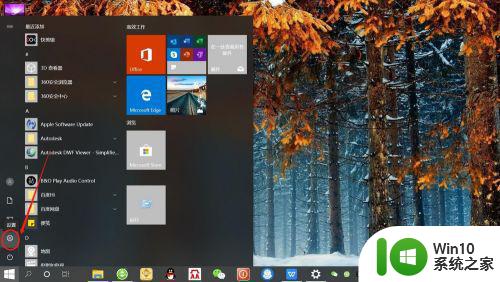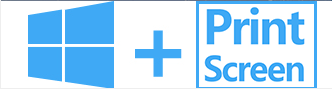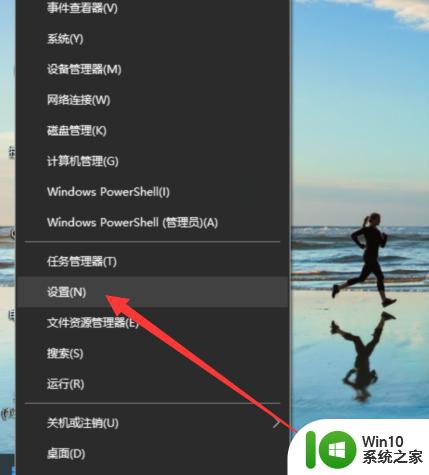win10右下角屏幕截图 win10系统怎么使用右下角的屏幕截图快捷键
更新时间:2024-05-22 09:57:47作者:yang
在使用Win10系统时,右下角的屏幕截图快捷键是一个非常实用的功能,通过简单的按键组合,我们可以轻松快速地进行屏幕截图,无需额外安装软件或进行复杂的操作。这一功能不仅方便了我们在工作和学习中的需求,同时也提高了我们的效率和便利性。让我们一起来了解如何正确地运用这一功能,让我们的Win10系统更加智能和便捷。
方法如下:
1.点击电脑右下角通知图标。然后选择屏幕截图。(当然也可以按Shift+win+s 快捷键)
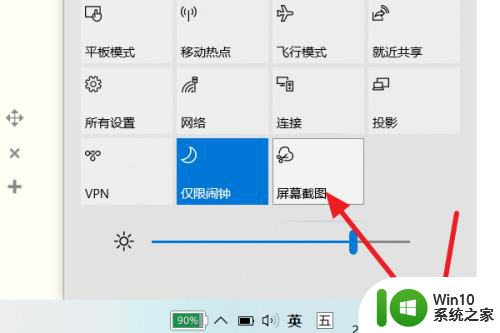
2.然后选择截图模式,默认矩形截图,当然还有自由截图、窗口截图和全屏截图。
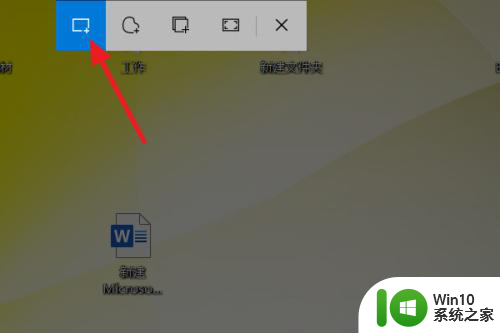
3.按下鼠标左键,拖动鼠标框选截图区域。

4.打开你要粘贴图片的文件或者工具,然后按Ctrl+V进行粘贴。比如Word文档,画图工具等。

5.比如下方我粘贴到Word中,然后鼠标移动到图片上方。点击鼠标右键,选择另存为图片。
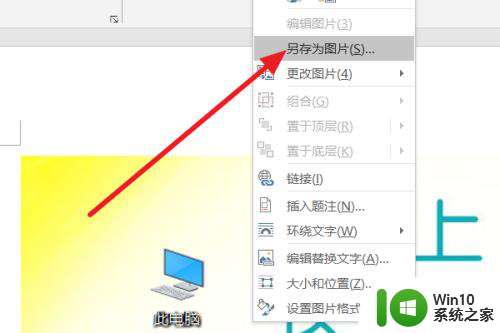
6.选择保存的位置,设置图片名称,点击保存即可。
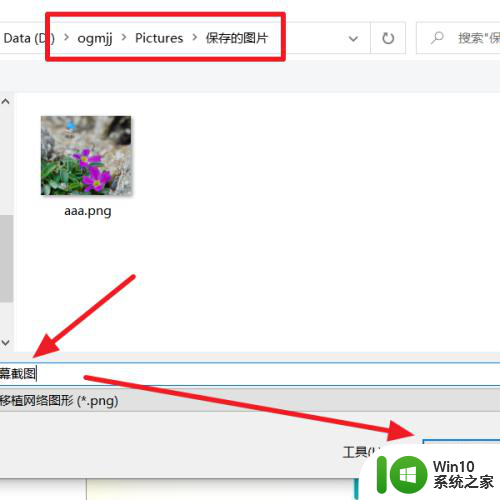
以上就是win10右下角屏幕截图的全部内容,有需要的用户可以按照以上步骤进行操作,希望对大家有所帮助。