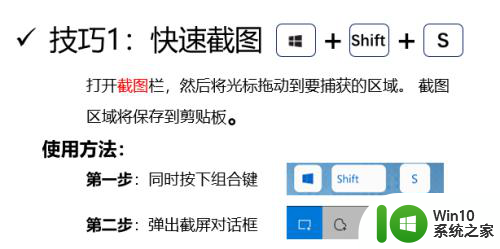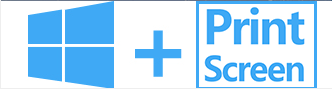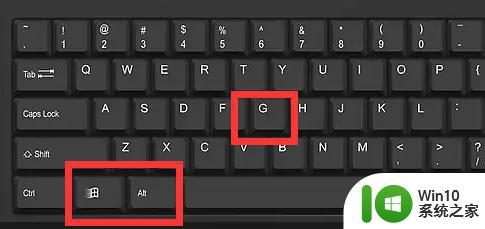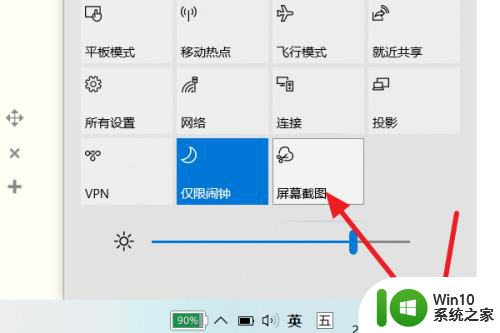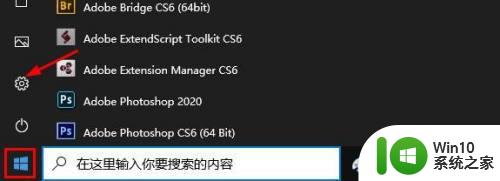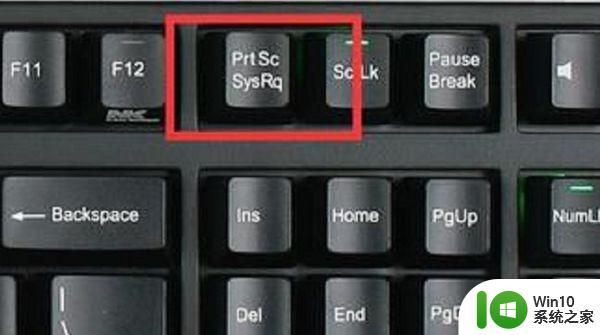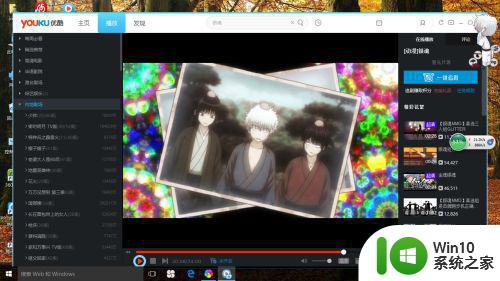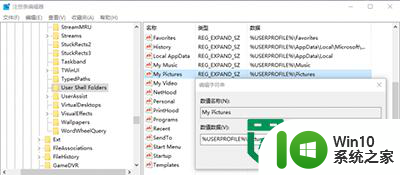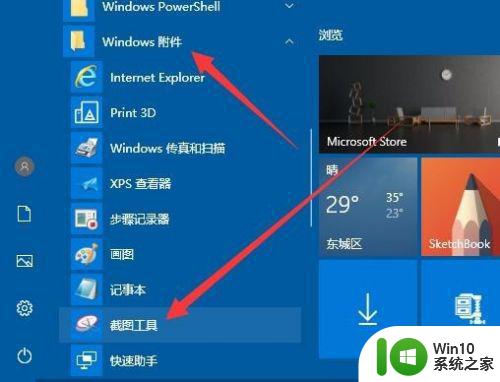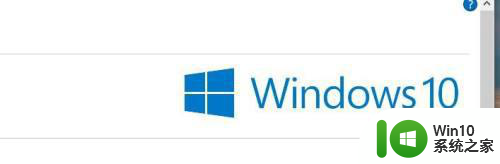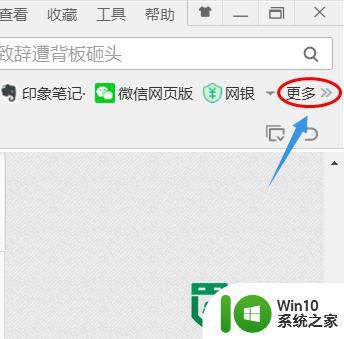win10快速屏幕截图的使用方法 win10怎么实现快速截图
在win10电脑中有很多种快速截图的方法,我们可以根据情况来使用不同的快速截图方式,今天小编给大家带来win10快速屏幕截图的使用方法,有遇到这个问题的朋友,跟着小编一起来操作吧。
方法如下:
1.按【PrtSc】键,会自动全屏截图。图像保存在剪贴板。
2.按【Windows】+【PrtSc】键,会自动全屏截图。图像同时保存在剪贴板和屏幕截图文件夹中(该文件夹路径:C盘 > 用户 > 电脑的用户名 > 图片 > 屏幕截图)。
3.按【Alt】+【PrtSc】键,会自动对当前窗口截图,图像保存在剪贴板。
看到这里,你可能有点困惑:全屏截图和窗口截图有什么区别呢? 可以对比下面两张截图的屏幕范围,两次截图时屏幕和窗口的设置相同。
按【PrtSc】键(或者按【Windows】+【PrtSc】键),全屏截图效果:
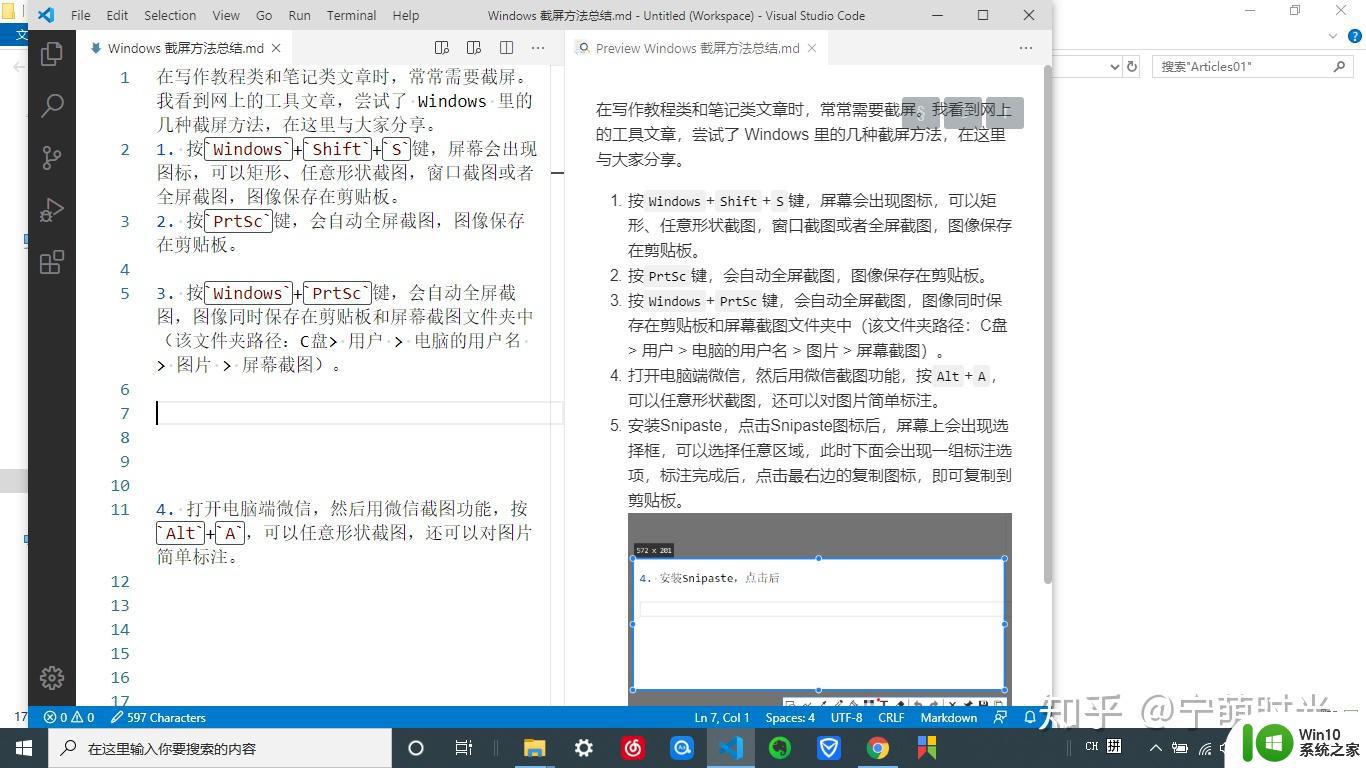
全屏截图效果按【Alt】+【PrtSc】键,当前窗口截图效果:
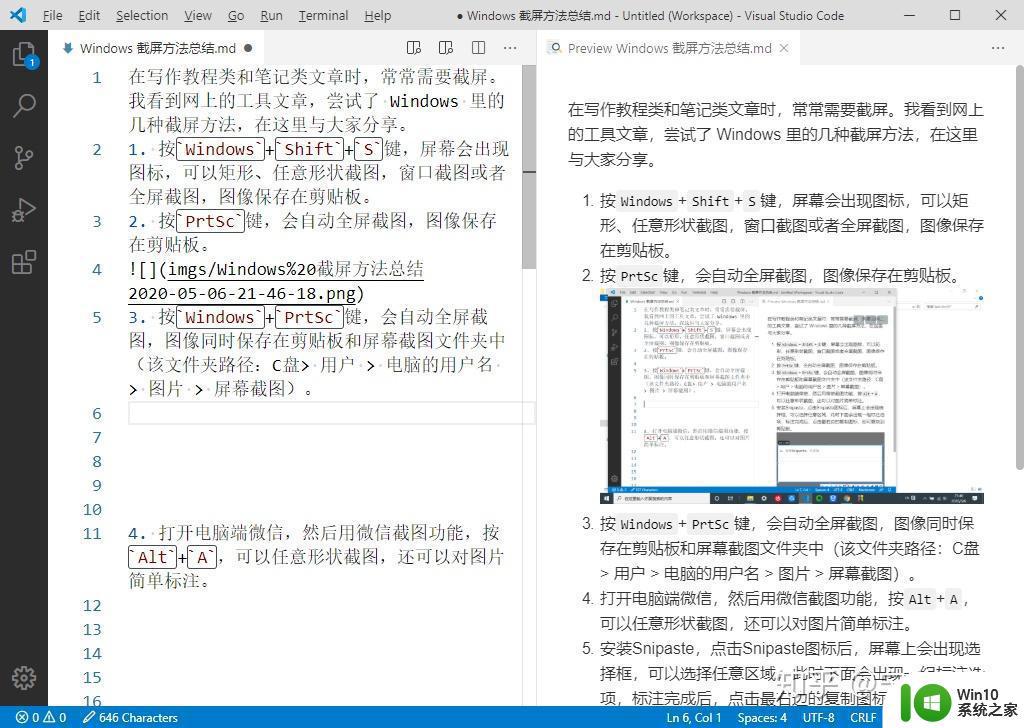
当前窗口截图效果4.按【Windows】+【Shift】+【S】键,屏幕会出现图标,可以矩形、任意形状截图,窗口截图或者全屏截图,图像保存在剪贴板。这个方法可以灵活选择截图区域,我经常使用。
5.打开电脑端微信,然后用微信截图功能,按【Alt】+【A】键,可以任意形状截图,还可以对图片简单标注,标注完成后,点击最右边的勾选图标,内容复制到剪贴板。
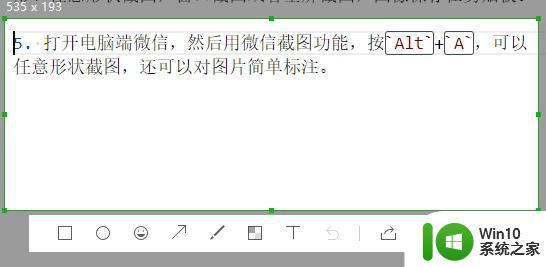
微信截图示例6.打开Snipaste官网,下载安装 Snipaste。点击 Snipaste 图标后,屏幕上会出现选择框,可以选择任意区域,此时下面会出现一组标注选项,标注完成后,点击最右边的复制图标,即可复制到剪贴板。
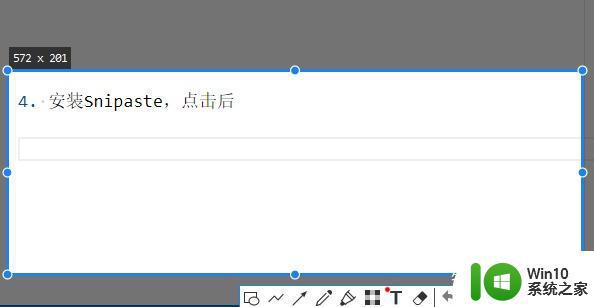
Snipaste截图示例好了,屏幕截图复制到剪贴板之后,如何插入到 文档,比如 Markdown 文档中呢? 在 Markdown 编辑器 Typora 或 VSCode 中(首先需要简单设置或安装扩展),按下【Ctrl】+【V】键或【Ctrl】+【Alt】+【V】键。软件即可自动完成插入图片的后续工作。了解更多详细操作,您可以阅读我的文章:一篇文章带你快速入门Markdown。
以上就是关于win10快速屏幕截图的使用方法的全部内容,有出现相同情况的用户就可以按照小编的方法了来解决了。