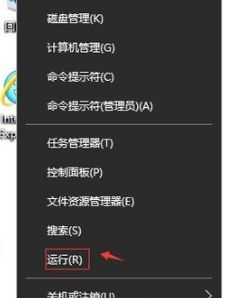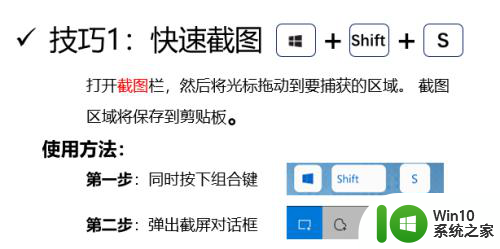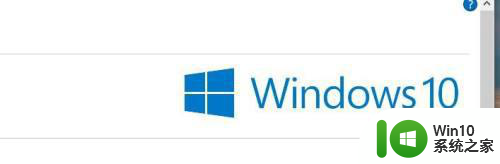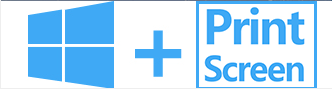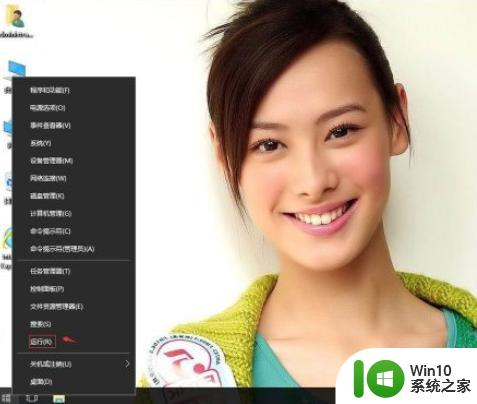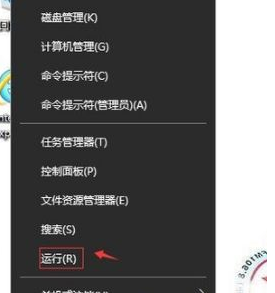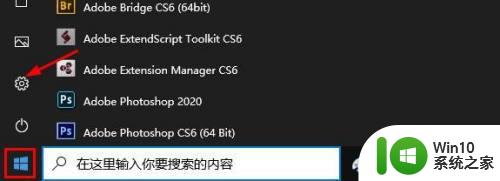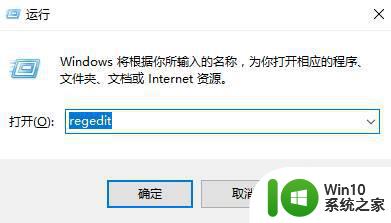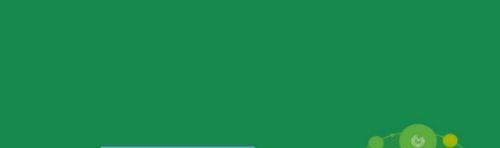win10截图功能怎么恢复使用 win10截图快捷键失效如何解决
Win10自带的截图功能在日常使用中非常方便,但有时候可能会出现快捷键失效的情况,让用户感到困扰,要解决这个问题,可以尝试重新设置截图快捷键,或者检查系统更新、重启电脑等方法来恢复截图功能的正常使用。在遇到这种情况时,不要慌张按照正确的方法进行处理,很快就可以重新享受到Win10截图功能带来的便利与快捷。
win10截图快捷键失效如何解决:
1.更正存图路径差错
截图工具默认保存路径为系统库下面的“图片”文件夹,如果修改了该文件夹所在位置,则可能会造成无法另存图片的情况。
若是这种原因引起的,只需运行Regedit命令启动注册表编辑器,定位到“HKEY_CURRENT-USER\Software\Microsoft\Windows\CurrentVersion\Explorer\User Shell Folders”,双击“My Pictures”,在“数值数据”中输入“%USERPROFILE%\Pictures”,将图片保存路径更改为自己当前所用的图片库对应的真实位置路径即可。
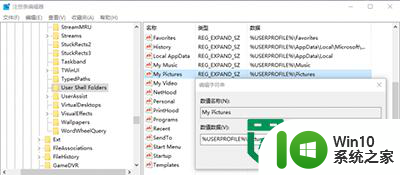
也可以不用更改注册表信息,转而通过修改“图片”库属性来恢复图片保存路径,让截图工具路径保存恢复正常。使用Win+E组合键启动资源管理器,在左侧栏导航窗格中定位到“此电脑→图片”(Windows 7/8.1中为“库→图片”),右键单击“图片”并选择“属性”命令,弹出“图片 属性”对话框,切换到“位置”选项卡,在其中点击“还原为默认值”,并依次点击“应用”、“确定”,即可恢复抓图保存默认路径。
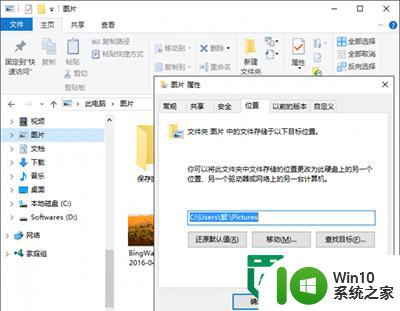
2.排除第三方软件冲突
如果上面的方法不能解决,则有可能是与第三方软件冲突所致。这时,可采用最小化系统运行的办法来排除解决。
通过Win+R运行msconfig,切换到“服务”选项卡,选择“隐藏所有Microsoft系统服务”,然后逐一禁用所有外来服务,禁用所有启动项,看问题是否得到解决。
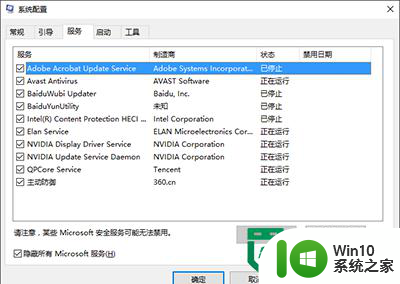
3.修复系统文件来恢复
如果前面的方法均不能解决,则可能是系统文件损坏所致。可用修复系统文件的办法来解决。
以命令管理员方式进入命令提示符窗口,然后运行“sfc /scannow”命令进行系统修复。该命令会自动修复遭到损坏的系统文件,让产生错误的系统功能恢复正常。
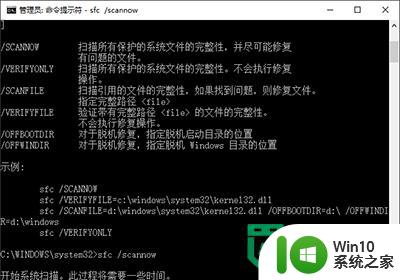
以上就是win10截图功能怎么恢复使用的全部内容,有遇到这种情况的用户可以按照小编的方法来进行解决,希望能够帮助到大家。