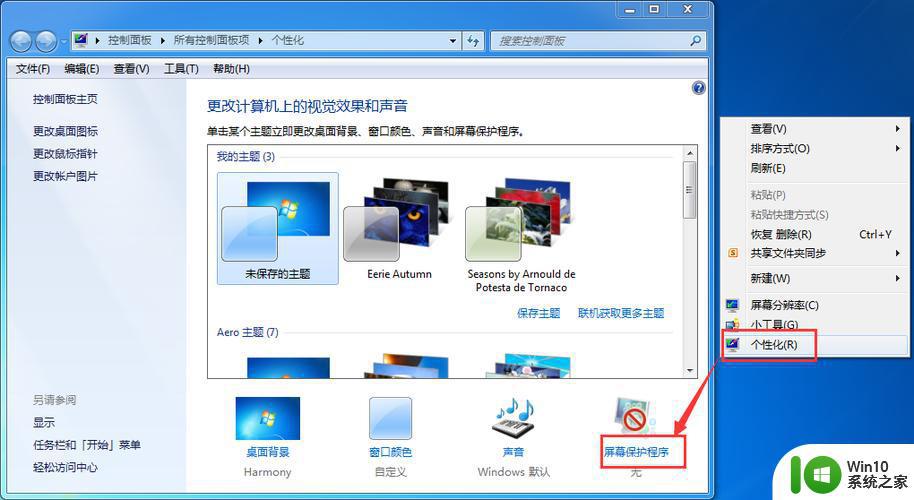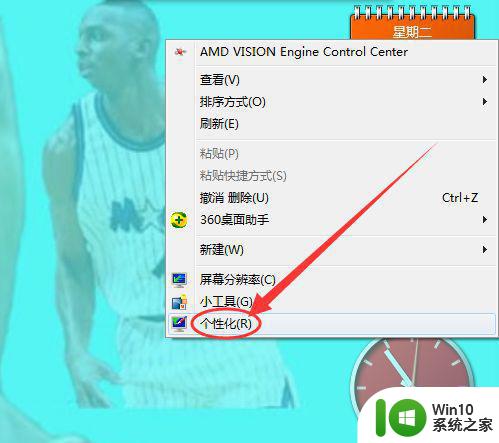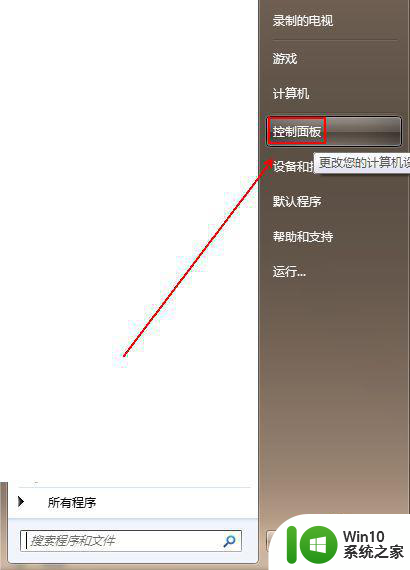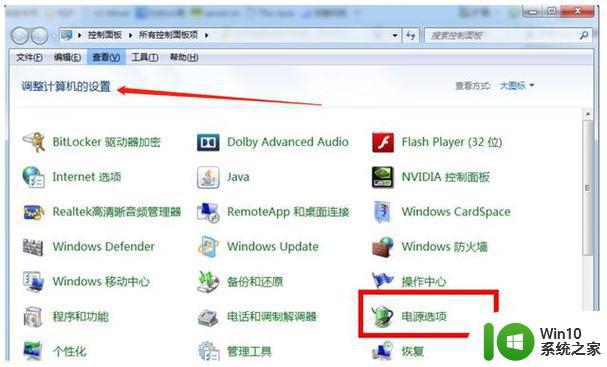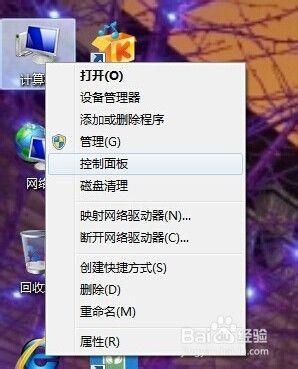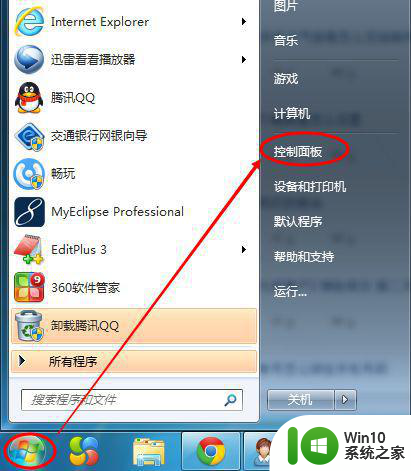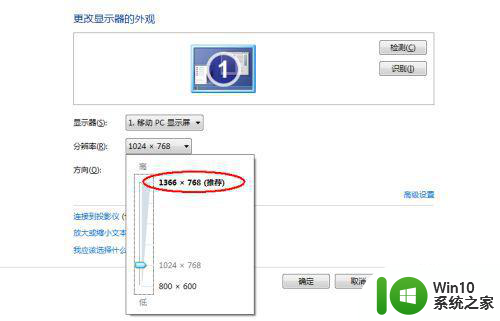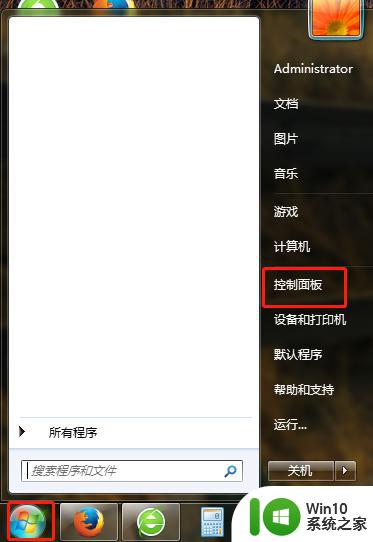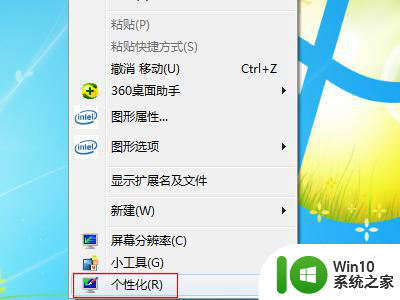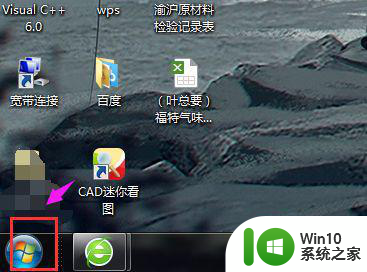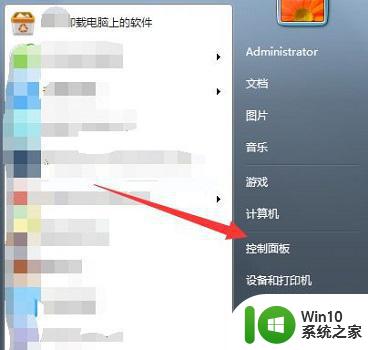win7设置多屏幕的方法 win7怎么设置多屏幕
更新时间:2023-07-10 09:57:41作者:zheng
我们在win7电脑上连接了多个显示器之后需要配置一些设置来让显示器正常运行,那么该如何设置呢?今天小编就给大家带来win7设置多屏幕的方法,操作很简单,跟着小编一起来操作吧。
具体方法:
1.桌面点击右键,选择屏幕分辨率。
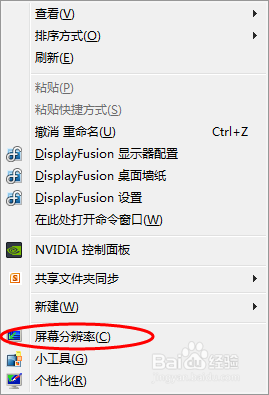
2.如图所示,本机连接了两块屏幕所以显示了1和2。
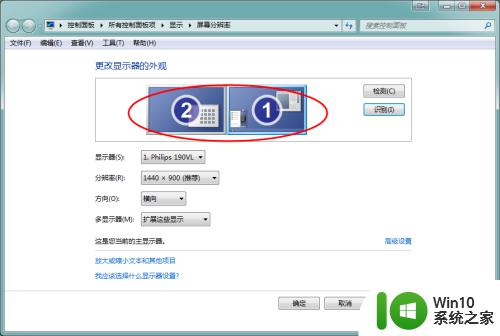
3.点击识别按钮可以识别出具体那块屏幕是1,哪块是2号,如下图。
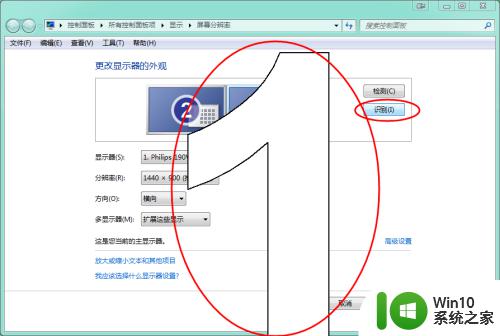
4.显示器下拉列表选择需要设置的显示器,然后对该显示器进行分辨率。方向的设置,在多显示器下拉列表中选择扩展显示,即可实现两块屏幕的显示。软件窗口可以在两块屏幕间自由拖动,鼠标也可以同时操作两块屏幕。
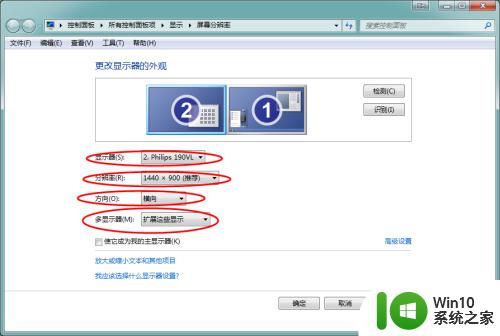
5.同时可以通过下边的‘使它成为我的主显示器’选项来设置主显示器,主显示器的作用就是任务栏和桌面图标的显示在主显示器上。
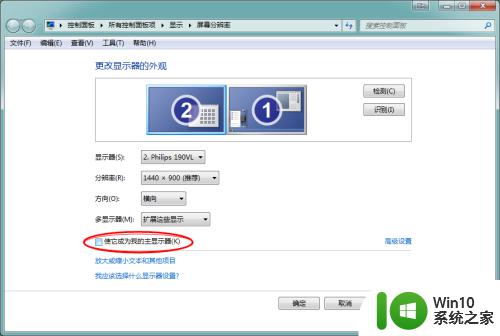
6.通过拖动屏幕编号的顺序可以实现屏幕的显示顺序和摆放顺序一直,如下图所示。
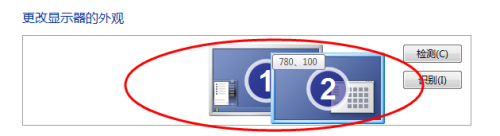
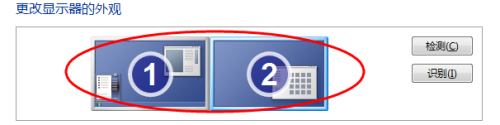
以上就是win7设置多屏幕的方法的全部内容,碰到同样情况的朋友们赶紧参照小编的方法来处理吧,希望能够对大家有所帮助。