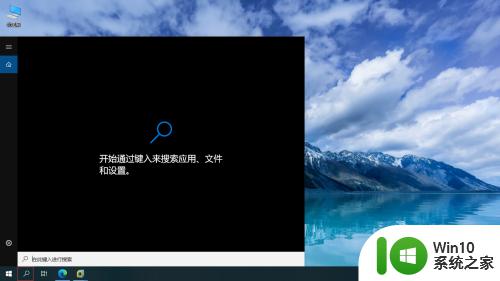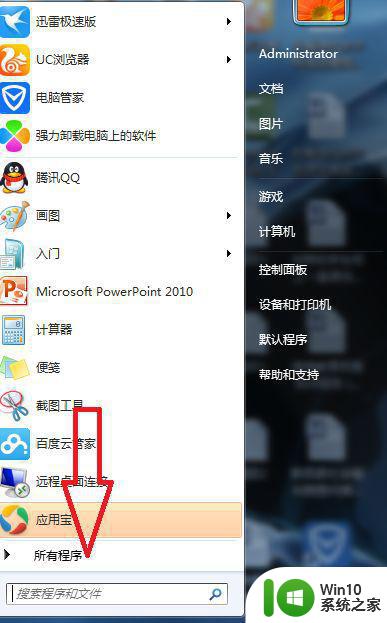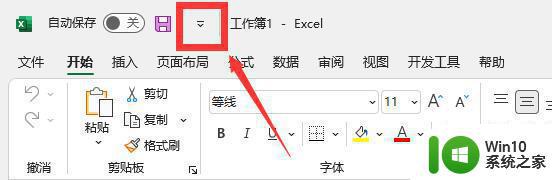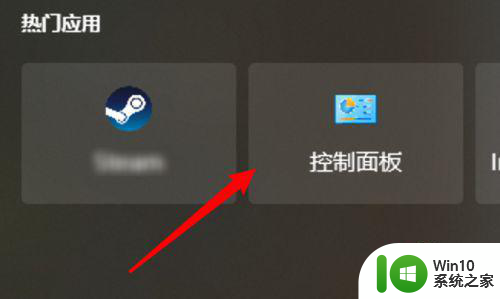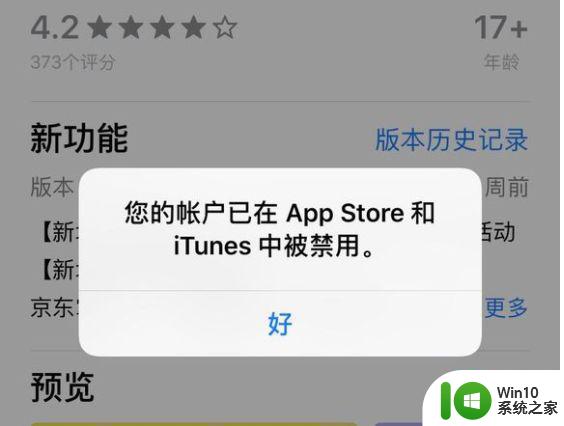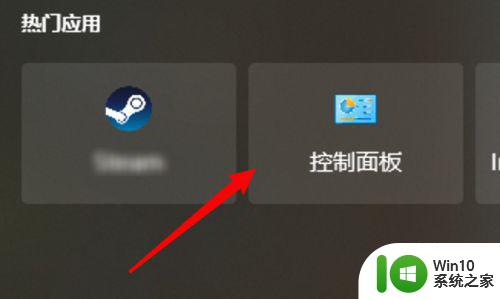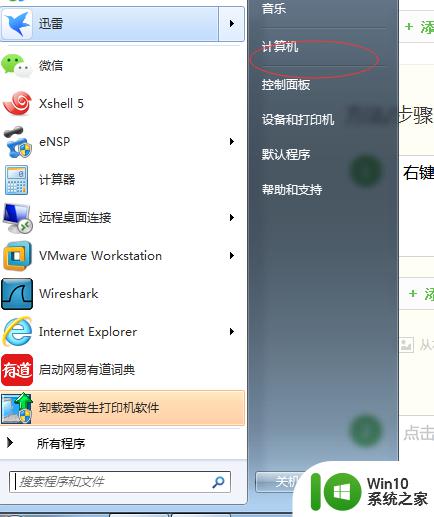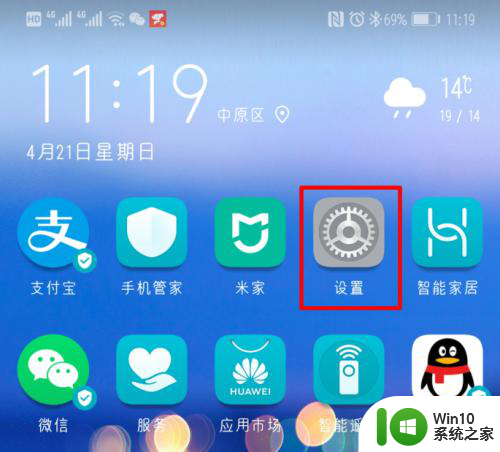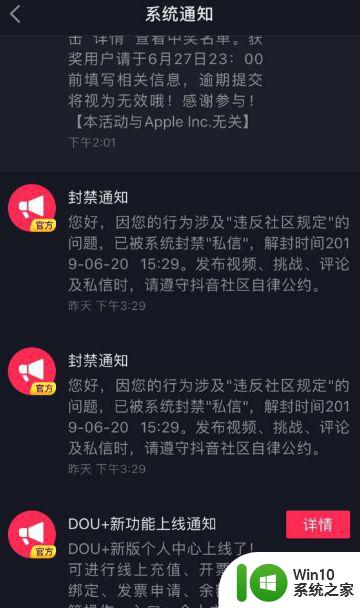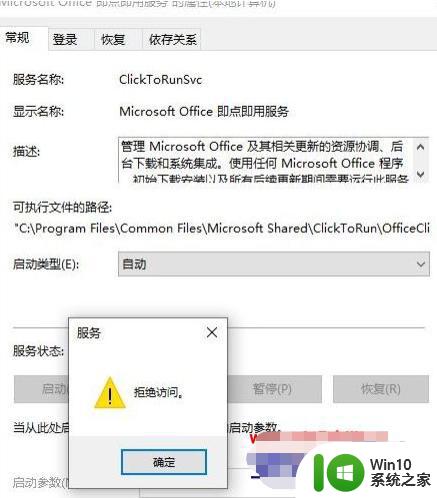Excel中插件被禁用了怎么恢复 如何解决Excel插件被禁用的问题
更新时间:2023-05-25 09:54:00作者:jiang
Excel中插件被禁用了怎么恢复,Excel作为一种应用广泛的电子表格软件,在日常办公中经常被使用,但是有时候我们会发现一些Excel插件被禁用,导致我们的操作受到了限制。如果遇到这种情况,应该如何恢复呢?以下是一些解决Excel插件被禁用问题的方法。
具体方法如下:
1、首先打开excel,点击菜单栏的【插入】。
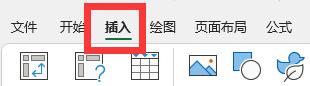
2、选择菜单栏下方的【我的加载项】旁边的【图标】点击进入。
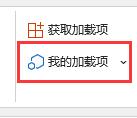
3、然后在下拉选项中选择【管理其他加载项】点击进入。
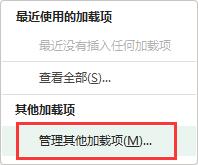
4、找到最下方的【excel加载项】点击旁边的【图标】出现下拉菜单。
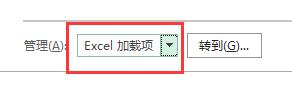
5、在下拉菜单中选择【禁用项目】。
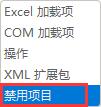
6、点击右侧的【转到】按钮。
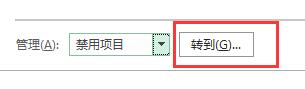
7、此时若有被禁用的加载项,选中禁用的项目再点击【启用】即可重新启用。
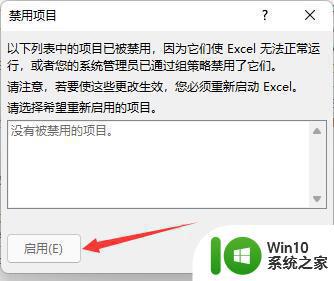
以上就是Excel中插件被禁用了怎么恢复,如何解决Excel插件被禁用的问题的全部内容,如果遇到这种情况,你可以按照小编的操作进行解决,非常简单快速,一步到位。