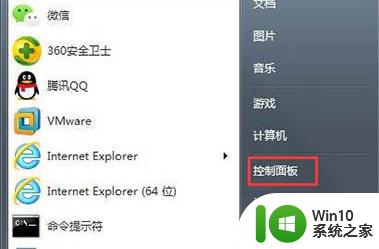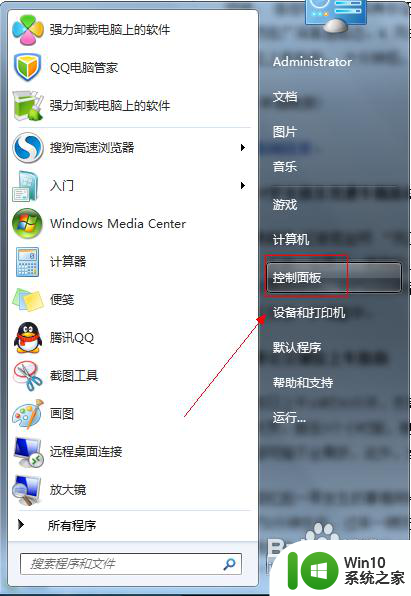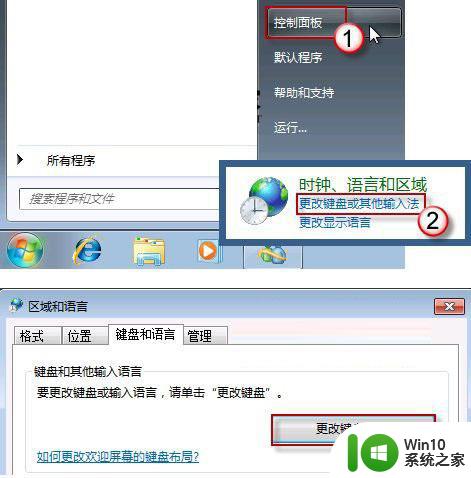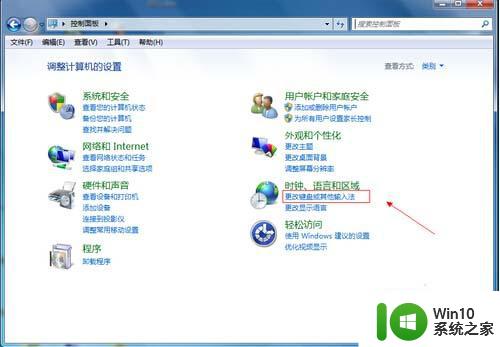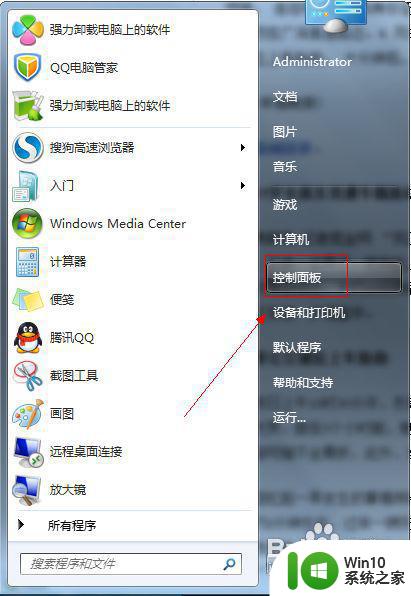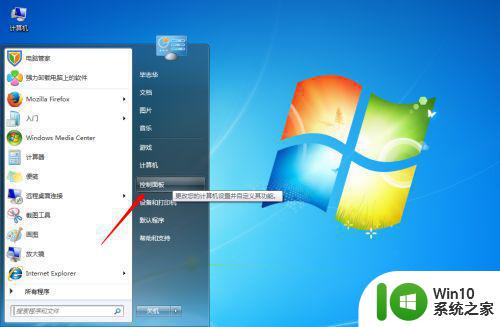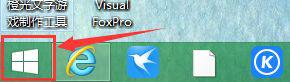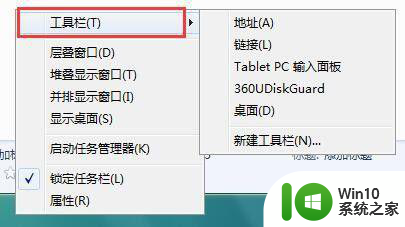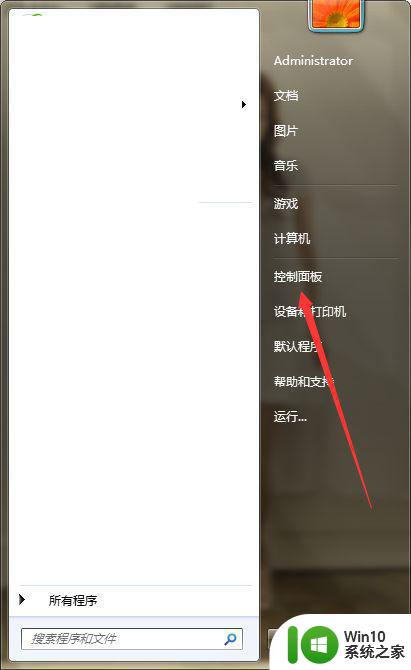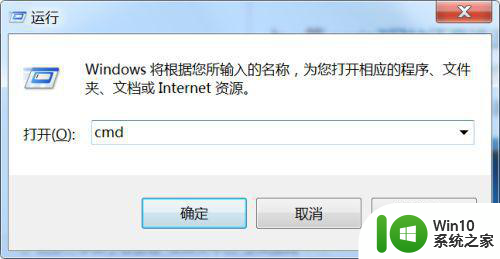win7恢复语言栏的操作方法 设置win7系统不恰当导致语言栏不见怎么办
语言栏是win7电脑中比较常用的功能,一般在桌面右下角可以看到它,有时因为操作不恰当导致语言栏消失不见了,导致输入法无法正常使用,想让语言栏重新显示该怎么操作?想要显示语言栏是一件简单事情,本篇教程就来分享一下具体恢复方法。
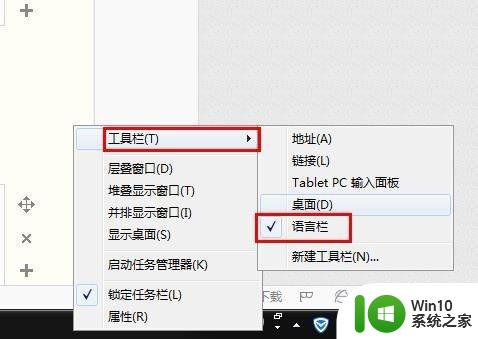
具体方法如下:
1、正常情况下我们鼠标移动到电脑桌面下方的任务栏上,右键选择工具栏,然后将语言栏勾选就可以让语言栏显示在电脑桌面下方的任务栏中了。
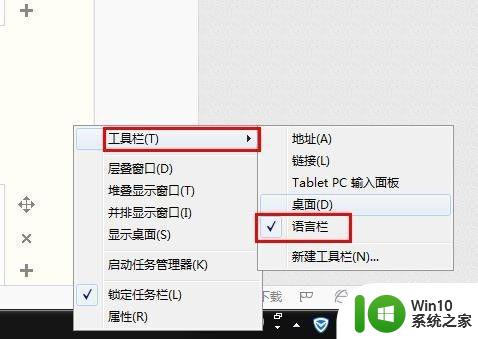
2、在任务栏上的工具栏中,是没有语言栏的选项的,说明语言栏被隐藏了,我们要通过修改设置才能显示语言栏。
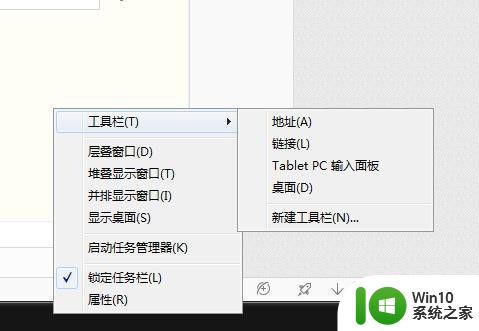
3、这个时候我们要恢复隐藏的语言栏,需要点击电脑桌面左下角的开始图标,然后找到控制面板点击进入。
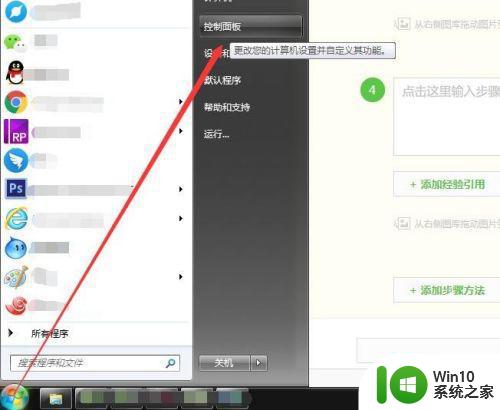
4、打开控制面板页面后,在类别的选项中,找到更改键盘或其他输入法,并点击打开。
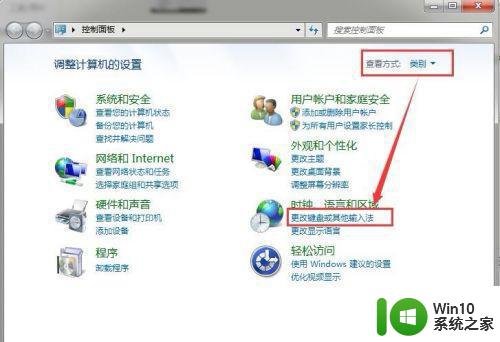
5、然后在键盘和语音选项中,点击更改键盘按钮打开。
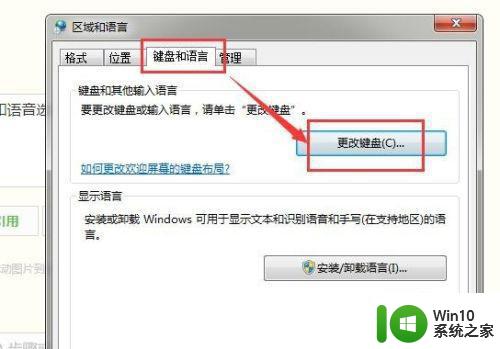
6、然后在语言栏选项中,我们就可以看到语言栏有个被隐藏的按钮是被选中的,我们可以点击上面的选项让语言栏停靠于任务栏就可以了。
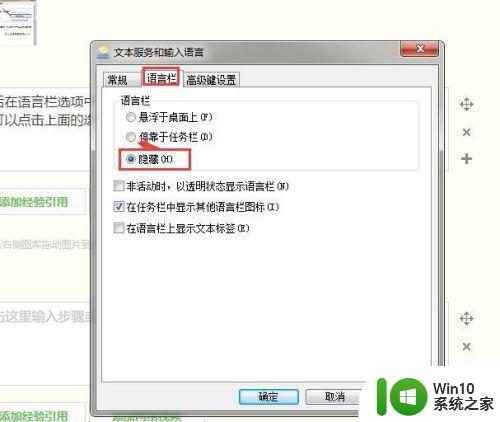
7、然后确定保存,这样我们就可以看到电脑桌面右下角的语言栏就显示出来了。
win7语言栏也就是我们常说的输入法,要是语言栏不见了,输入法就没办法正常使用了,我们可以参考教程来显示。