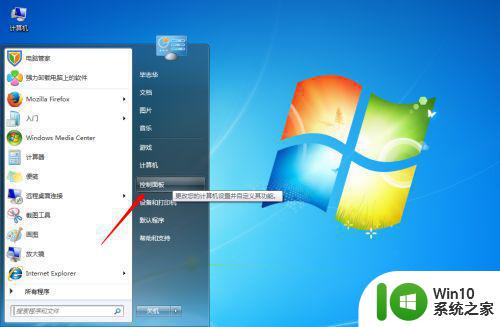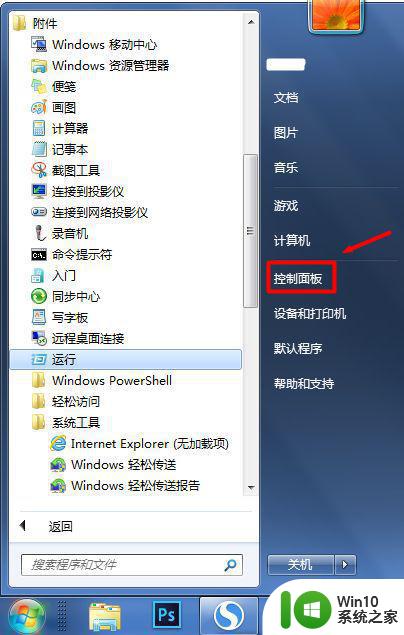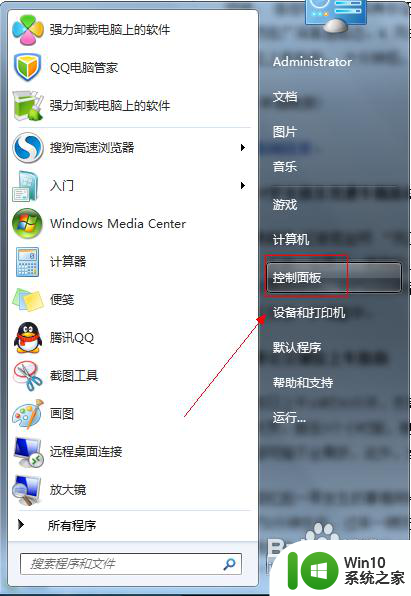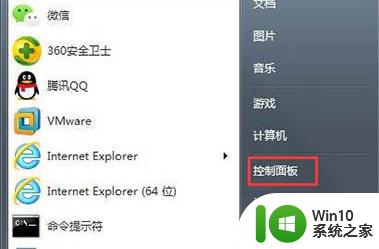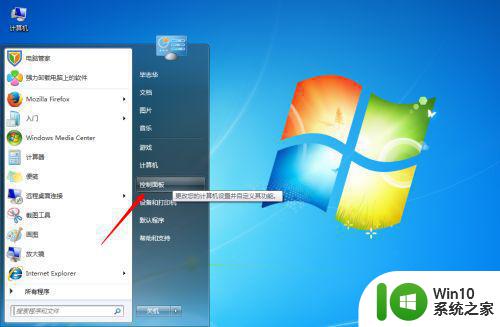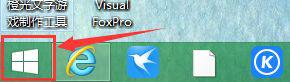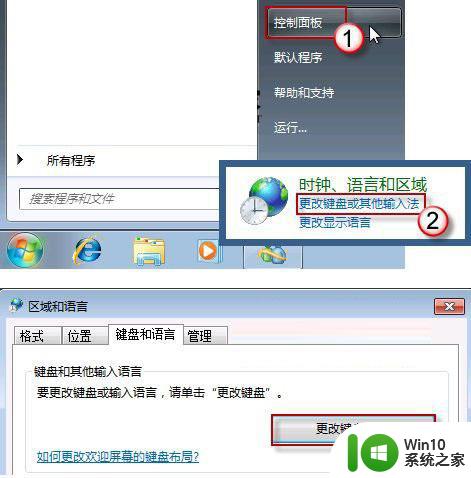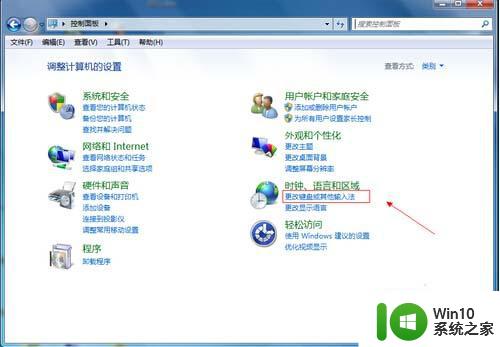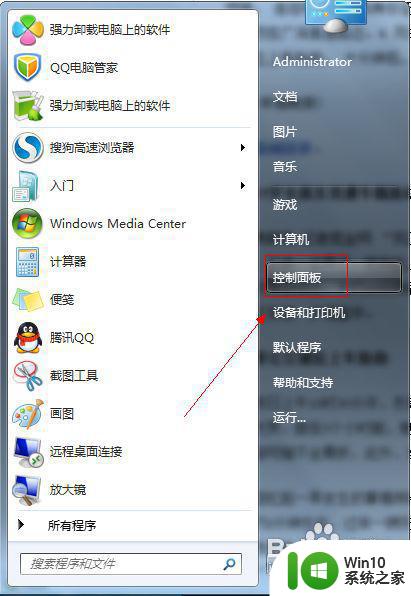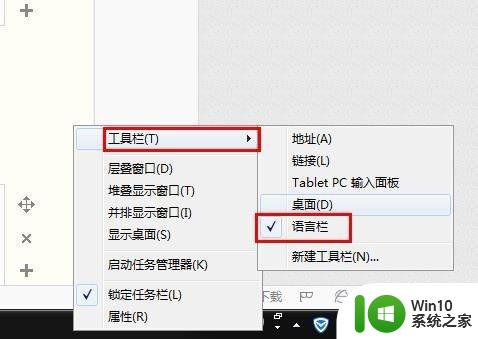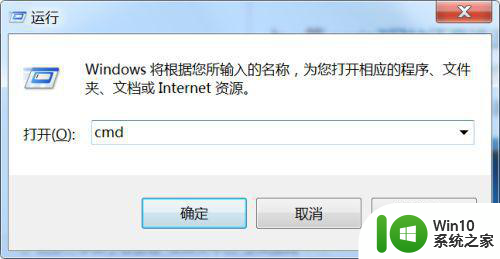win7语言栏没有隐藏但是不见了怎么办 win7语言栏隐藏功能失效怎么解决
Win7语言栏在操作系统中起着非常重要的作用,但有时候我们可能会遇到一些问题,比如语言栏没有隐藏但却不见了的情况,或者是隐藏功能失效的情况,这种情况可能会给我们的操作系统带来一定的困扰,但是不用担心,我们可以通过一些简单的方法来解决这些问题。接下来我们将介绍一些解决办法,帮助大家解决Win7语言栏相关的问题。
解决方法:
方法一:
1、鼠标右键点击任务栏,在弹出的菜单中选择工具栏。
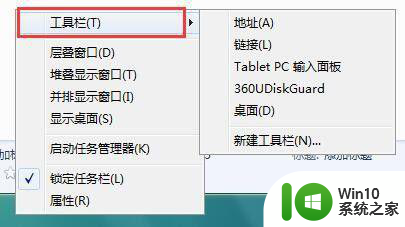
2、在工具栏下拉菜单中勾选语言栏。
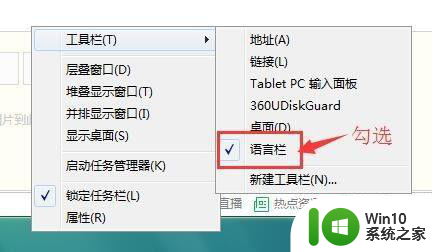
方法二:
1、点击"开始---控制面板",弹出控制面板。
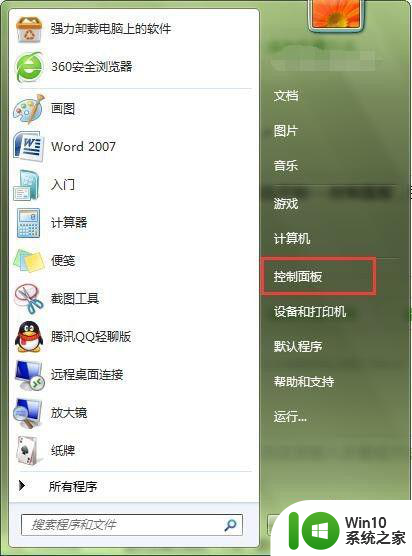
2、在控制面板中点击"区域与语言",打开"区域与语言"对话框。
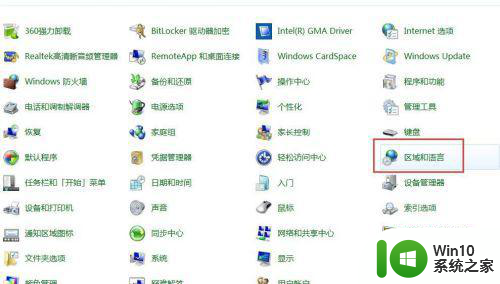
3、在“区域与语言”对话框中找到"键盘和语言"选项,点击"更改键盘",弹出"文本服务与输入语言”对话框。
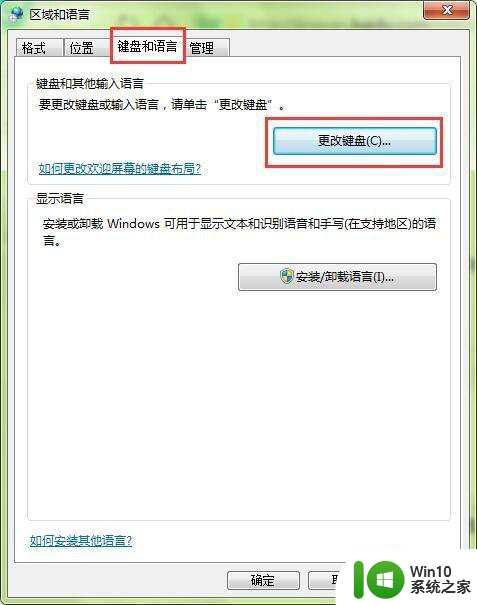
4、在“文本服务与输入语言”对话框中找到"语言栏",选择"停靠于任务栏",勾选“在任务栏中显示其他语言栏图标”和“在语言栏上显示文本标签”。
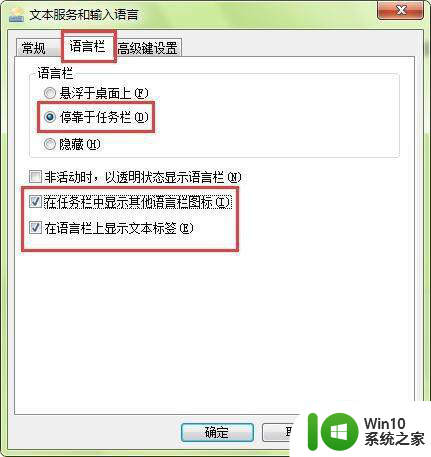
5、点击应用、确定。语言栏图标又显示到屏幕下方。
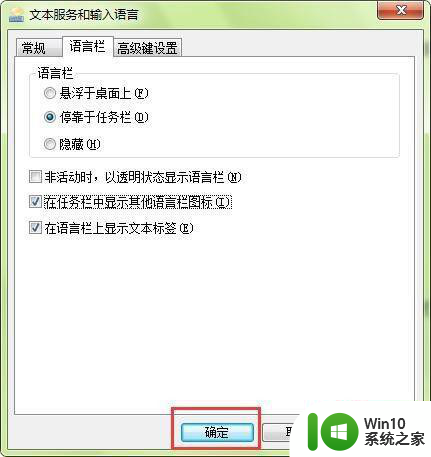
以上就是win7语言栏没有隐藏但是不见了怎么办的全部内容,碰到同样情况的朋友们赶紧参照小编的方法来处理吧,希望能够对大家有所帮助。