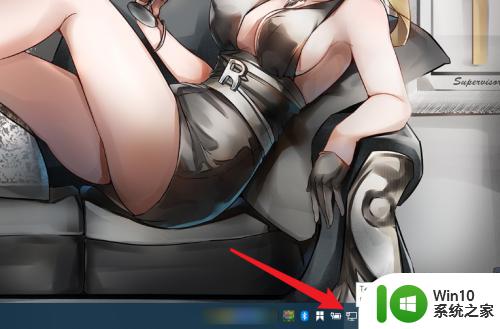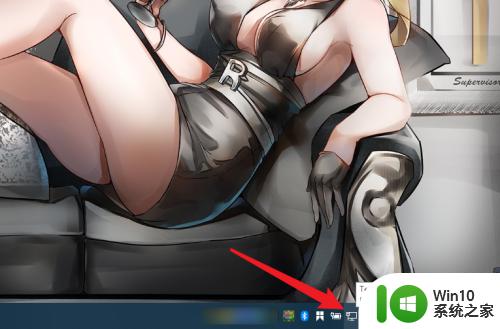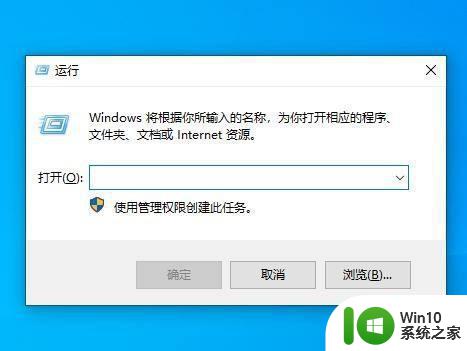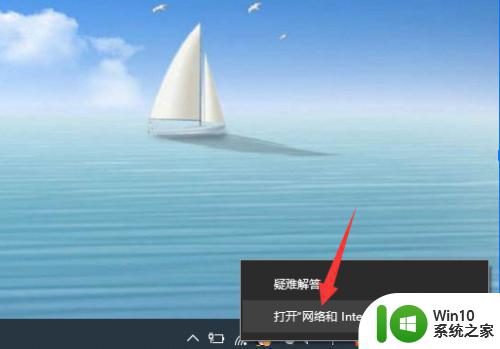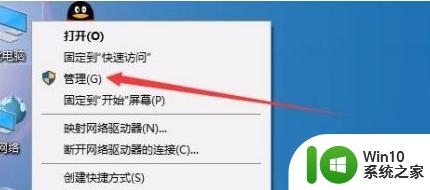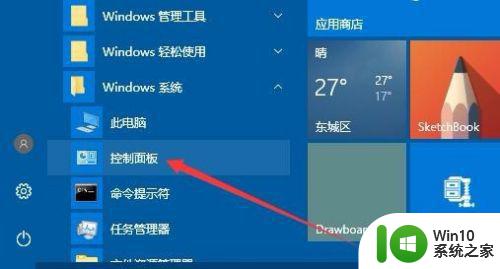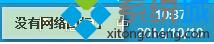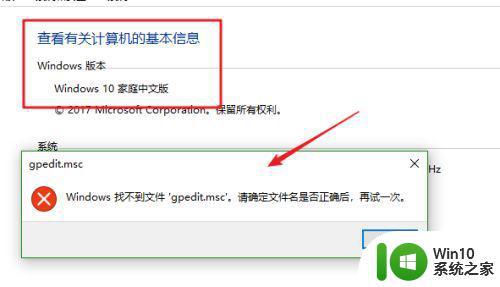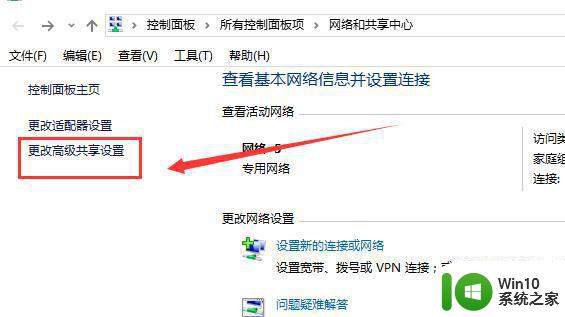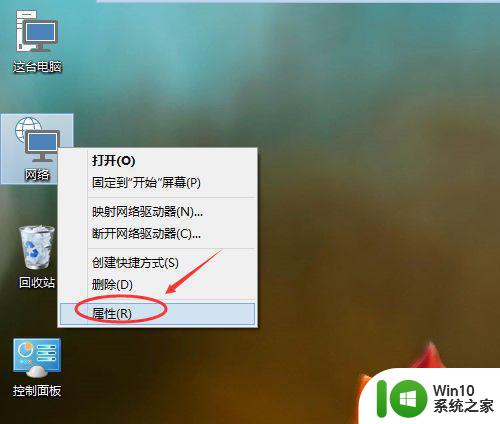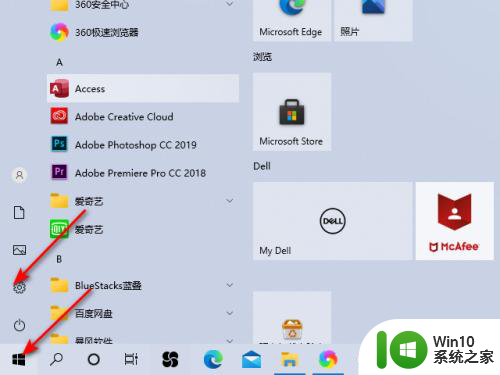家庭网络看不见win10系统的电脑如何解决 家庭网络中win10系统电脑不可见怎么办
在家庭网络中,有时候会出现win10系统的电脑无法被其他设备所识别的情况,这给我们的网络使用带来了一定的困扰,要解决这个问题,我们可以尝试一些简单的方法来检查网络设置、共享选项以及防火墙设置等,以确保win10系统的电脑在家庭网络中能够被其他设备正常识别。通过调整相关设置和检查网络连接,我们可以很快地解决家庭网络中win10系统电脑不可见的问题,让我们的网络使用更加顺畅和便利。
具体方法:
1、首先,按Win+X选择“网络连接”,点击右下方的“网络和共享中心”。
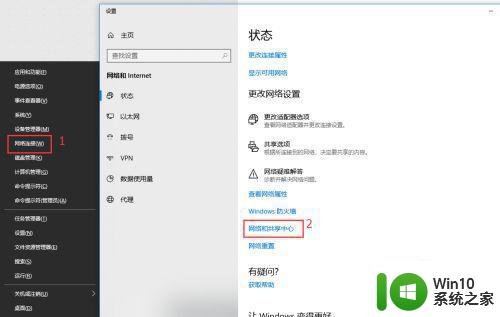
2、点击“高级共享设置”,在“所有网络”标签下,勾选“公用文件夹共享”的第一个选项以及“密码保护的共享”中的第一个选项,保存更改。
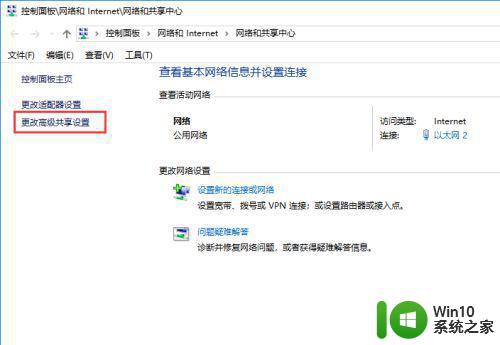
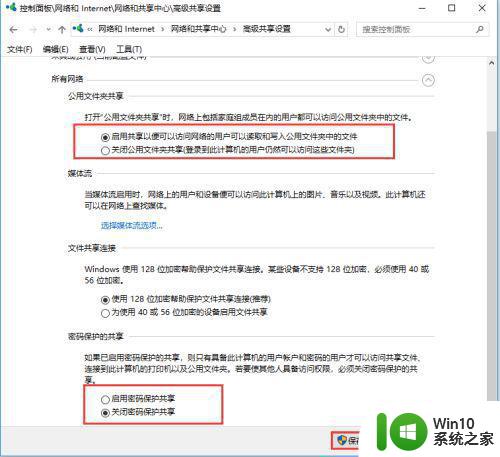
3、这样设置后,其他电脑应该就能看到这台共享电脑了。要是还不行的话,就需要进一步打开共享服务了。按Win+R后输入services.msc。在右侧找到“Function Discovery Resource Publication”并双击,点击“启动”。
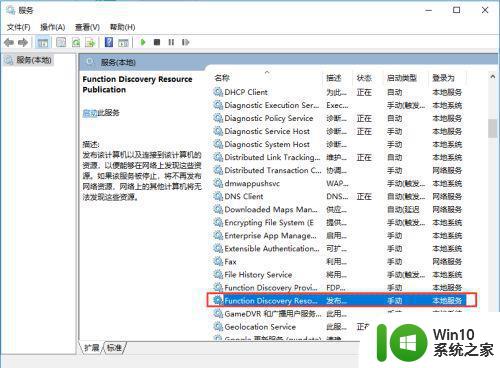
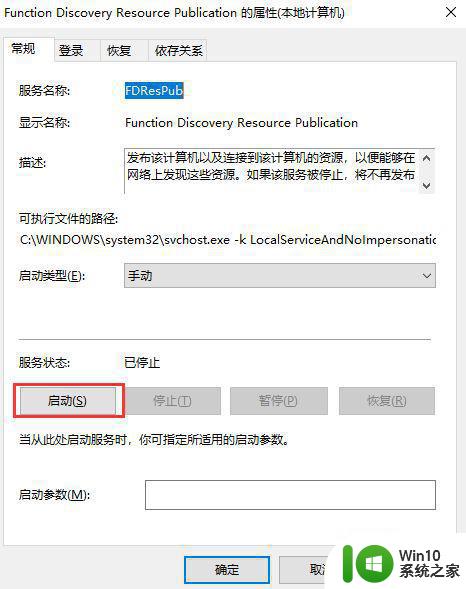
4、也可以启动SMB共享功能,提升共享兼容性。按Win+X,选择“应用和功能”。然后点击右侧“程序和功能”(最大化窗口或者滑动滚动条到最下面才能看到),接着选择左侧的“启用或关闭Windows功能”。在打开的窗口中找到SMB相关设置,将选项全部勾选并确定、重启。
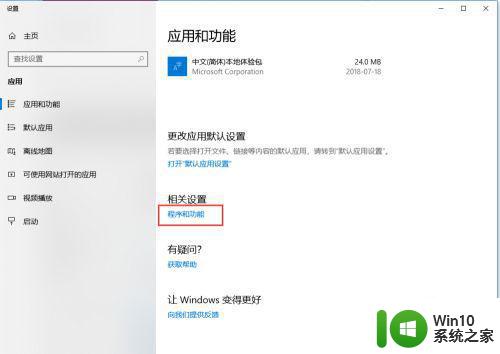
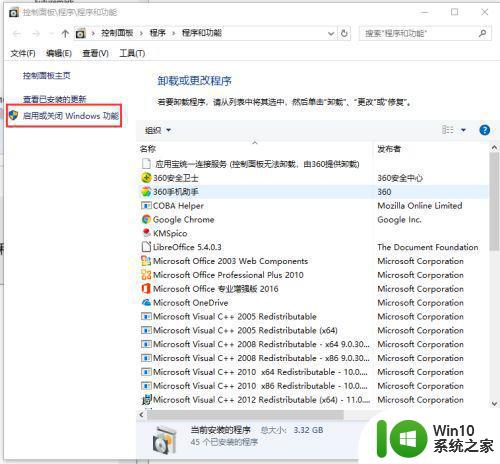
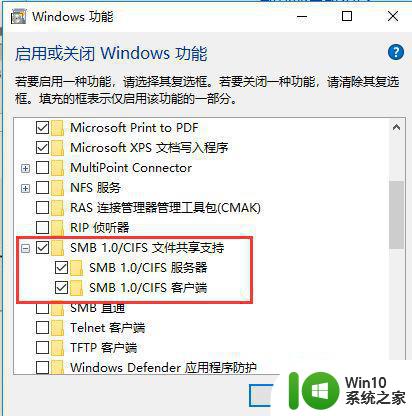
5、当然对于安全性要求不是太高的小伙伴也可以通过降低安全性来提升共享兼容能力。按Win+R,输入gpedit.msc,打开“计算机配置-管理模板-网络-Lanman工作站”,双击右侧“启用不安全的来宾登录”,选择“已启用”并确认,重启。
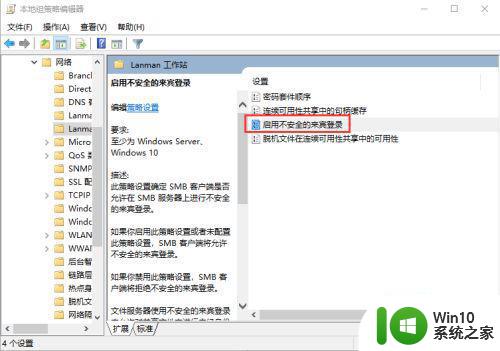
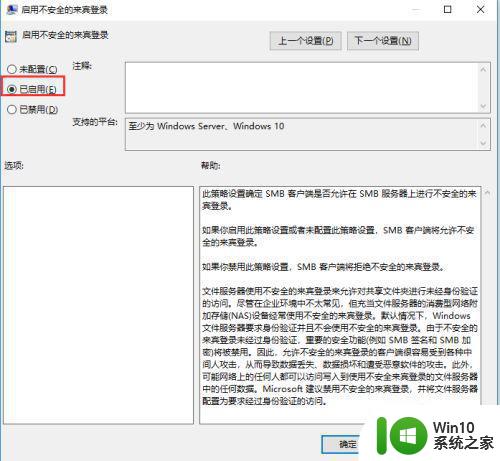
以上就是家庭网络看不见win10系统的电脑如何解决的全部内容,还有不懂得用户就可以根据小编的方法来操作吧,希望能够帮助到大家。