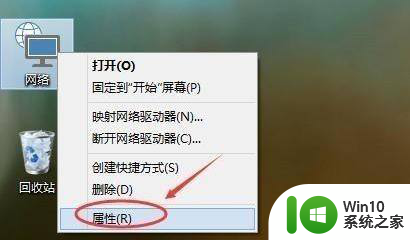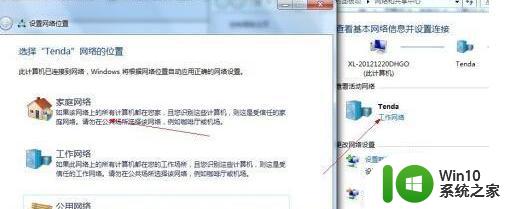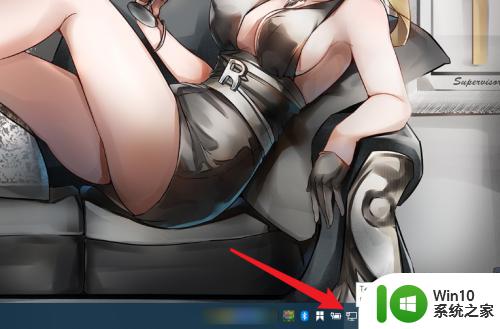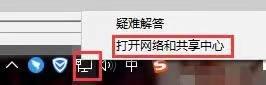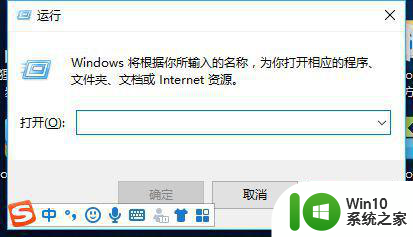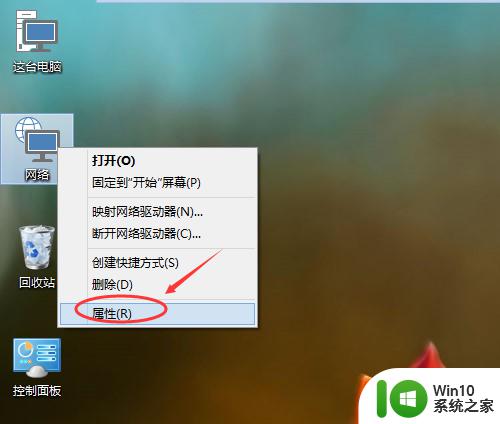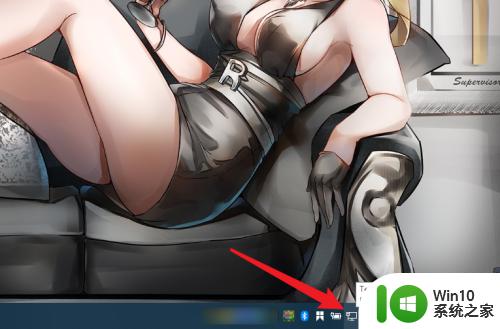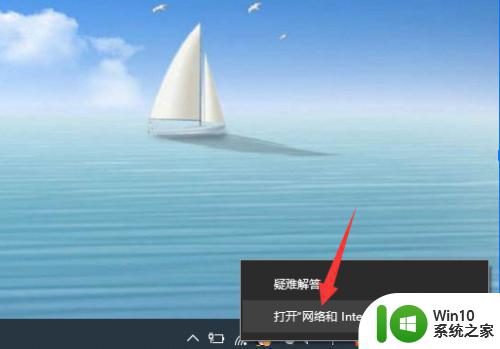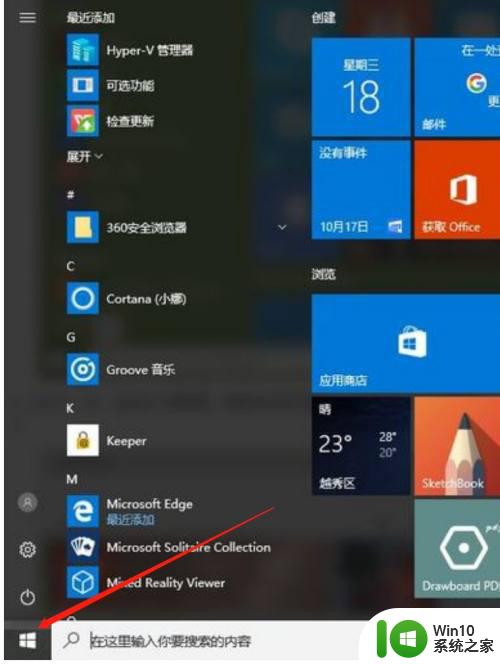win10打开网络连接家庭组方法 Win10如何设置家庭组的网络连接
win10打开网络连接家庭组方法,在如今数字化时代,互联网已经成为我们生活中不可或缺的一部分,而在使用Windows 10操作系统的过程中,设置家庭组的网络连接无疑是一个重要的环节。通过家庭组的网络连接功能,我们可以更加便捷地共享和访问文件、打印机以及其他设备,从而提高生活和工作的效率。针对Win10用户来说,如何打开和设置家庭组的网络连接呢?接下来我们将详细介绍Win10打开家庭组网络连接的方法,让您轻松畅享数字化生活的便利。
解决方法:
1、在Windows10桌面上,依次点击“开始/Windows系统/控制面板”菜单项。
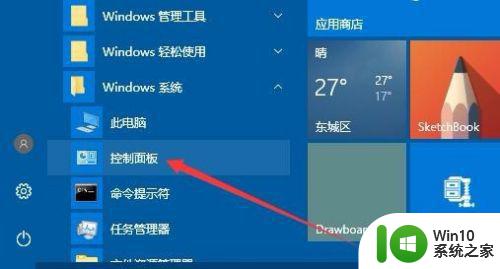
2、在打开的控制面板窗口中,点击右上角的“查看方式”下拉菜单,在弹出的菜单中点击“大图标”菜单项。
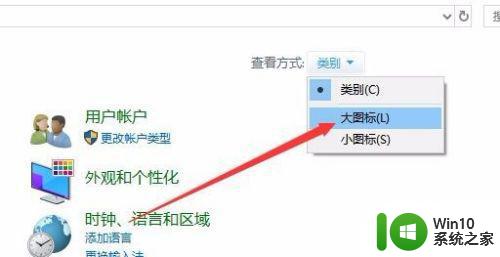
3、在打开的控制面板窗口中,点击“家庭组”图标。
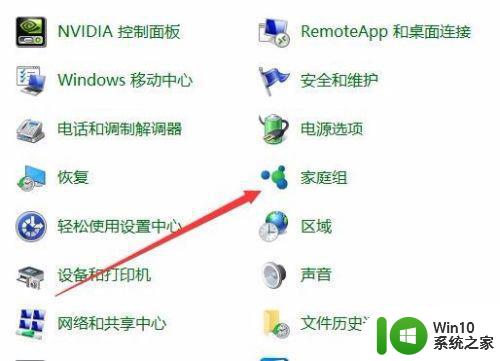
4、这时就可以打开Windows10的家庭组设置窗口了。
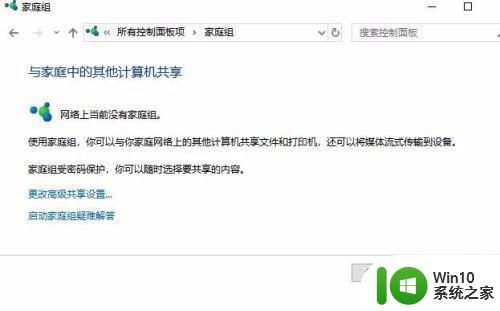
方法二:
1、我们也可以在Windows10桌面,右键点击左下角的开始按钮,在弹出的菜单中点击“设置”菜单项。
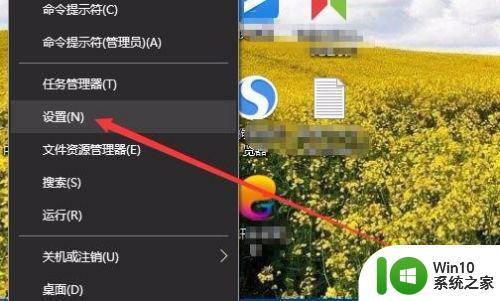
2、这时在打开的Windows10设置窗口中,点击“网络和Internet”图标。
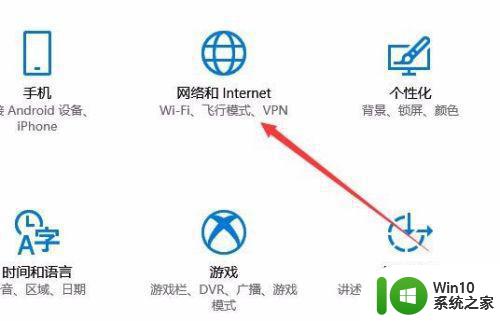
3、在打开的设置窗口中,点击“以太网”菜单项。
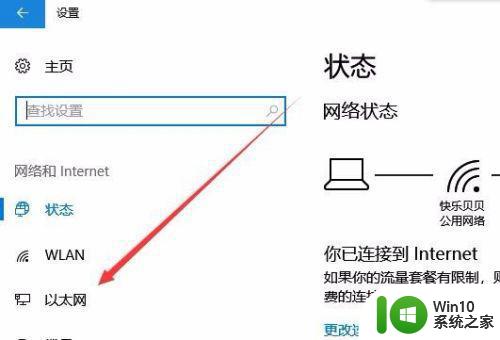
4、在右侧打开的窗口中,点击“相关设置”下面的“家庭组”快捷链接就可以了。
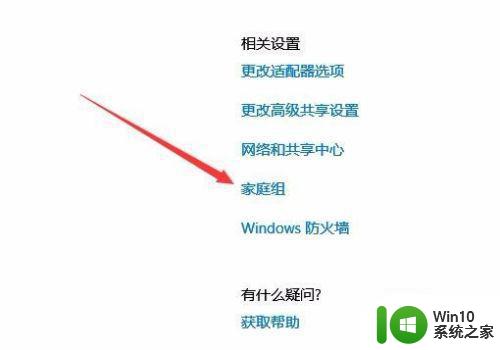
以上就是打开Win10网络连接家庭组的方法,如果您遇到这种情况,可以根据本文提供的方法来解决,希望这对您有所帮助。