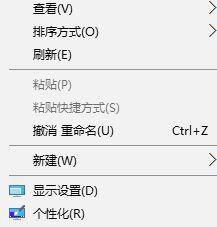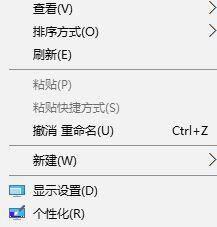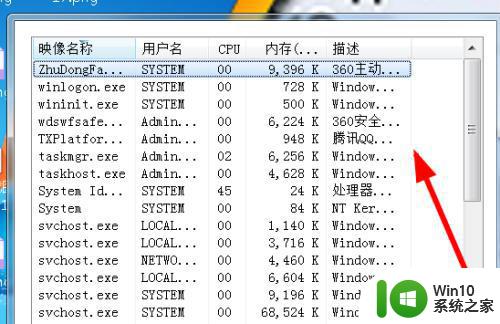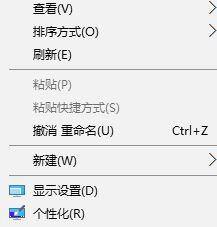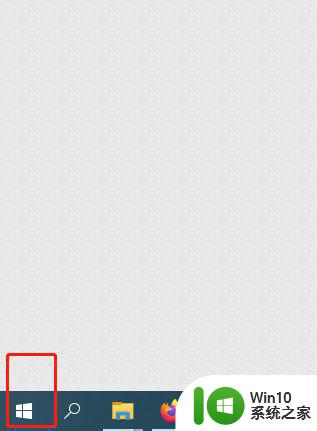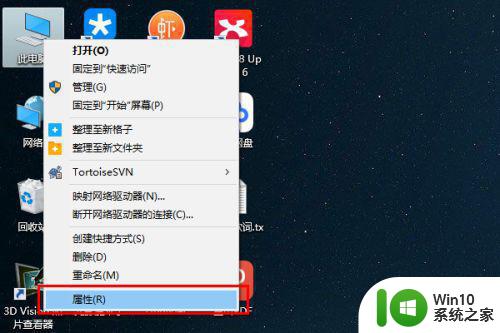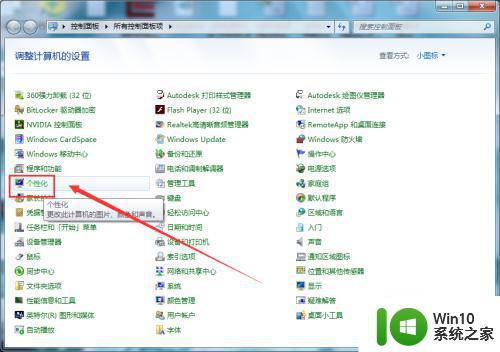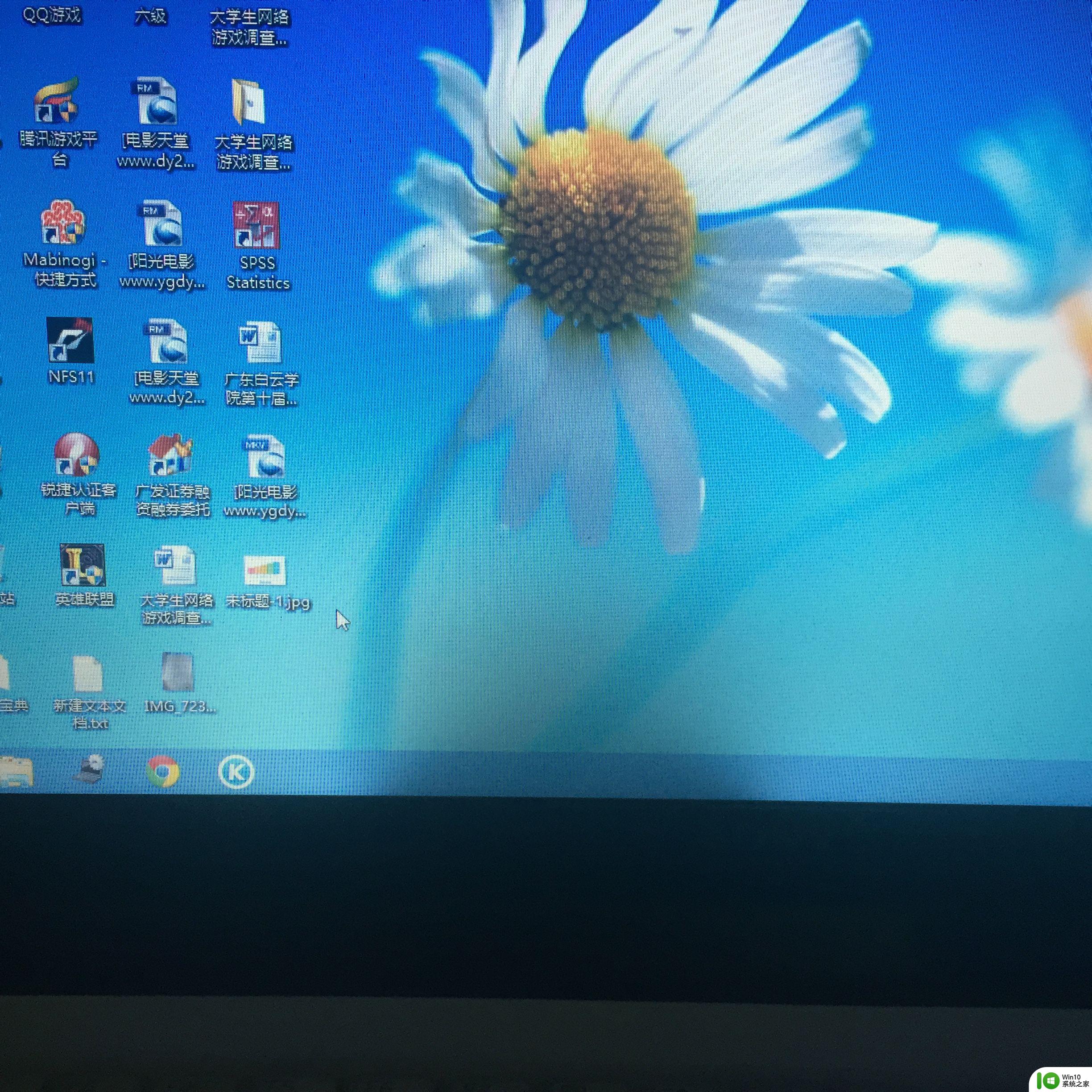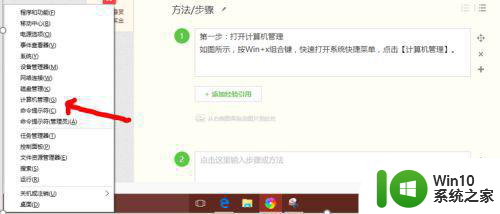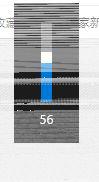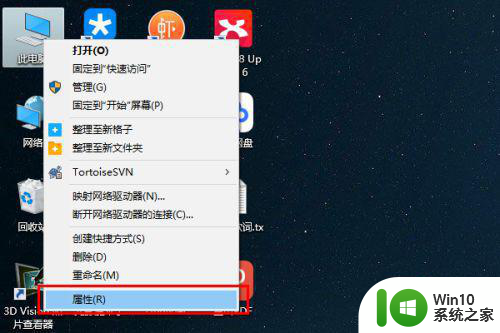win10很多应用一到滚动条就自己上下拉 win10滚动条自动往上跑的解决教程
Win10系统是目前使用最广泛的操作系统之一,但是很多用户在使用过程中可能会遇到一些问题,比如应用程序一到滚动条就自己上下拉,或者滚动条自动往上跑的情况,这些问题可能会影响用户的正常使用体验,因此需要及时解决。接下来我们将介绍如何解决Win10系统中应用程序滚动条自动上下拉的问题。
win10滚动条自动往上跑的解决方法
方法一:
1、我们首先点击键盘上的Ctrl+shift+Esc。这时候我们会看到弹出电脑进程,我们看下是不是程序过多占用了。
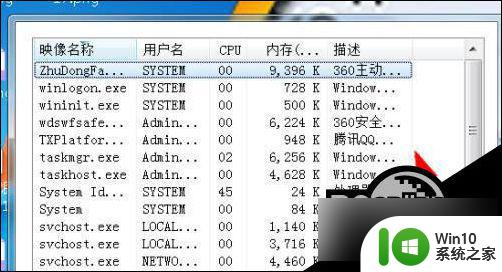
2、如果看不懂的话,可以点击桌面 任务栏 右手边的cpu标志,如图所示。看下使用率是不是太高了。

3、如果不是的话,也可能是显示驱动坏了,我们可以重新安装下驱动。如图。
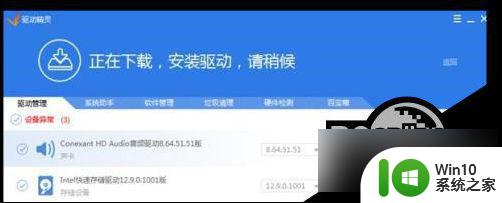
4、还有一种可能性就是中毒了,我们需要杀下毒,就可以了。
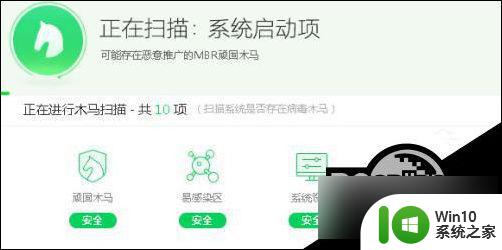
5、鼠标点击桌面右键,选择最下边的个性化,查看下是不是鼠标相关的设置除了问题,如图。
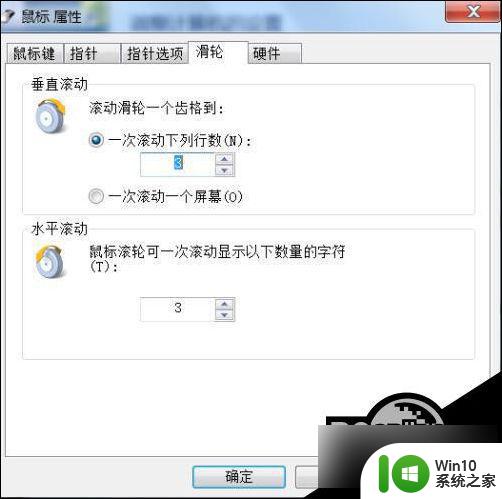
6、如果上边都不是的话,我们观察下浏览区自动滚动时候鼠标的形状。如图所示的话,就是不小心按住滚轮了,重新按下就好。

7、还有下边这种形状,也有可能是桌面不平整。或者有坡度,自动启动了鼠标滚轮,马上再次点击鼠标滚轮,然后做相应的调整。
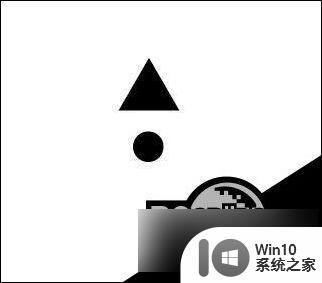
方法二:
1、在桌面空白处单击鼠标右键,在弹出的菜单中点击个性化,如图。

2、在个性化界面左侧点击颜色。

3、在右侧将【从我的背景自动选取一种主题色】复选框的勾去掉即可。

4、打开如图所示的windows设置界面,点击“设备”选项(可以对鼠标进行设置)如图。
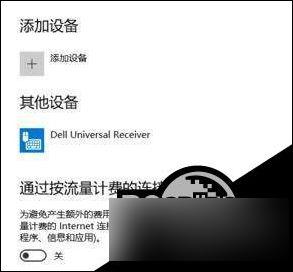
5、在左侧点击“鼠标和触摸板”,设置鼠标特性,如图。
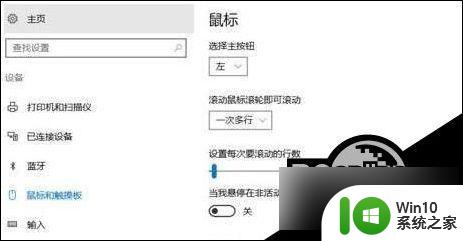
6、在设置界面将“当我悬停在非活动窗口上方时对其进行滚动”的开关关闭 ,如图。
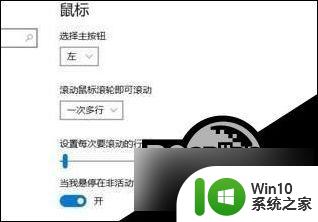
以上就是win10很多应用一到滚动条就自己上下拉的全部内容,有遇到相同问题的用户可参考本文中介绍的步骤来进行修复,希望能够对大家有所帮助。