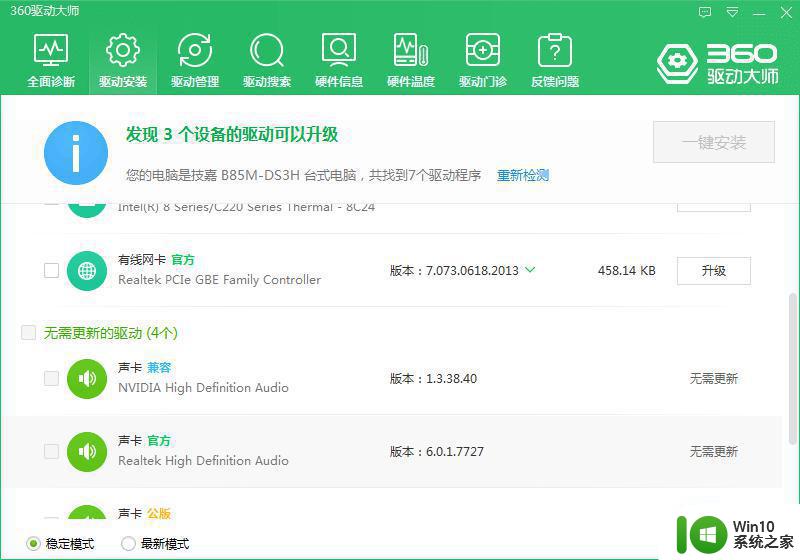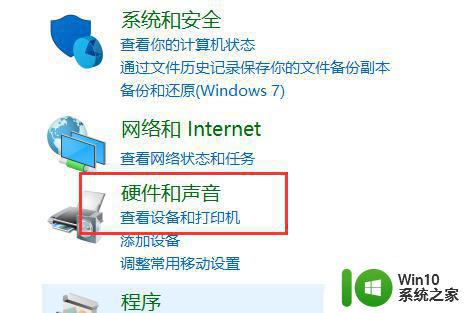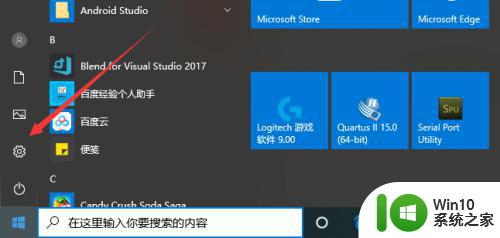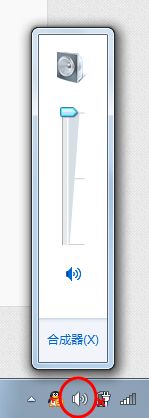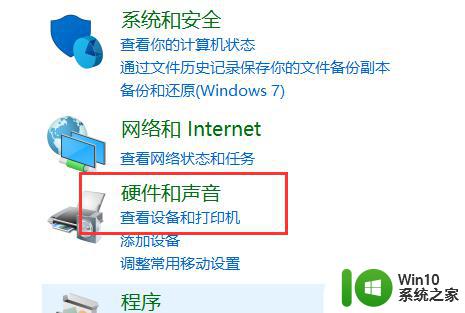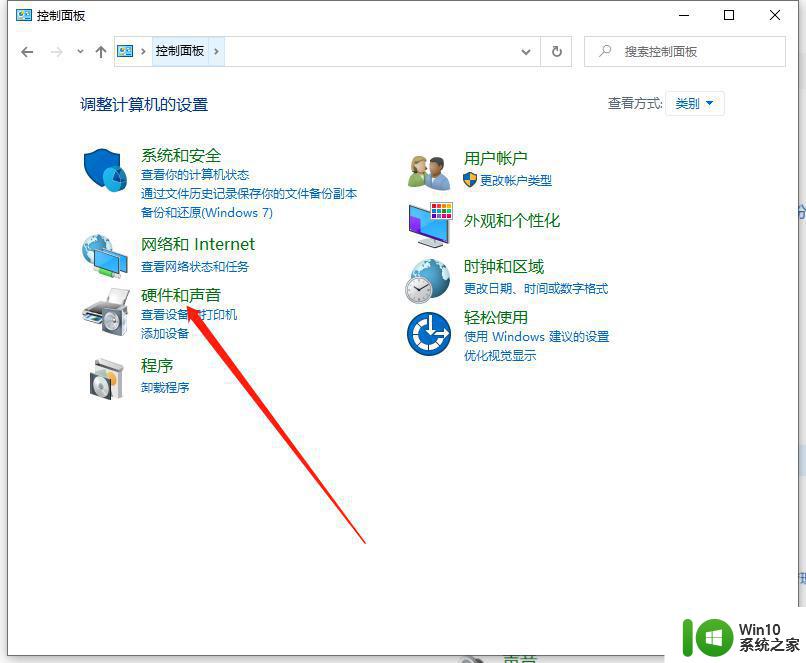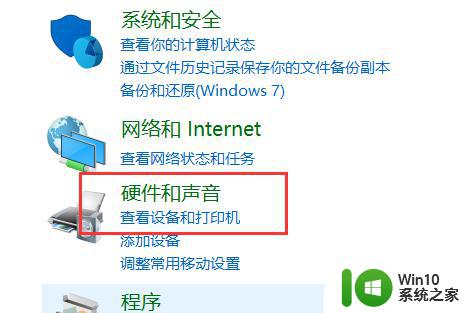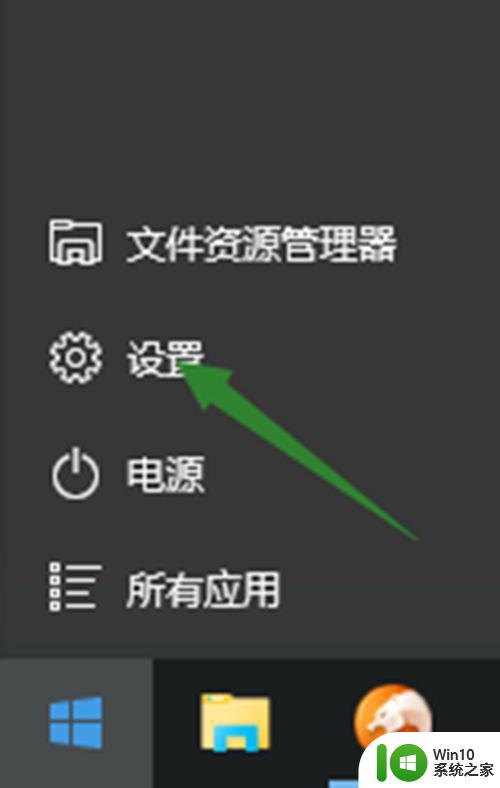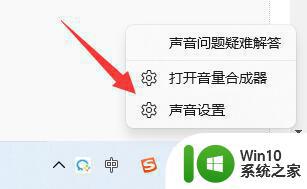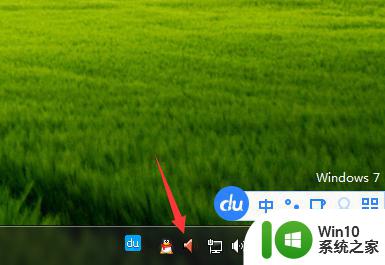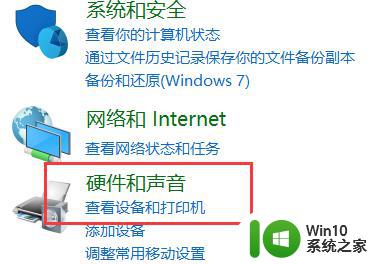笔记本电脑的麦克风没声音怎么解决 笔记本麦克风不响怎么办
笔记本电脑的麦克风没声音怎么解决,随着科技的不断发展,笔记本电脑已经成为我们日常生活中必不可少的工具之一,有时候我们可能会遇到一些问题,比如笔记本电脑的麦克风突然无声。这种情况让我们感到困惑和烦恼,因为无法正常使用麦克风可能会影响到我们的工作和学习。当笔记本电脑的麦克风没有声音时,我们应该如何解决呢?接下来我将为大家介绍一些可能的解决方法,帮助大家迅速解决这个问题。
方法如下:
1.第一步,打开控制面板,进入硬件和声音的管理界面。
点击开始按钮,在开始菜单的右侧会出现一个控制面板的选项。点击进入后在里面会出现一个硬件和声音的选项,在这里面就有关于麦克的设置。
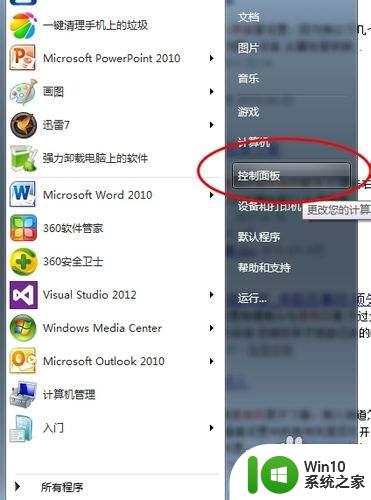
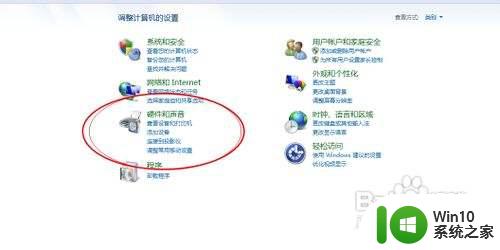
2.第二步,点击声音的选项,进入关于麦克风的设置。
声音的控制面板界面中有关于麦克风的选项,我们可以在这里激活我们的麦克风。在菜单栏的录制界面就是关于麦克的设置。
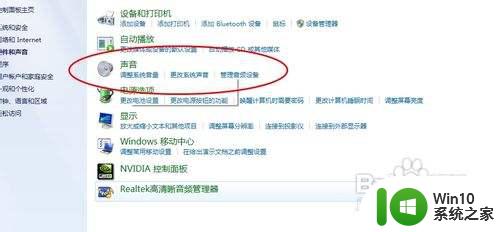
3.第三步,开启麦克风设备。
如果你的录制界面里生么都没有那么右击鼠标,选择显示禁用的设备即可看见麦克的选项了。出现麦克的选择后右击选择开启即可。开启后你就会发现你的麦克风图标已经开始活动了。
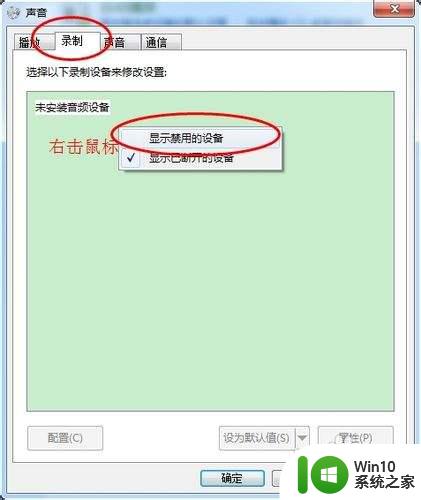
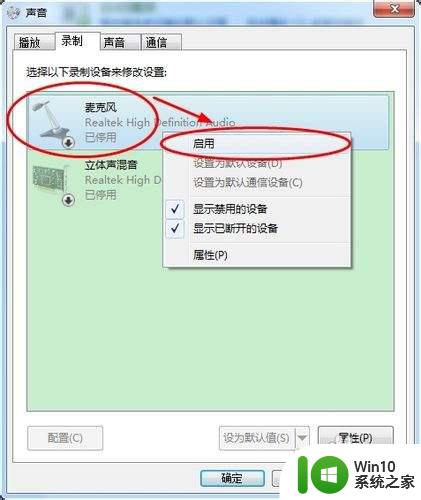
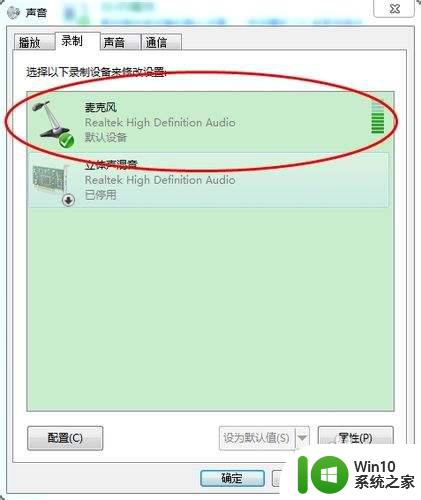
4.第四步,测试麦克风是否已经正常使用。
右击桌面右下角的音量图标,选择录制声音。进入后选择麦克风的图标,点击下面的配置按钮进入麦克风的配置界面。点击下一步下一步在出现的输入声音的界面按照提示说出屏幕上的话看其是否有反应,如果有则说明你的麦克已经可以使用了,如果不能看第五步。
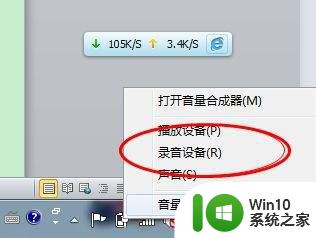
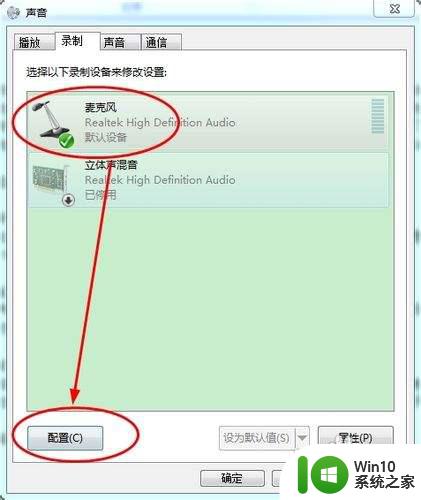
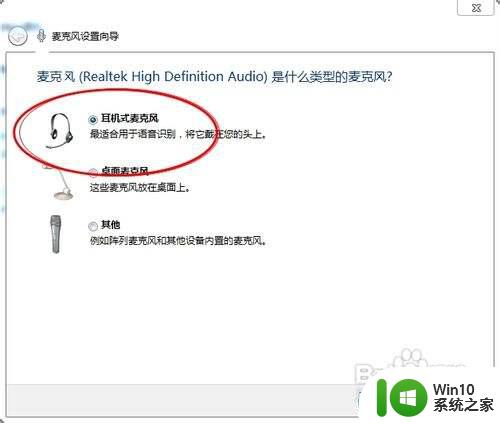
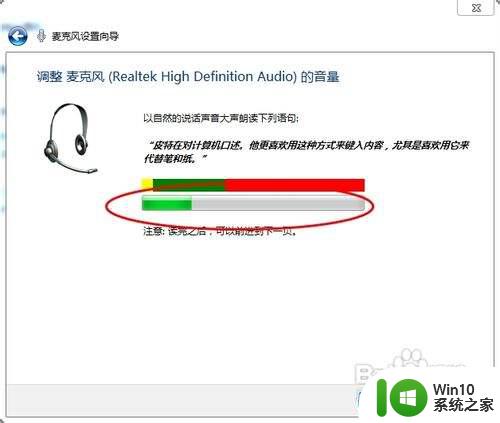
5.第五步,更改音频管理器中的麦克风设置。
进入Realtek高清音频管理界面,将里面的麦克风选项栏中的静音取消勾选即可。如果是静音则图标上有一个叉号,非静音模式只有一个小喇叭。
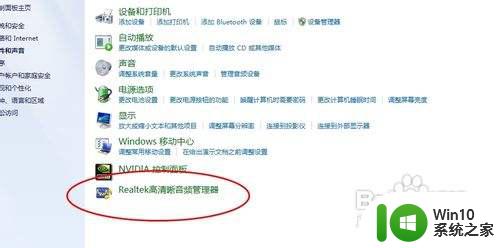

以上是如何解决笔记本电脑麦克风没有声音的全部内容,如果有不清楚的用户,可以参考以上步骤进行操作,希望这些步骤能够帮助到大家。