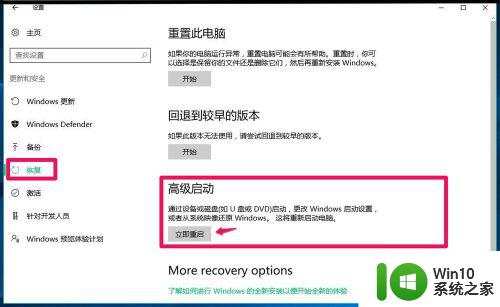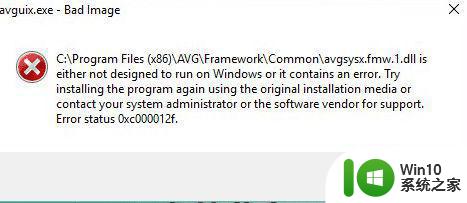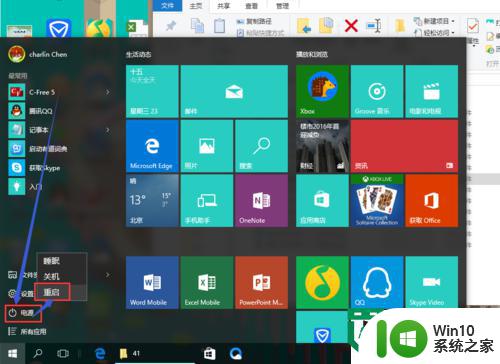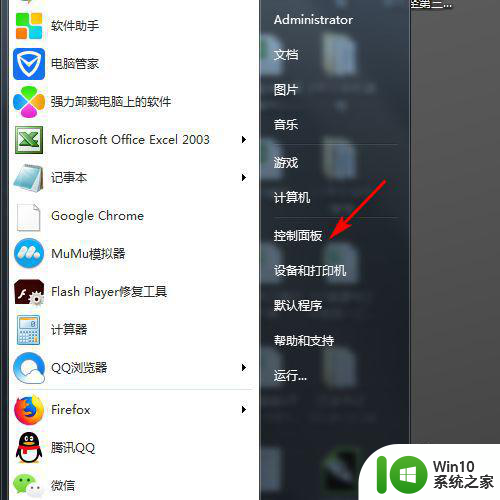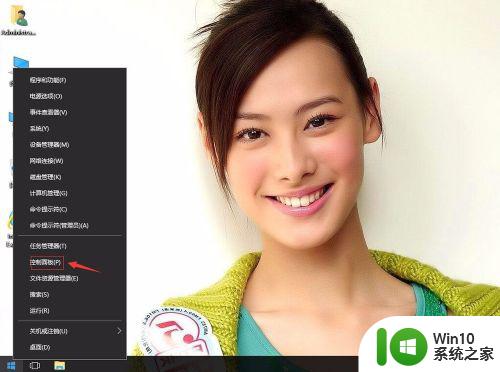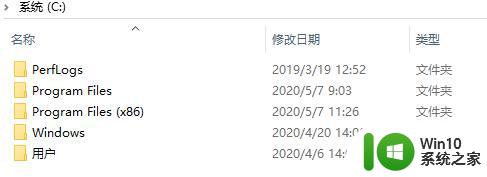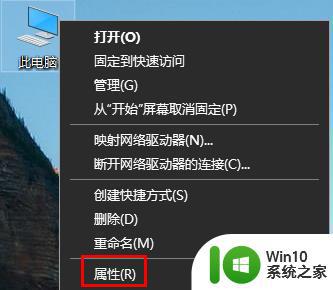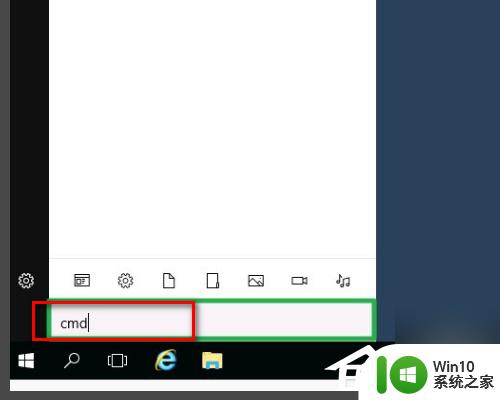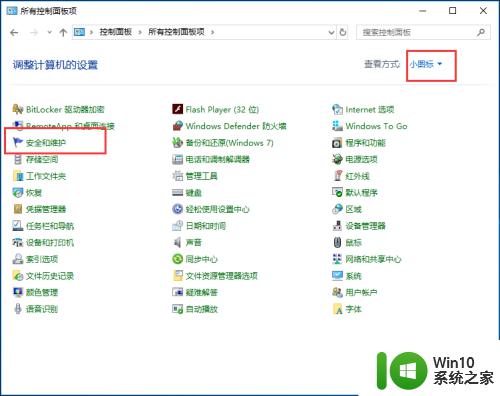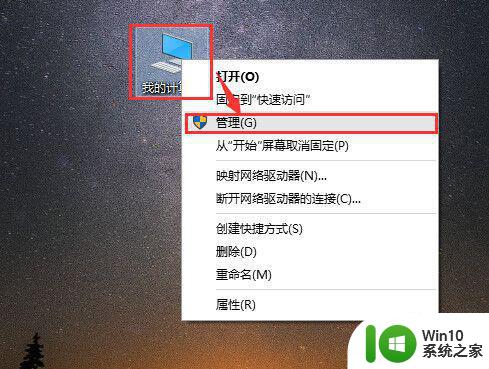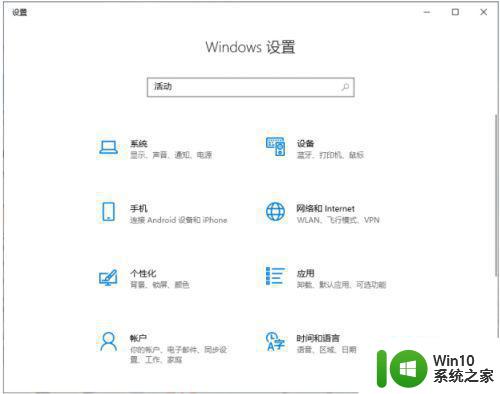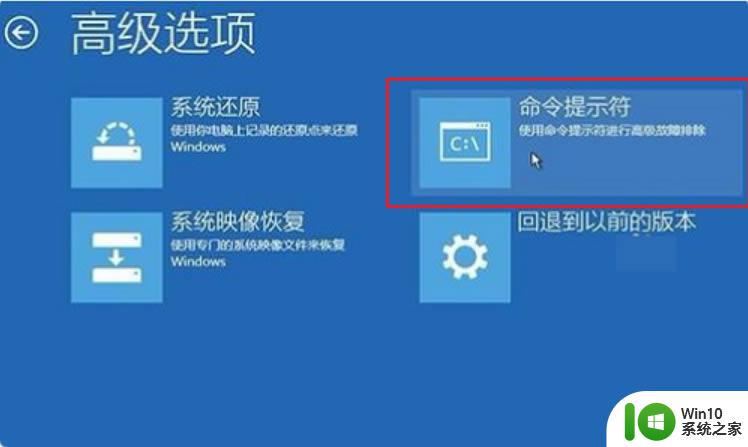win10使用系统映像恢复系统的方法 win10怎么使用系统映像恢复系统
我们在win10电脑上创建了系统映像之后就可以使用映像来恢复系统了,那么该如何操作呢?今天小编给大家带来win10使用系统映像恢复系统的方法,有遇到这个问题的朋友,跟着小编一起来操作吧。
具体方法:
1.如果电脑能正常开机,那么在开机后。单击开始菜单,按下键盘上的Shift键,同时点系统重启,如图。如果电脑不能正常开机,在按下电源键,出现windows的logo后,狂按F8。进入win8/10的“选项”界面
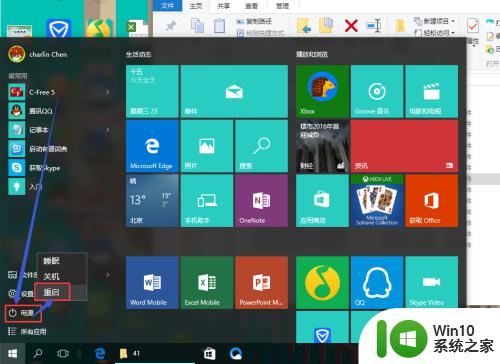
2.在界面中,依次选择:疑难解答→高级选项→系统映像修复。
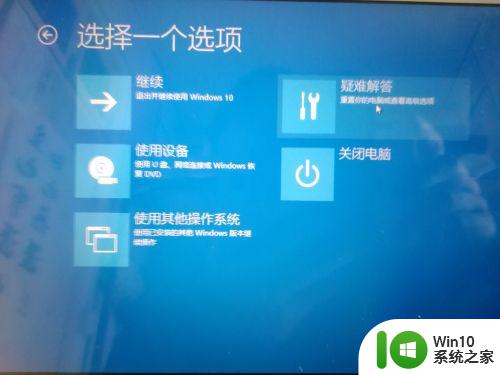
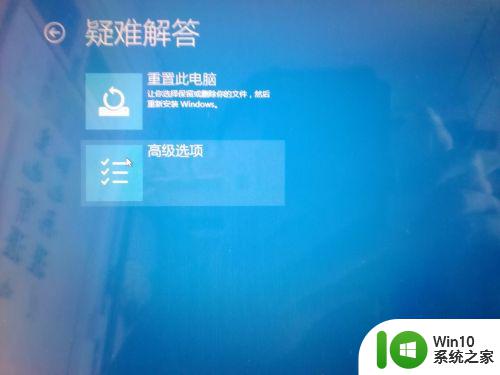
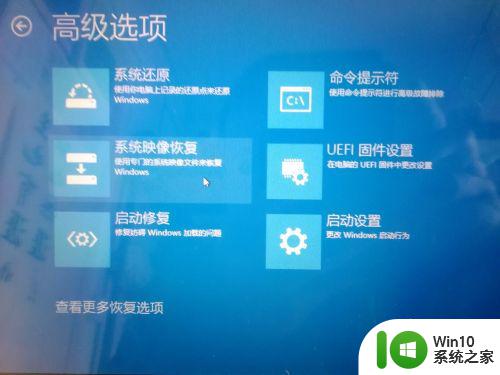
3.进入修复界面后,选择你要用来恢复的用户,并输入该用户的密码,如图:
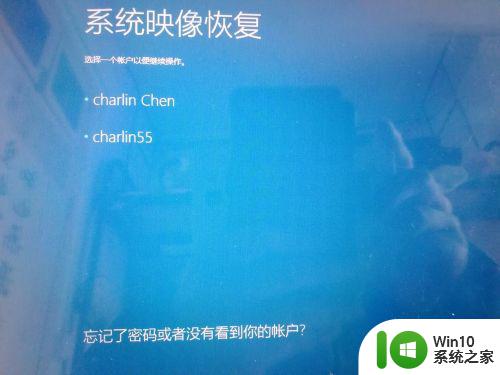

4.密码输入正确后,便进入选择映像的界面。此时系统会自动搜索储存介质中的恢复镜像,并自动显示。你也可以自己手动选择。(注:恢复映像需要在电脑出故障之前手动创建并保存,如果搜索不到便说明你以前没用创建)
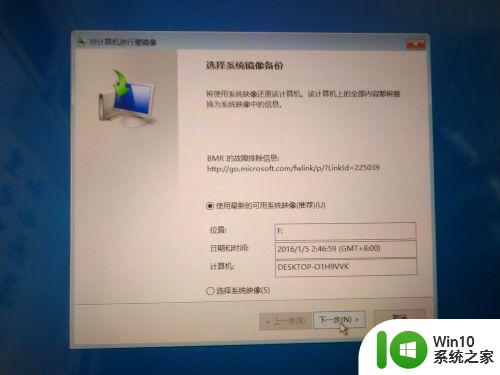
5.接下来按照提示点击下一步、完成、是即可。如图:
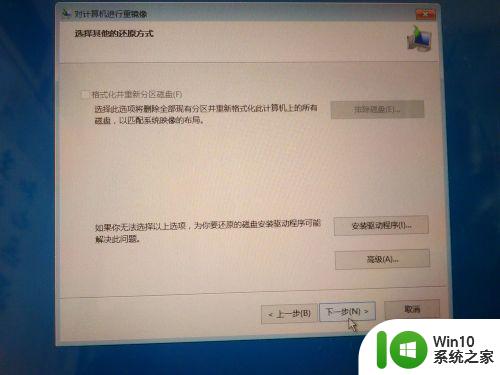

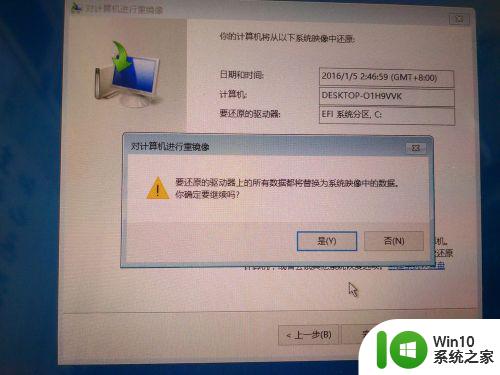
6.最后等待系统还原完成,还原成功时会有重新启动的提示,如图:
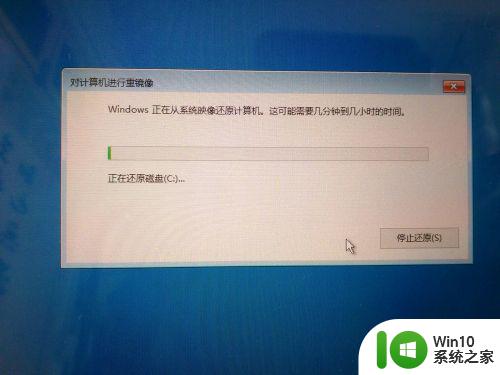

7.这样,重启后,系统便恢复到你创建镜像的状态了。
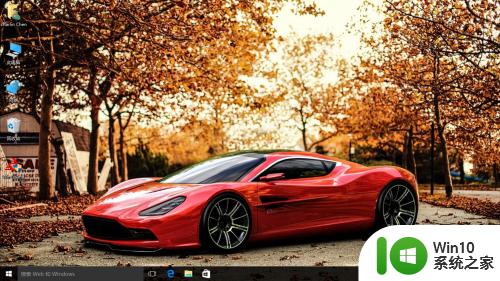
8.另外,如果你的计算机是双系统的。在进入“高级选项”时,在系统选择界面点击“更改默认值和其他选项”,然后选择“其他选项”,便可以进入第二步的画面了。
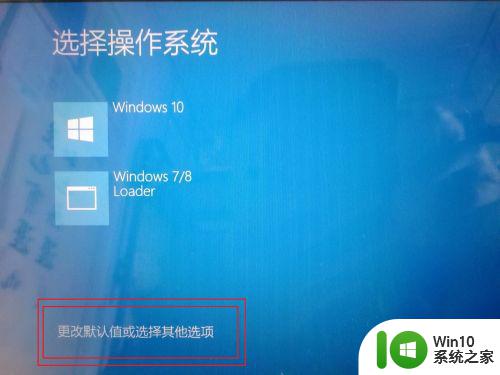
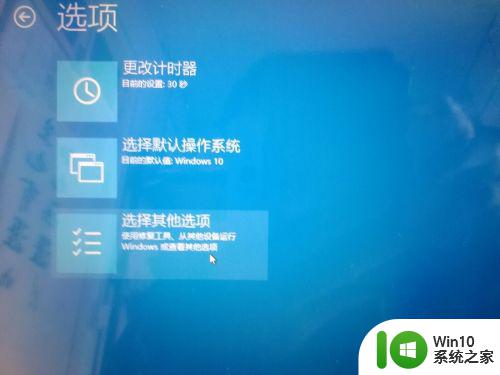
以上就是win10使用系统映像恢复系统的方法的全部内容,有出现这种现象的小伙伴不妨根据小编的方法来解决吧,希望能够对大家有所帮助。