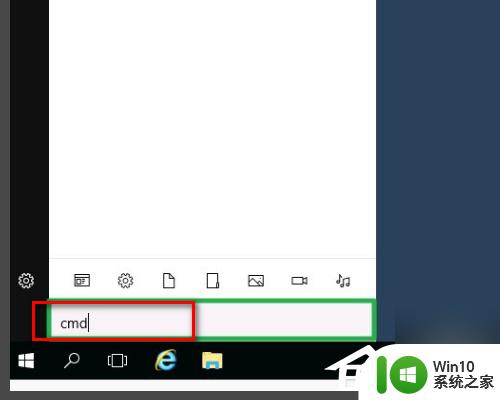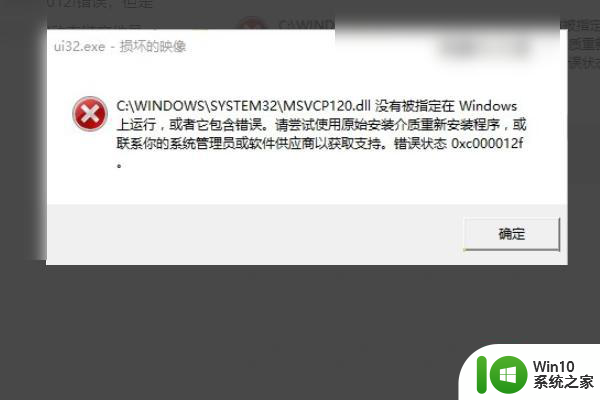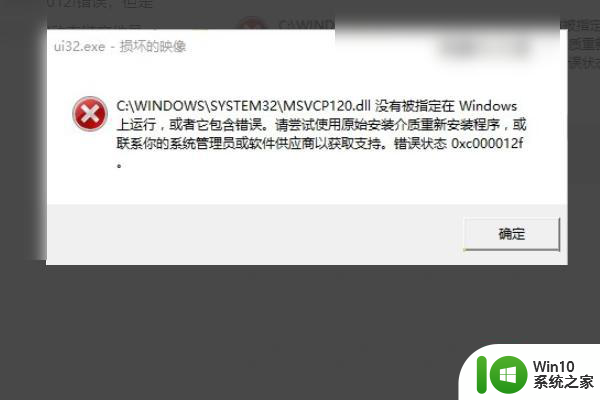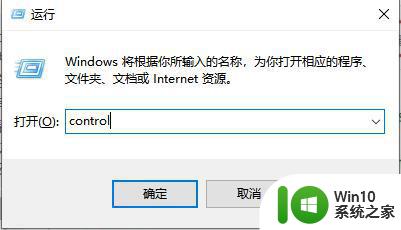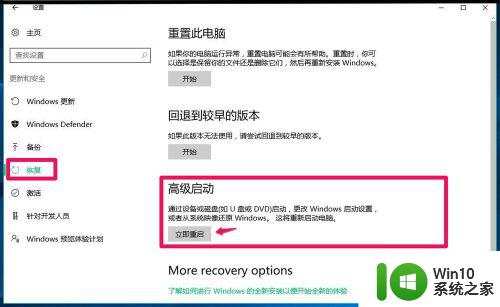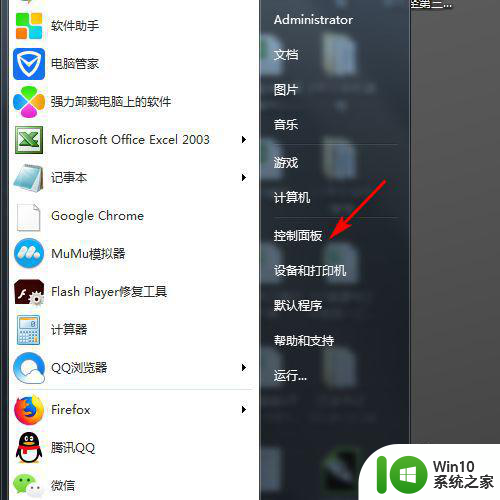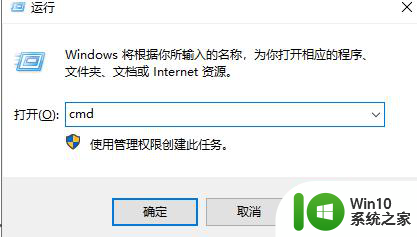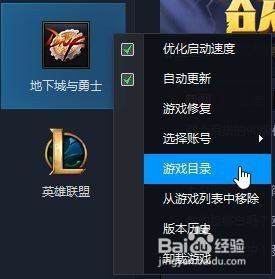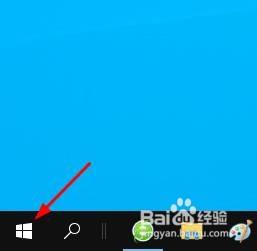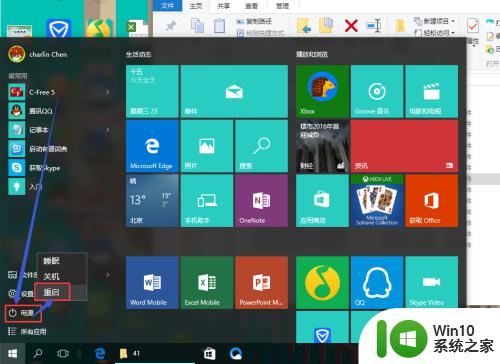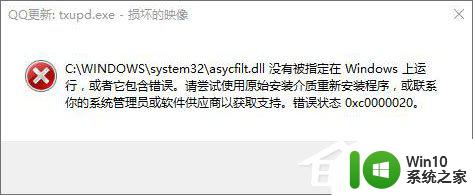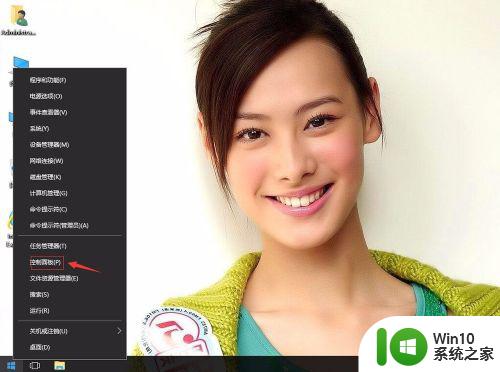win10系统损坏的映像0xc000012f如何修复 win10系统映像0xc000012f修复方法
在使用Windows 10系统时,用户可能会遇到各种错误,其中“系统损坏的映像0xc000012f”是比较常见的一种,这种错误通常意味着系统文件或映像损坏,导致操作系统无法正常启动或运行。面对这一问题,很多用户可能感到无从下手,不知如何修复。幸运的是针对0xc000012f错误,有一系列有效的修复方法可供选择。本文将详细介绍这些修复方法,帮助用户快速恢复系统的正常功能,确保数据安全和使用体验。
具体方法:
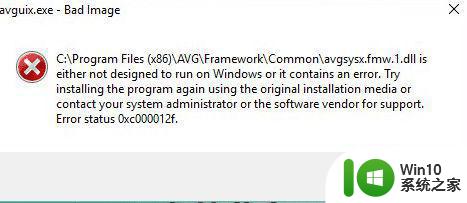
方案1 –运行sfc / scannow
1、按Windows键打开“开始”,并在搜索栏中键入“cmd”。
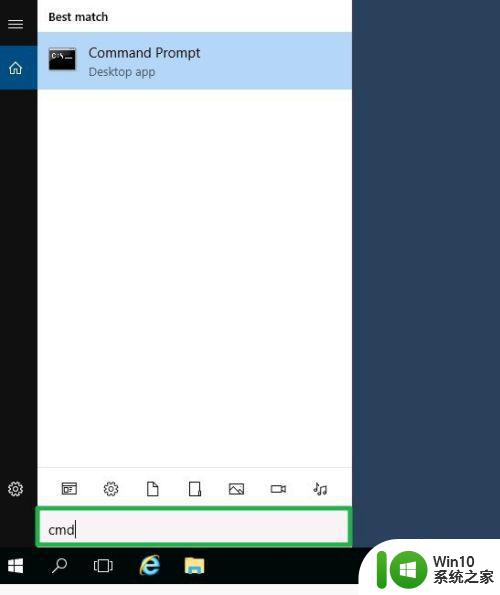
2、在搜索结果中,右键单击“Command Prompt”,然后选择“以管理员身份运行”。出现提示时,单击允许。
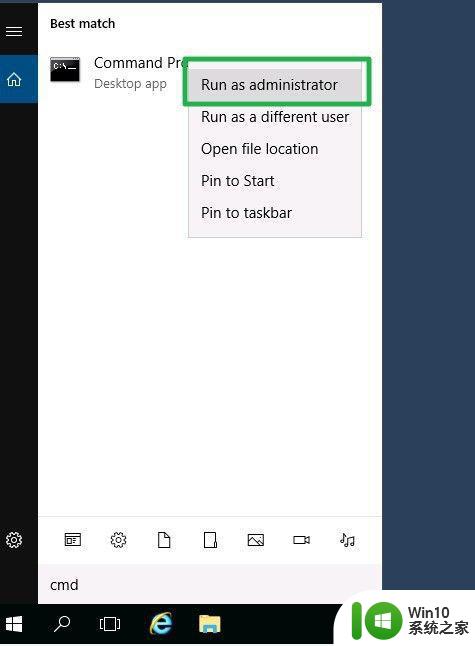
3、在命令提示符下,键入“ sfc / scannow”,然后按Enter。等待验证达到100%。该过程完成后,重新启动计算机。
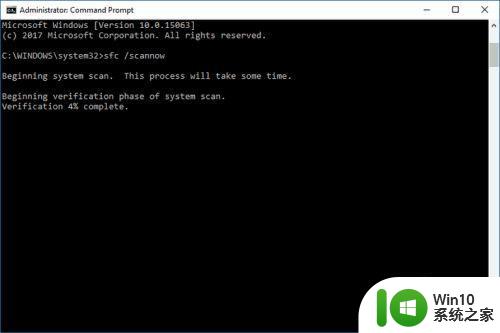
方案2 –卸载更新
1、按Windows键打开“开始”,然后在搜索栏中键入“Update”.选择并打开更新和安全。
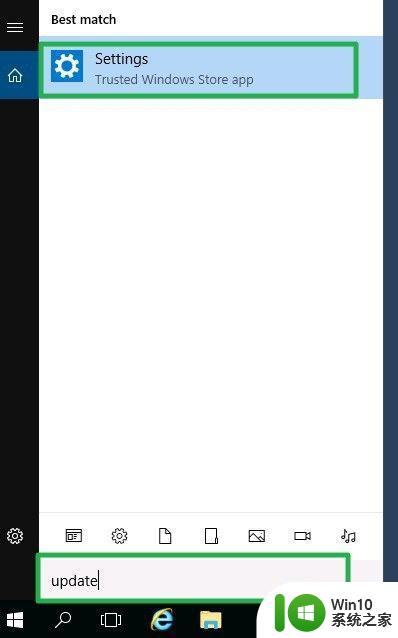
2、在“更新和安全性”窗口中,选择“Windows Update”。
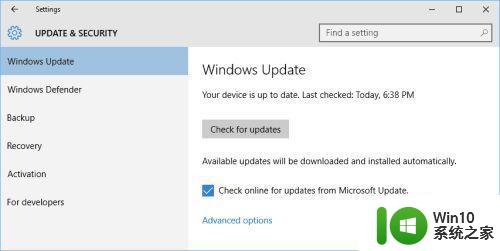
3、单击高级选项>更新历史记录。您将获得所有已成功安装的更新和未成功安装的更新的列表。
4、单击“卸载更新”。您将被带到“卸载更新”窗口。(请确保)右键单击列表中第一个安装的更新,然后单击“卸载”。确认您的决定并按照屏幕上的说明进行操作。
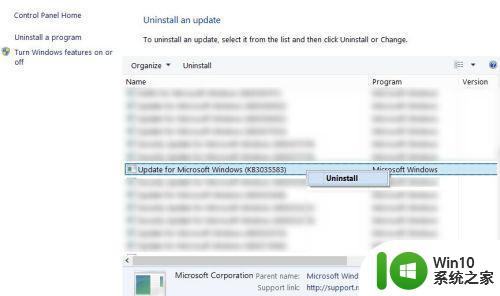
5、重新启动计算机,看看是否可以解决您的问题。如果不是,请对列表中的每个已安装更新重复这些步骤,直到问题解决。
以上就是win10系统损坏的映像0xc000012f如何修复的全部内容,有遇到相同问题的用户可参考本文中介绍的步骤来进行修复,希望能够对大家有所帮助。