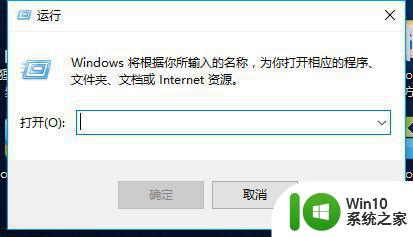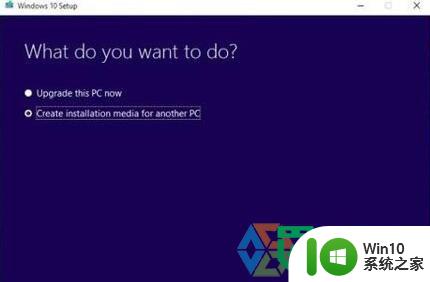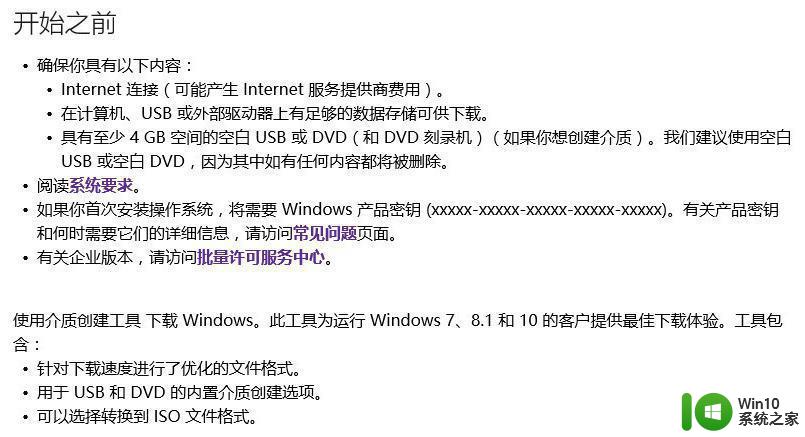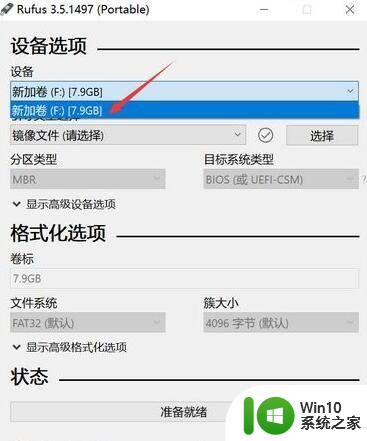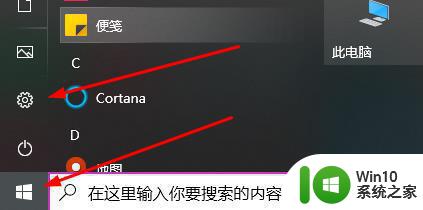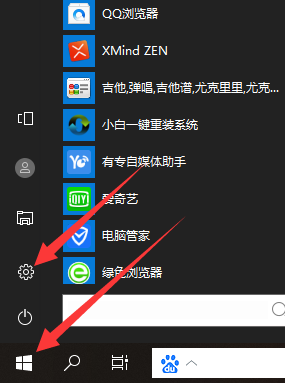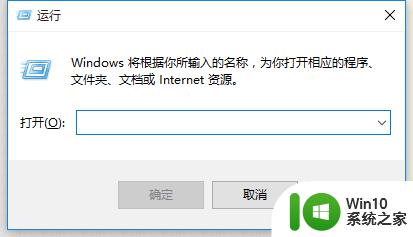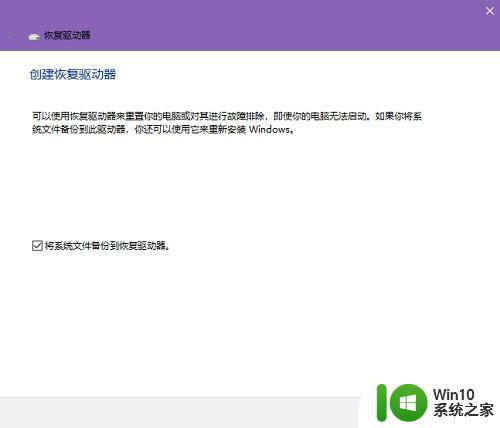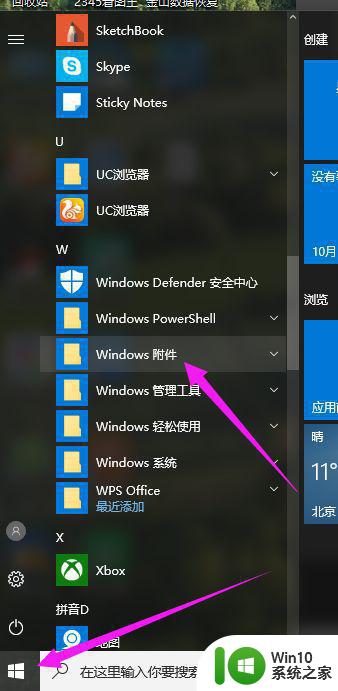win10制作系统恢复驱动器的方法 win10怎么制作系统恢复工具
我们可以在win10电脑中将一个u盘制作为电脑的系统恢复驱动器,但是有些用户不知道具体该如何制作,今天小编教大家win10制作系统恢复驱动器的方法,操作很简单,大家跟着我的方法来操作吧。
具体方法:
1. 进入控制面板,将查看方式改为“小图标”,找到并打开“安全和维护”。
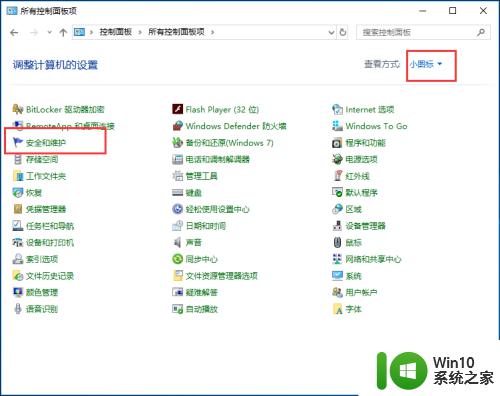
2.单击“恢复(R)”.
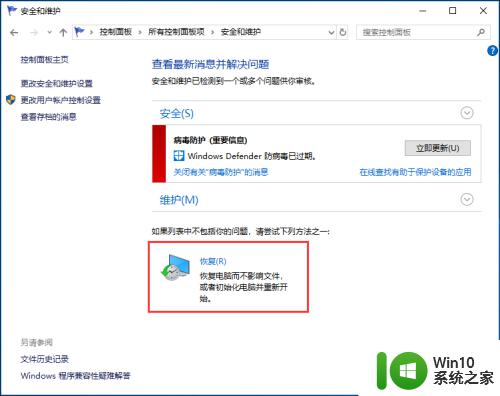
3.选择“创建恢复驱动器”
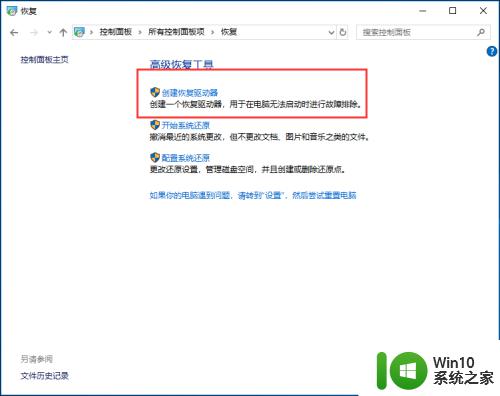
4.这一步有一个可选项目“将系统文件备份到恢复驱动器”。简单来说,如果选择将系统文件备份到恢复盘。那么即使系统出故障了,也可以使用这个恢复盘来重装系统,这要求做恢复驱动器的U盘必须有8GB以上的空闲空间。如果不选择备份系统文件,那么这个恢复盘仅只能引导系统进入高级启动选项。仅需要U盘有1GB以上的空闲空间即可。
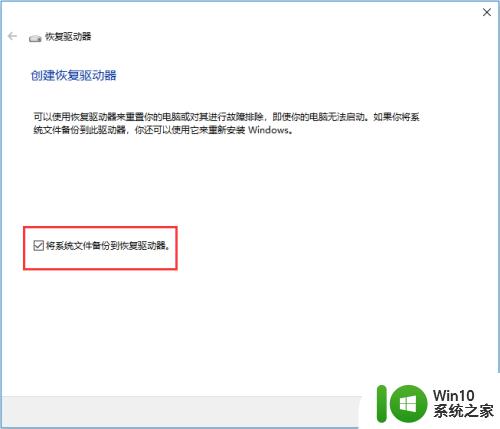
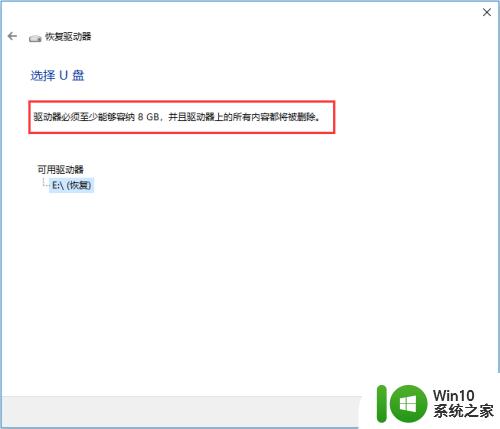
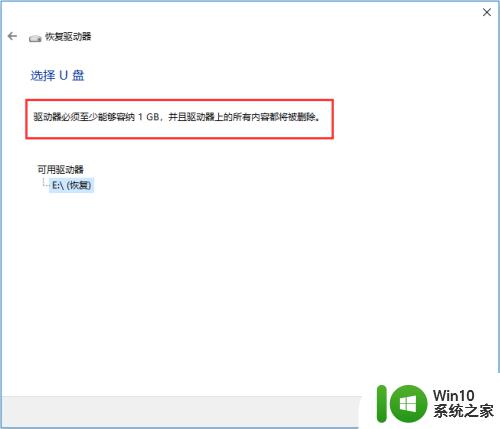
5.单击“创建”开始创建恢复盘。此操作会擦除U盘当前存储的数据(也就是会格式化U盘),如果U盘有需要保存的数据。最好先移动到其它磁盘。
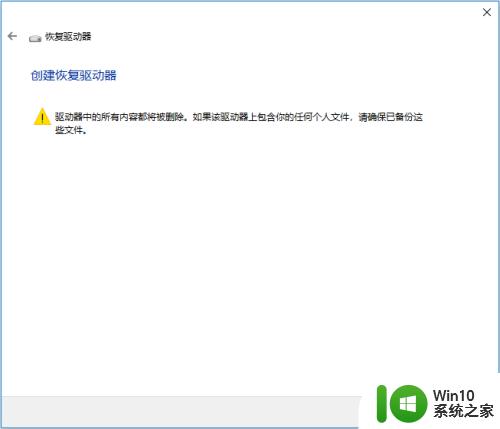
6.等文件复制完成后就创建好一个Windows 10系统恢复驱动器了。
以上就是win10制作系统恢复驱动器的方法的全部内容,有遇到相同问题的用户可参考本文中介绍的步骤来进行修复,希望能够对大家有所帮助。