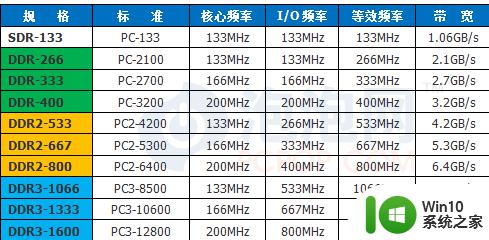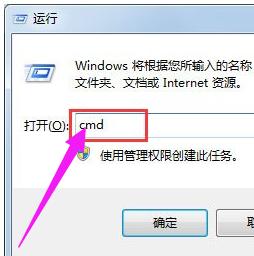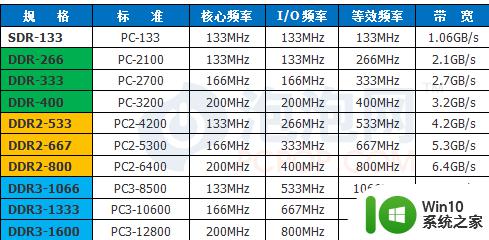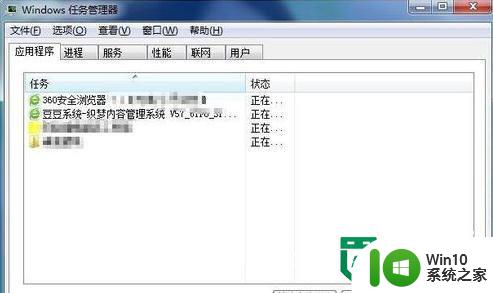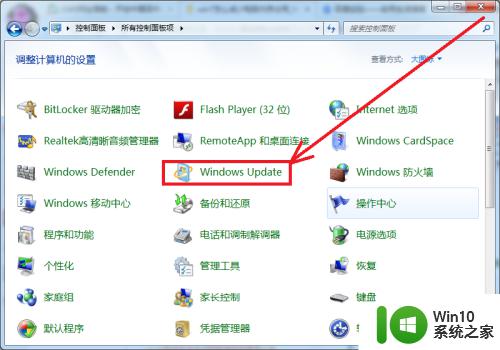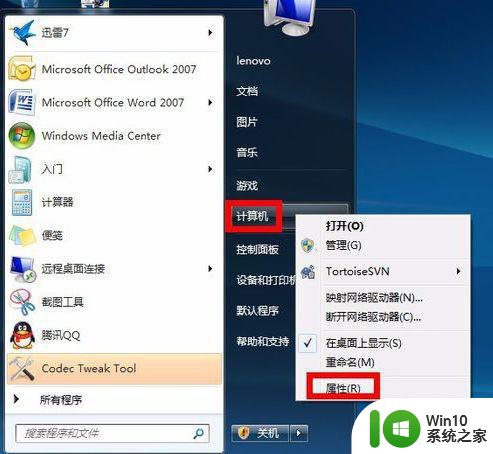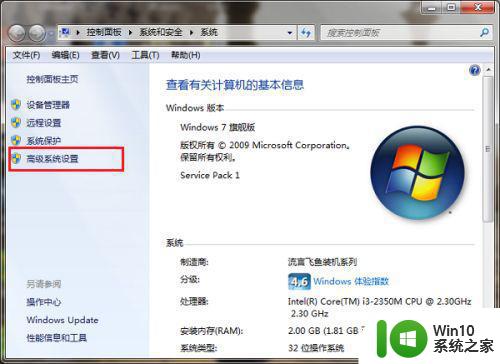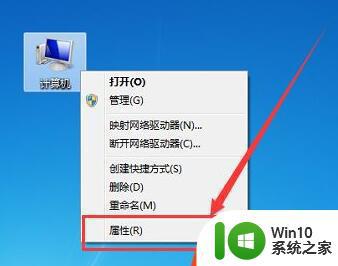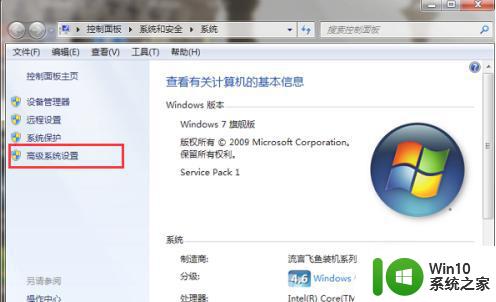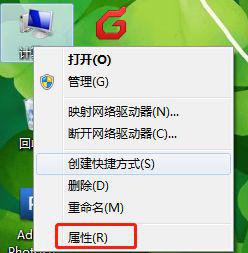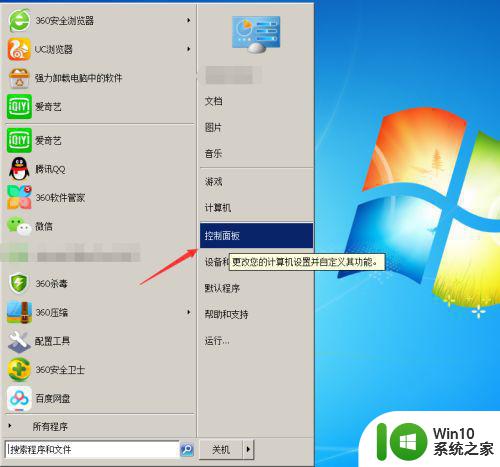win7电脑如何修改内存频率 win7内存频率如何调整
win7电脑如何修改内存频率,在使用Win7电脑时,我们经常会遇到需要调整内存频率的情况,内存频率的调整可以帮助我们提升电脑的性能和运行速度。Win7内存频率如何调整呢?在本文中我们将介绍一些简单的方法和步骤,帮助您轻松地修改Win7电脑的内存频率,以达到更高的性能和更流畅的使用体验。无论您是为了游戏、设计还是其他高性能需求,这些调整方法都将帮助您充分发挥电脑的潜力。
具体方法:
1、首先我们在开机时按下“DEL”进入bios设置。(不一样的电脑热键不同,具体可以查看说明书)如图所示:
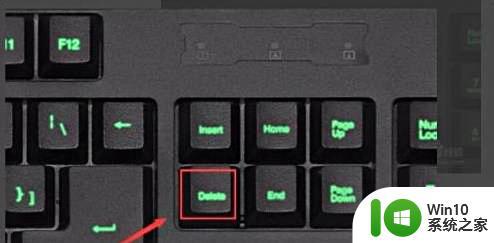
2、接着先在“system”下把语言改为中文。如图所示:
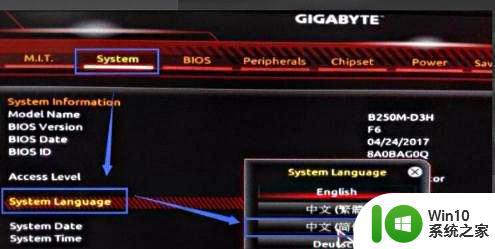
3、然后来到“M.I.T”,打开高级内存设定。如图所示:

4、接着找到图示位置的设置,如果是关闭就将它开启。如图所示:

5、然后在下方把性能加强模式更改为稳定增强或者稳定模式。如图所示:

6、最后我们就可以在内存倍频调整中更改内存频率了。如图所示:

以上就是Win7电脑如何修改内存频率的全部内容,如果您还有任何疑问,请参考本文提供的步骤进行操作,希望这篇文章对您有所帮助。