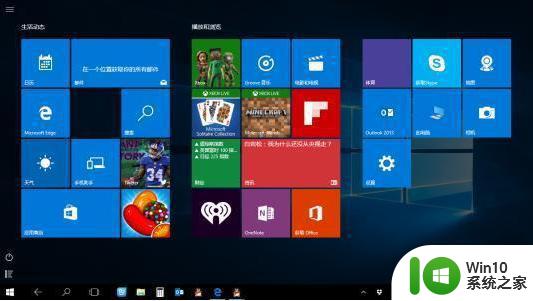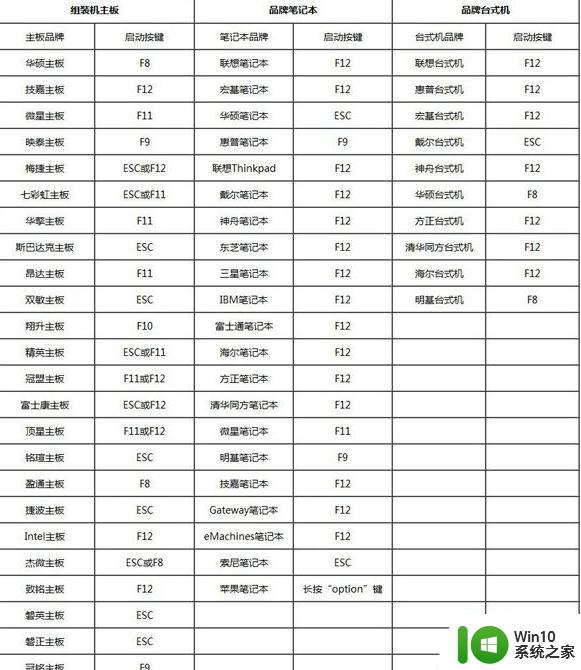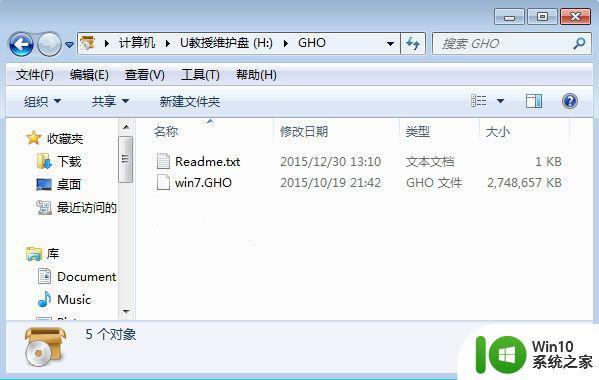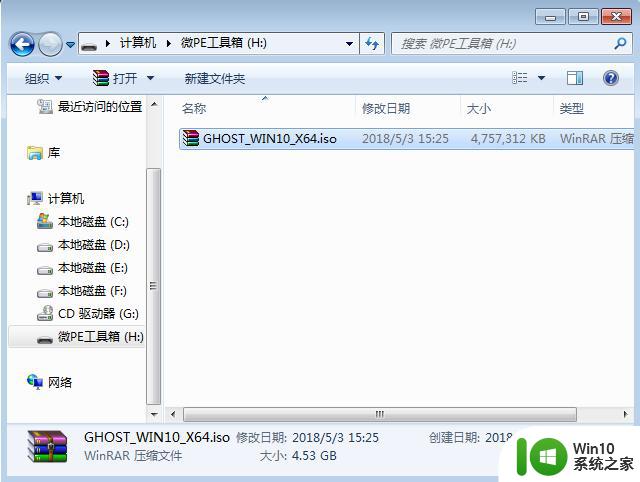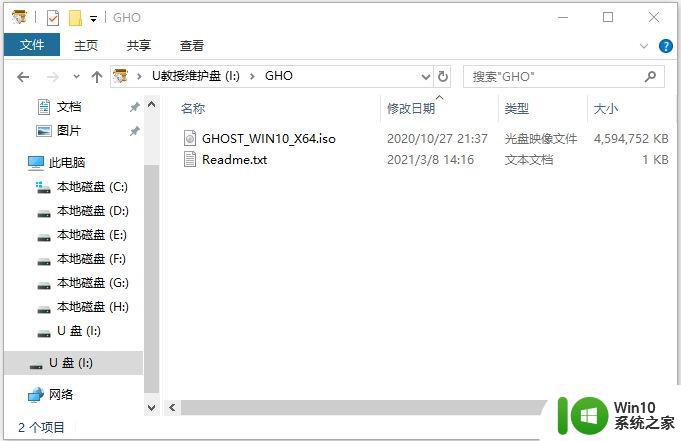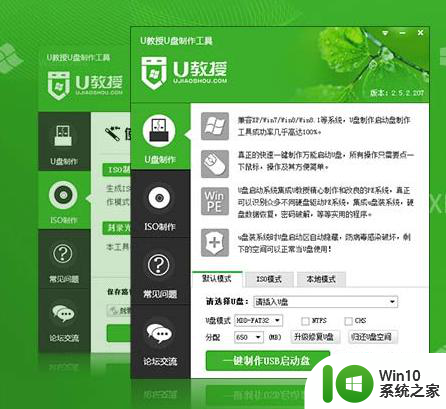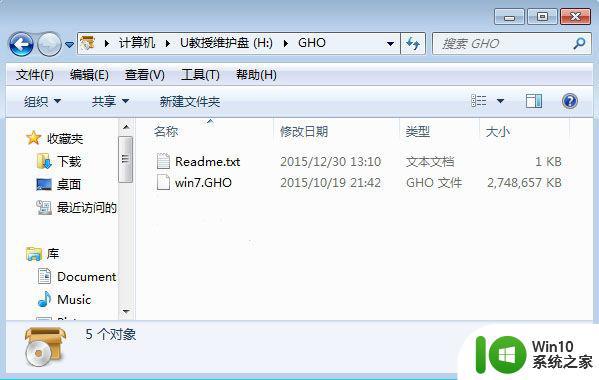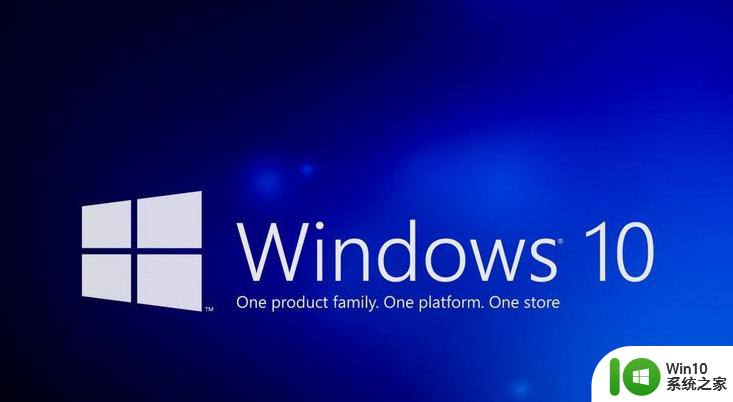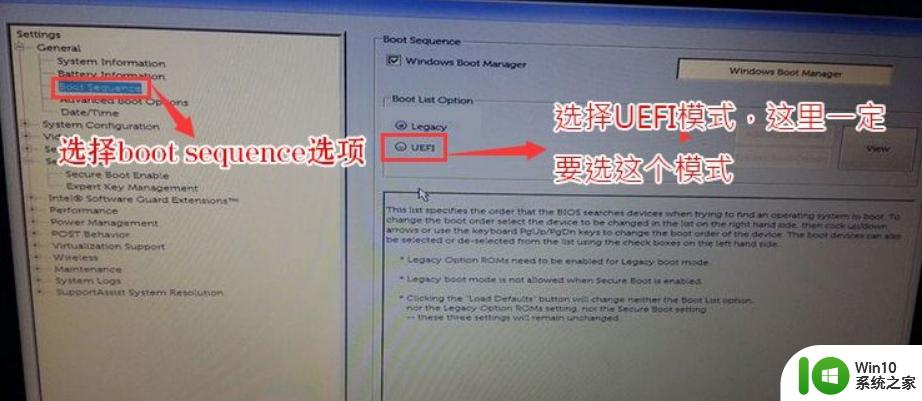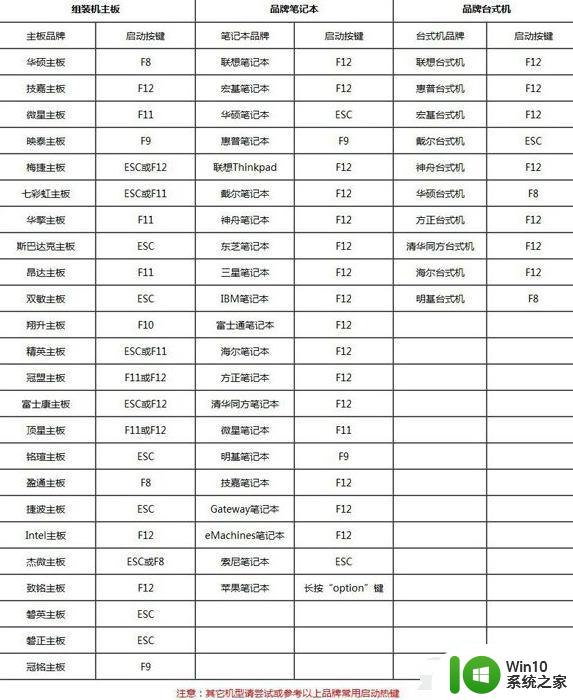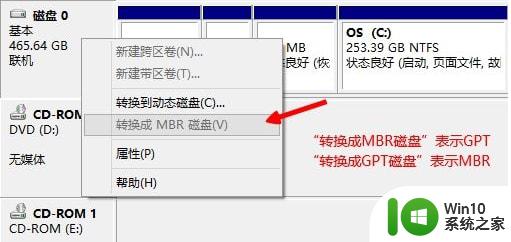u盘mbr安装win10系统教程 U盘如何安装Windows 10系统并进行MBR分区
更新时间:2024-01-20 09:43:27作者:xiaoliu
随着技术的不断进步,越来越多的人选择使用U盘来安装操作系统,特别是Windows 10系统,U盘的便携性和可重复使用的特点使得它成为了许多人的首选。而在进行U盘安装Windows 10系统的过程中,MBR分区也是一个必不可少的环节。接下来我们将为大家介绍如何使用U盘安装Windows 10系统并进行MBR分区的详细步骤。无论是电脑新手还是有经验的用户,都可以通过本教程轻松掌握这一技巧。
现在绝大多数电脑都是安装win10系统,win10系统镜像不仅支持uefi分区,也支持mbr分区安装。有用户打算给自己的电脑安装win10系统,但是不知道u盘mbr安装win10系统教程的步骤是咋样的。其实很简单,制作好U盘启动盘,让电脑从legacy模式引导进入即可安装。接下来和小编一起来学习下U盘如何安装Windows 10系统并进行MBR分区。安装准备
1、准备一个8G容量U盘,备份U盘所有数据制作U盘pe启动盘:U教授制作U盘启动盘教程
2、下载win10系统镜像:深度技术ghost win10 64位旗舰精简版v2021.04
3、制作好U教授U盘启动盘之后,把win10系统镜像直接复制到U盘的GHO目录下
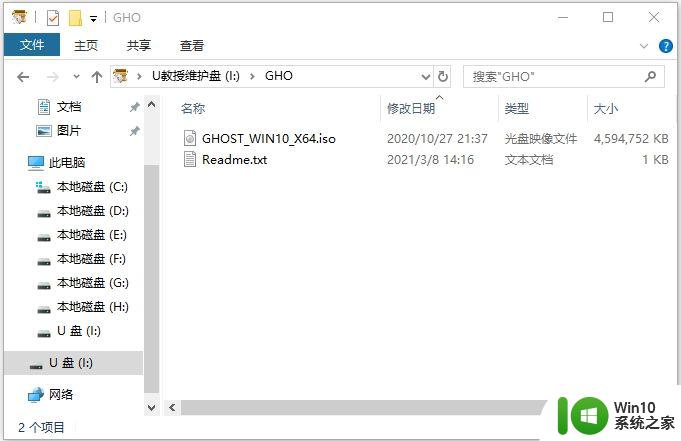
U盘装win10 mbr分区步骤如下
1、在需要安装win10系统的电脑上插入U盘启动盘,需要先进bios改成legacy引导,点击查看:怎么设置legacy启动。改完bios之后按F10保存重启,在启动过程中,不停按F12或F11或Esc等启动热键,需要注意的是,不同电脑按键不同,查看下面表格找到对应的热键。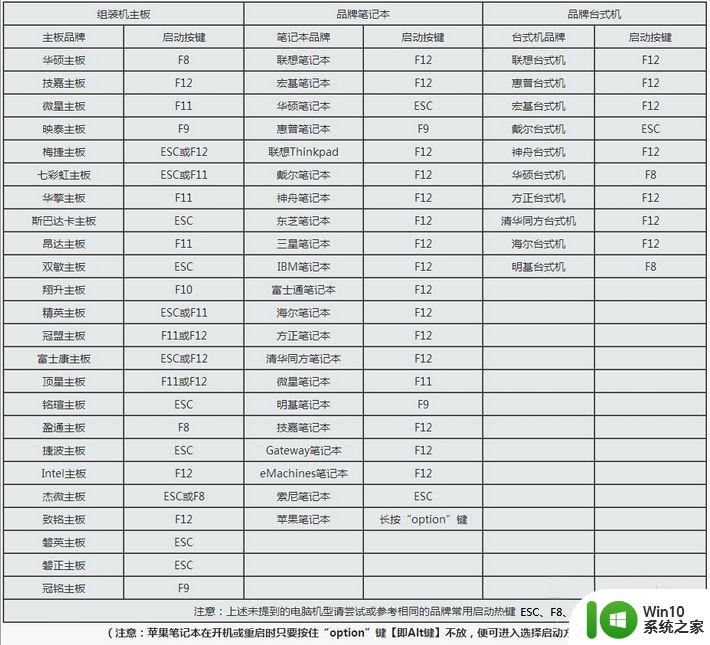
2、调出启动引导菜单选择对话框,选择不含uefi字眼的USB选项,或者含有U盘品牌名称的选项,比如KingstonDT,Sandisk,Generic Flash Disk等字眼,选择之后按Enter键。
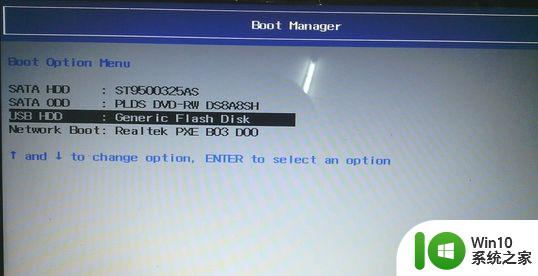
3、电脑之后会从U盘引导启动进入到U教授主菜单,选择【02】按回车,运行U教授WINPE。
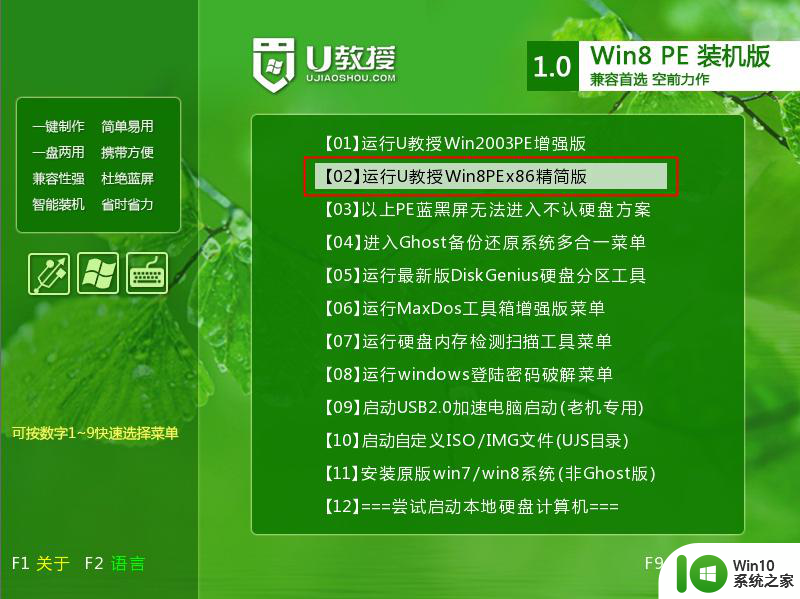
4、进入U教授pe桌面,双击桌面上的Diskgenius分区工具,然后选择硬盘,右键点击【转换分区表类型为mbr格式】,保存更改,接着右键硬盘选择【快速分区】。
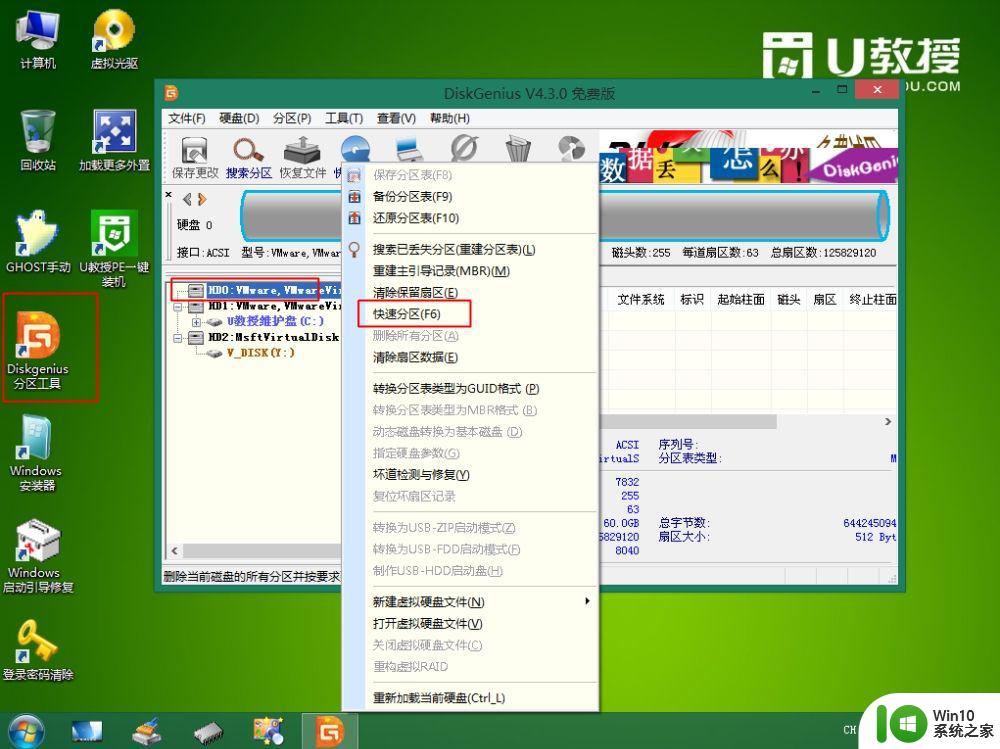
5、根据硬盘的大小来选择分几个盘,一般C盘建议60G以上,卷标【系统】的盘符要勾选【主分区】,用于安装系统,还需勾选【对齐分区到此扇区数的整数倍】,表示4k对齐,点击确定。

6、点击确定后执行硬盘分区操作,完成分区,如图所示。
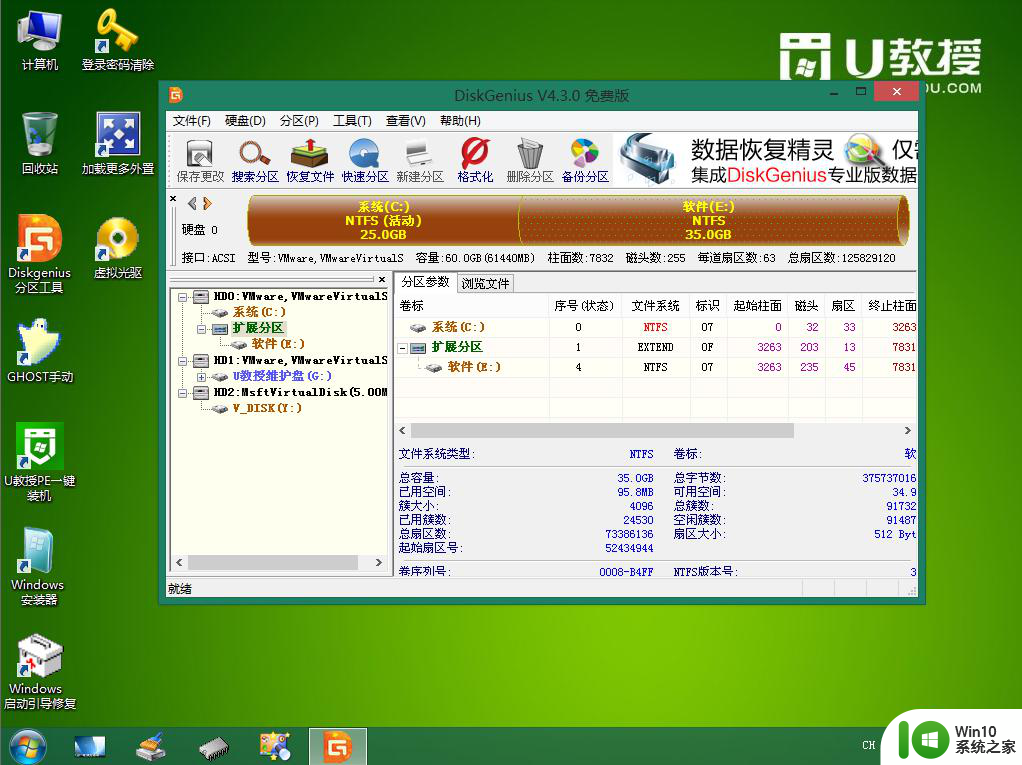
7、分区好之后,双击打开【U教授PE一键装机】,GHO ISO WIN映像路径会自动打开win10系统镜像文件,接下来选择安装盘符,一般是C盘,由于不同的电脑显示盘符会不同,大家最好再根据分区容量或卷标来判断C盘的位置,选好之后,点击确定。
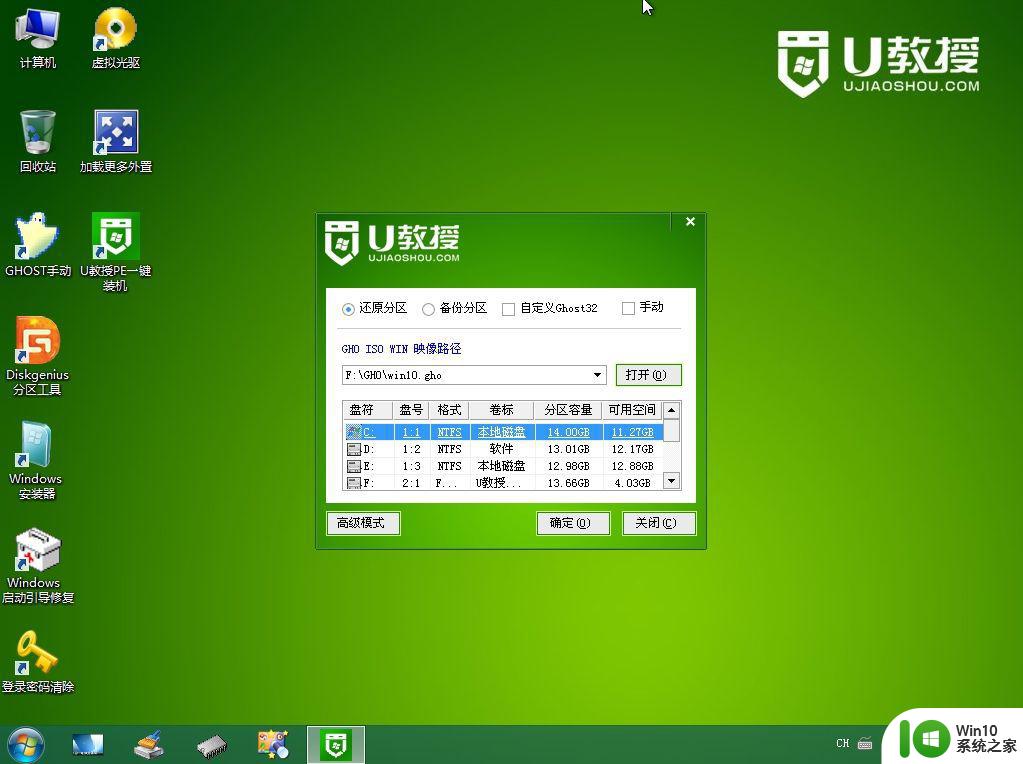
8、弹出提示框,提醒用户后面操作会使C盘数据丢失,点击是。
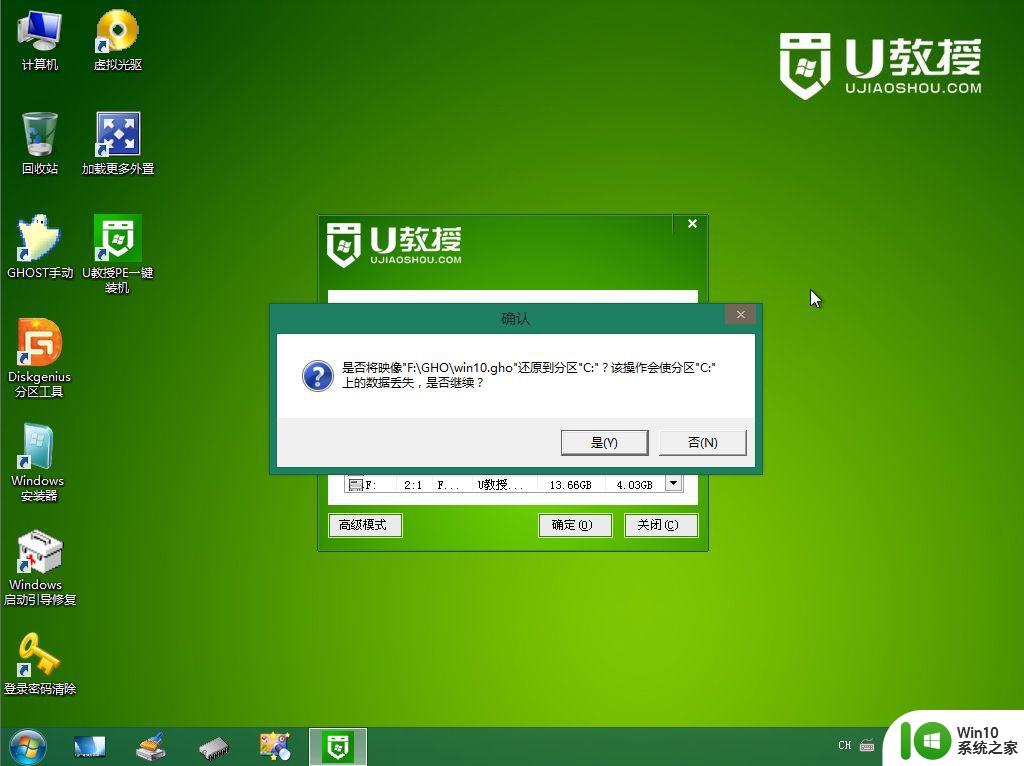
9、转到这个界面,执行win10系统安装部署到系统盘的过程。
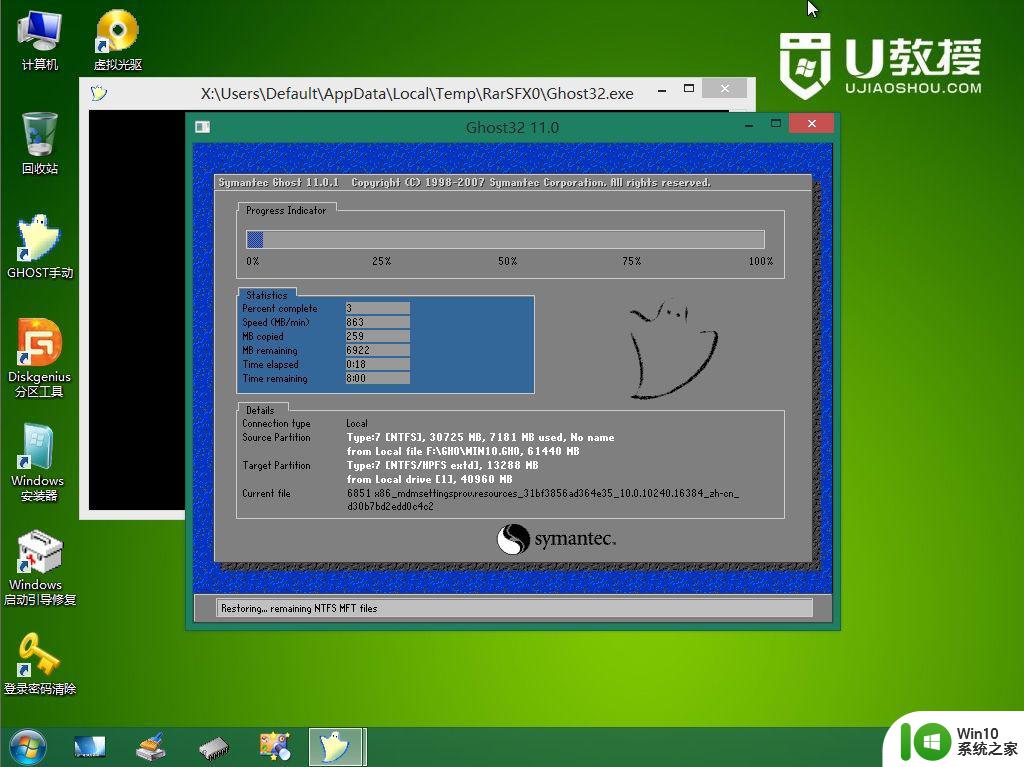
10、ghost完成之后,点击立即重启,重启过程中要拔出U盘。
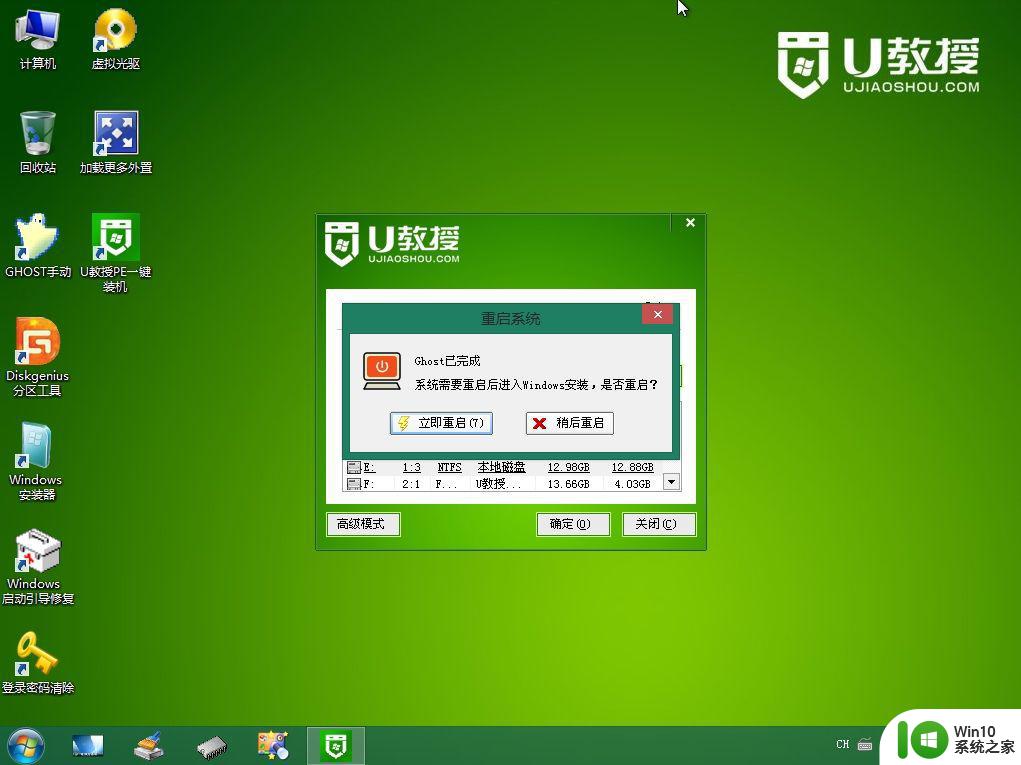
11、重启进入到这个界面,执行win10系统安装过程,包括系统组件安装、驱动安装、系统设置以及系统激活等操作。
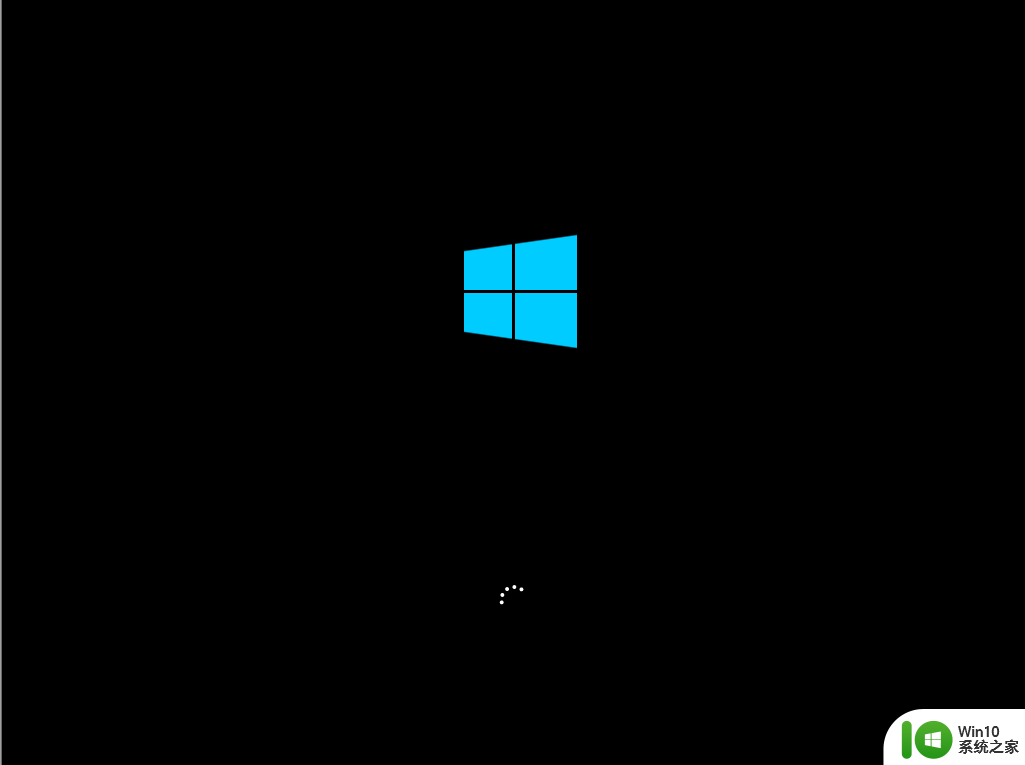
12、最后启动进入全新的win10系统桌面,win10系统安装完成。
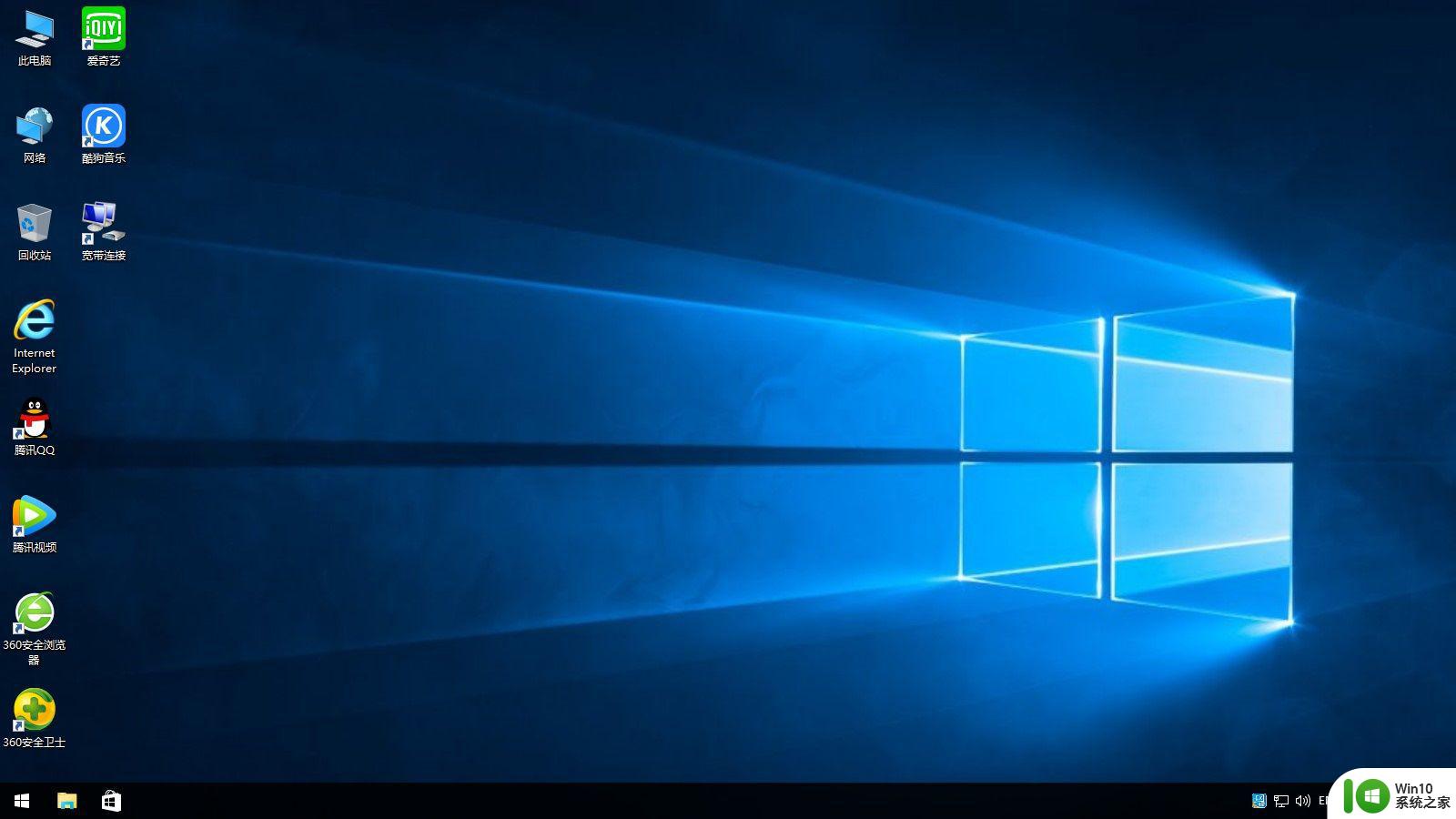
以上就是u盘mbr安装win10系统教程的步骤,如果你需要在mbr分区中安装win10系统,可以按照上面的教程来安装。
以上就是u盘mbr安装win10系统教程的全部内容,如果有遇到这种情况,那么你就可以根据小编的操作来进行解决,非常的简单快速,一步到位。