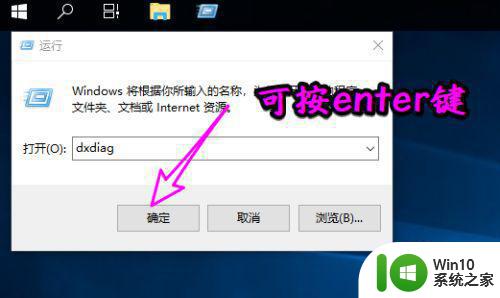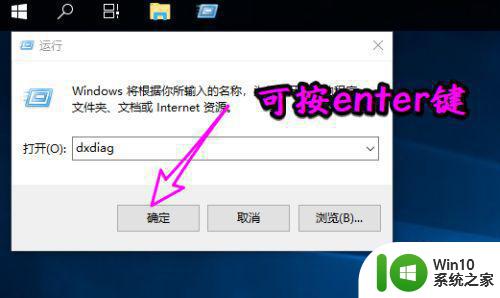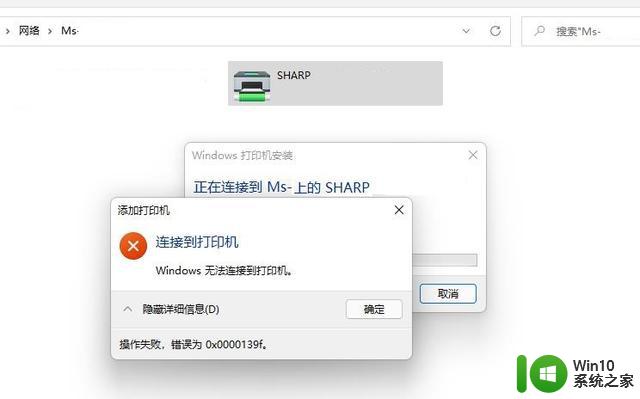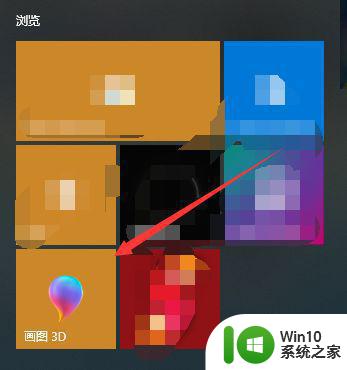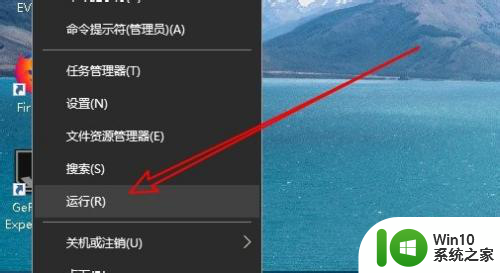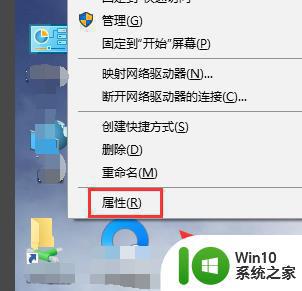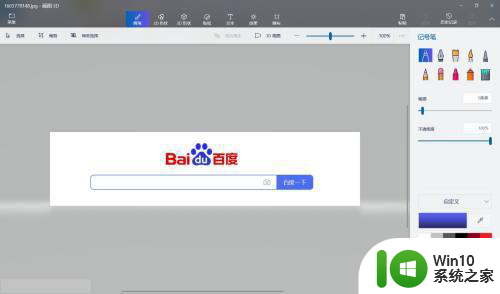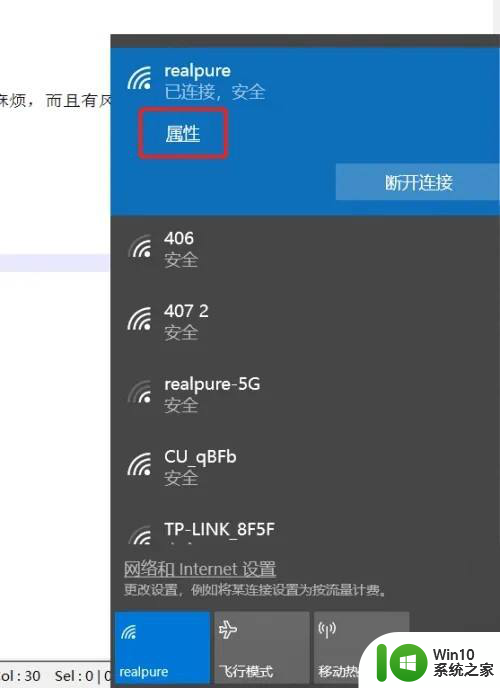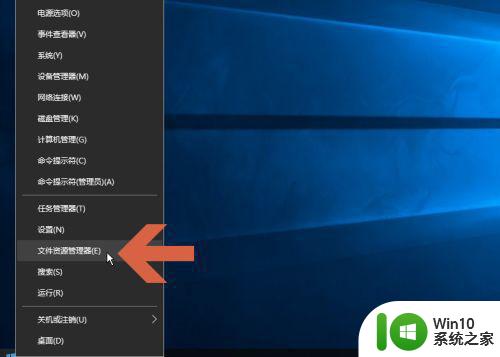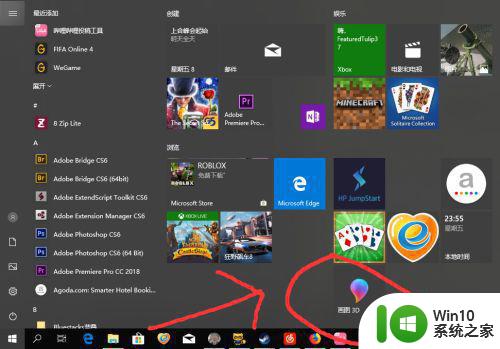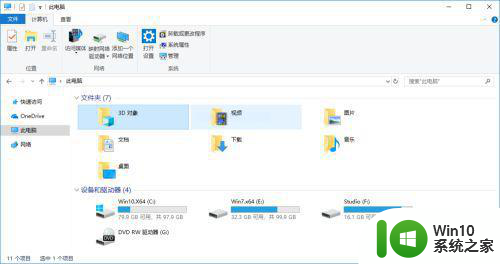win10 print3d怎么用 win10的print3d如何设置和导出3D打印文件
随着科技的不断发展,3D打印技术正逐渐走进我们的生活,而在Windows 10操作系统中,我们可以通过使用Print3D应用程序来轻松地进行3D打印。Print3D提供了一个简单易用的界面,让用户能够方便地设置和导出3D打印文件。无论是初学者还是经验丰富的用户,都能够通过Print3D轻松地将自己的创意转化为现实。本文将介绍如何使用Win10的Print3D应用程序,以及如何设置和导出3D打印文件,让我们一起来探索这个令人兴奋的世界吧!
使用方法如下:
1、进入桌面,在任务栏点击【Win开始】图标。
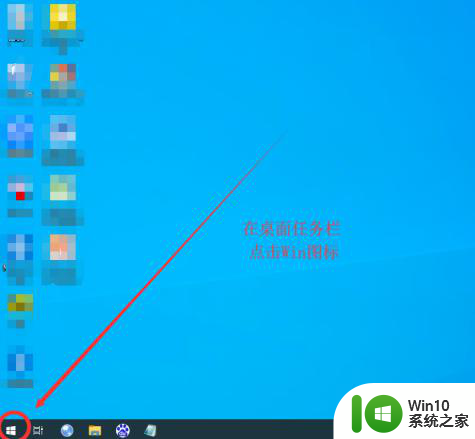
2、在开始菜单中下拉拖动滚动条。
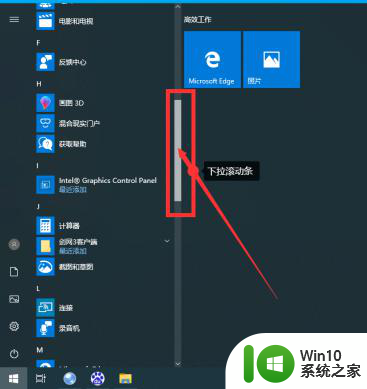
3、找到【Windows 附件】-【Print 3D】点击进入Print 3D窗口。
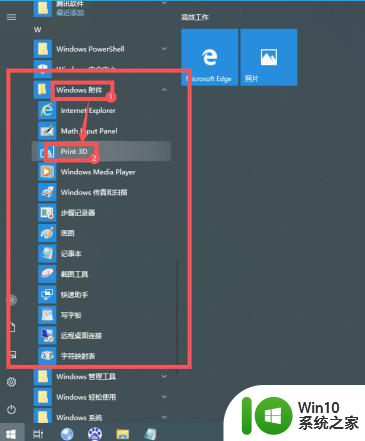
4、在Print 3D窗口中点击【浏览】进入一个对话框,选中3D对象【雷克斯暴龙】后打开。
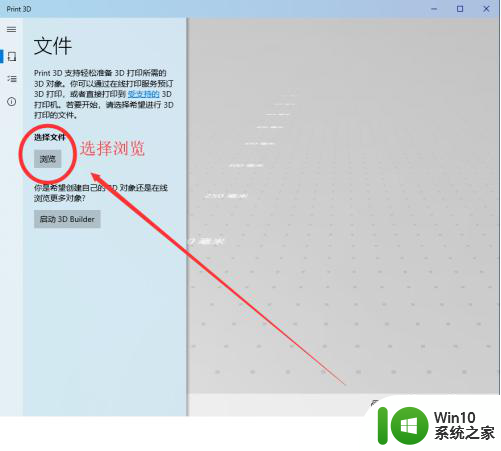
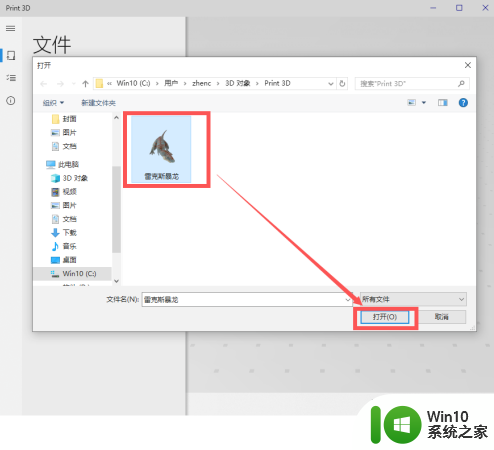
5、返回Print 3D窗口,可以看到刚刚导入的3D对象【雷克斯暴龙】。
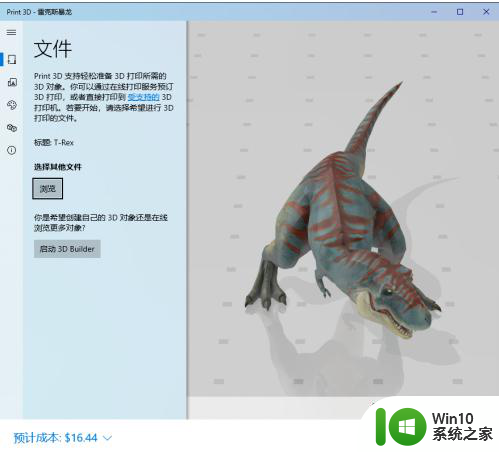
6、点击下方的【在线订购】项,向在线打印提供商订购自己的3D模型对象【雷克斯暴龙】。
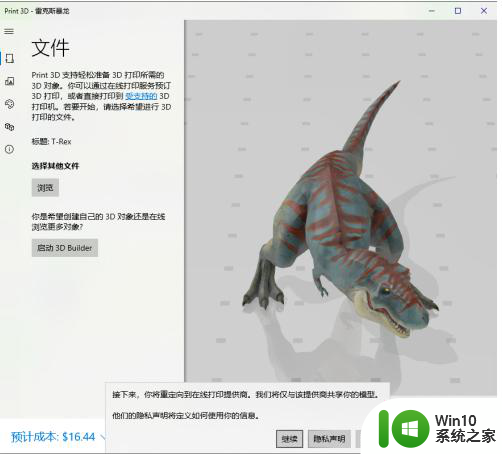
以上就是win10 print3d怎么用的全部内容,有出现这种现象的小伙伴不妨根据小编的方法来解决吧,希望能够对大家有所帮助。