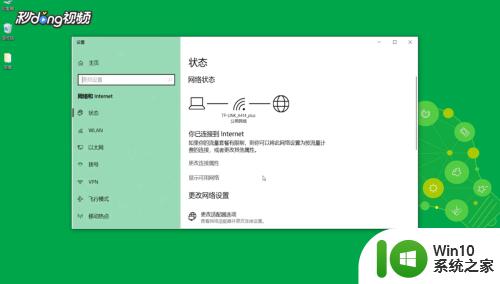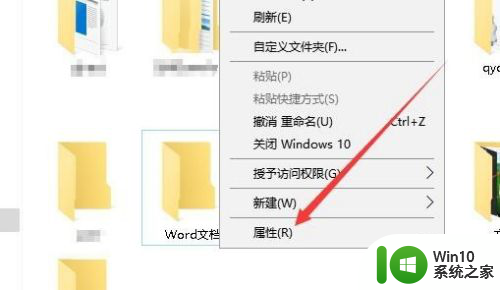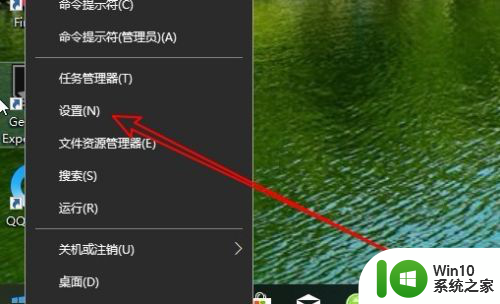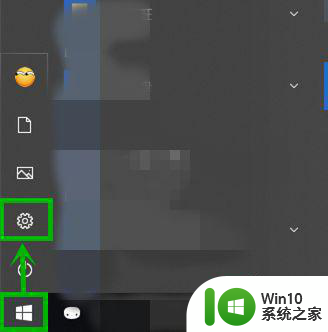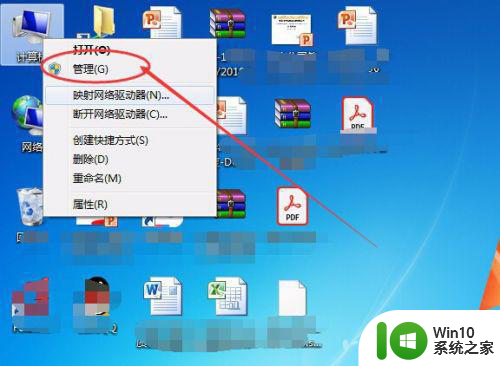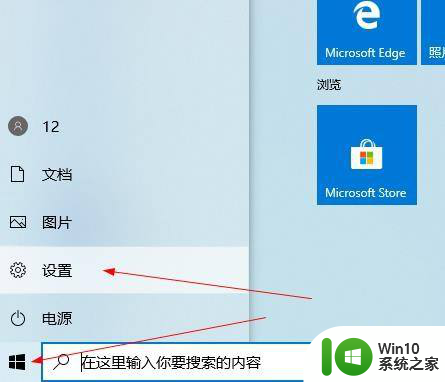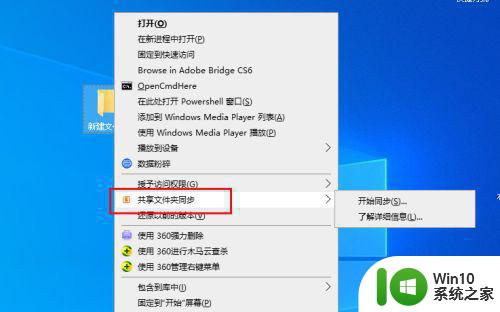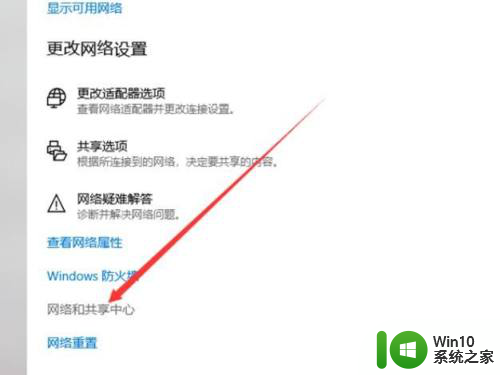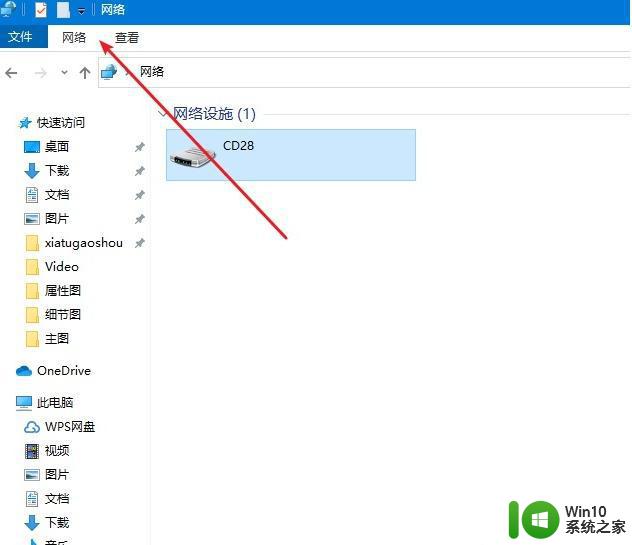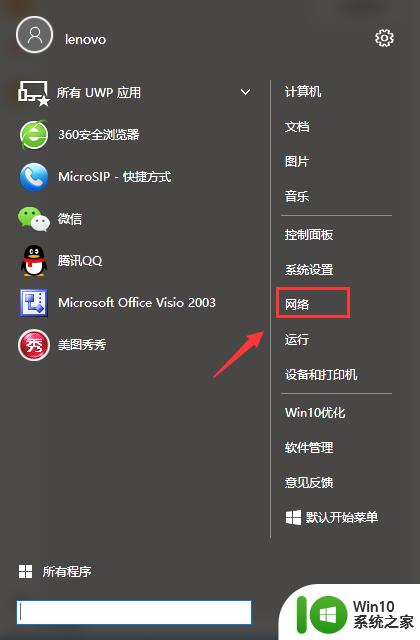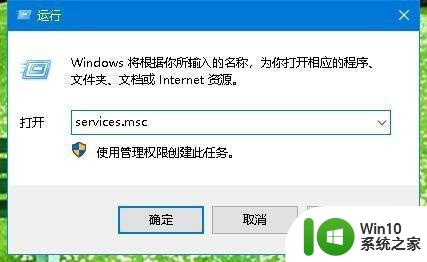win10取消共享 Win10正式版取消共享文件的方法
随着Win10正式版的推出,取消共享文件的方法也发生了一些变化,以往我们可以通过简单的设置来实现共享文件,但现在需要经过一系列步骤来取消共享。这一变化给用户带来了一定的困扰,但同时也更加保障了文件的安全性和隐私。在这篇文章中我们将介绍Win10取消共享文件的方法,让大家能够更加方便地管理自己的文件共享设置。
操作方法:
1.win10取消共享 一般情况下建立共享文件件方便数据操作,方便的同时也存在着缺点。就是谁都可以访问,要想取消共享怎么操作呢?如下图有详细的操作步骤。
关闭共享
1、如下图所显示出来,共享文件夹是共享的。
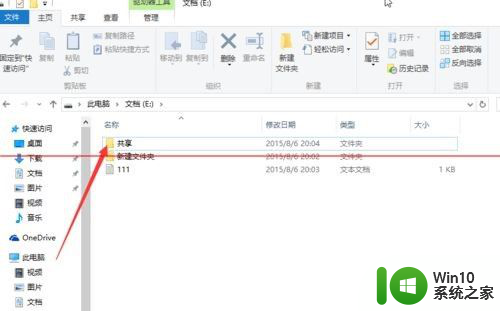
2、首先右击共享,在单击属性。
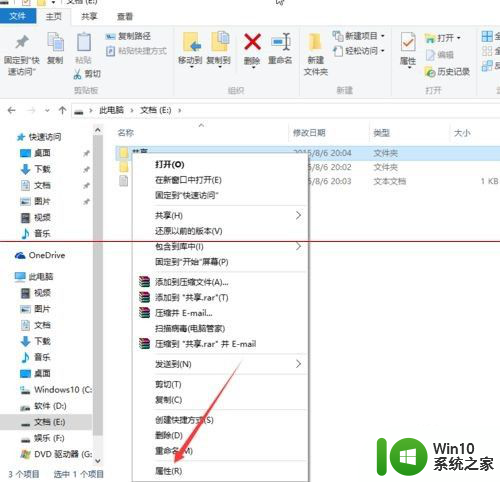
3、出现了共享属性,单击共享。
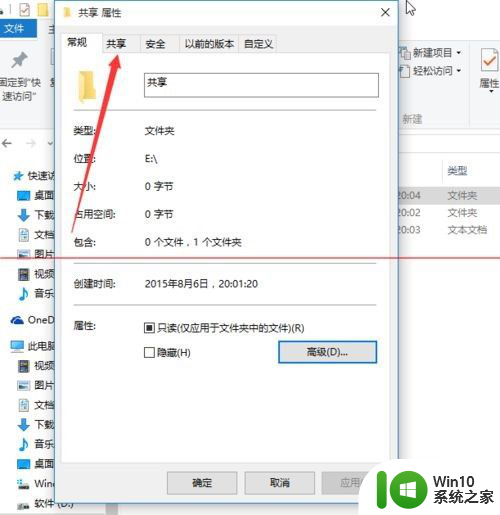
4、这里可以看到网络路径是共享的,单击高级共享。
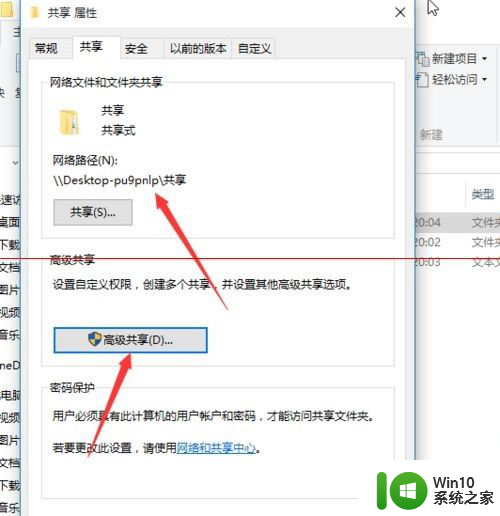
5、高级共享选项里共享此文件夹是打勾的,要取消他。
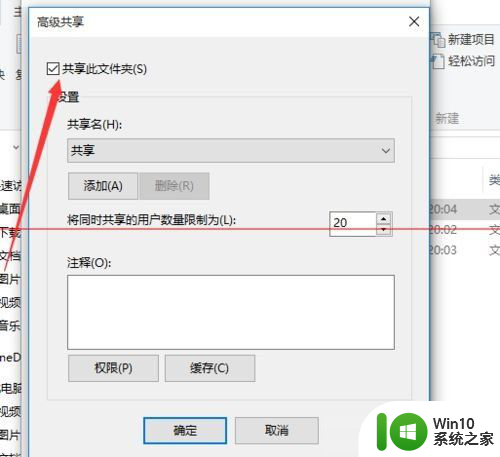
6、取消后在单击确定完成,另外的电脑访问不到了。
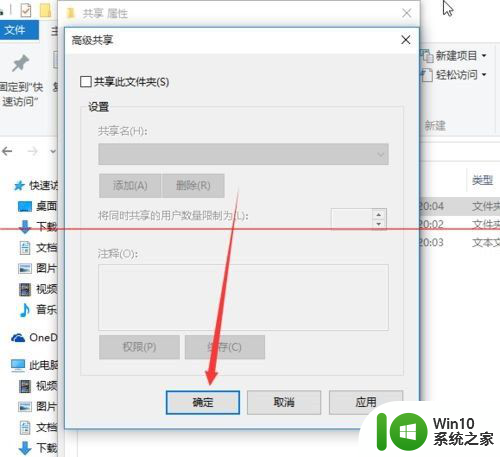
7.共享文件方法一:
1、如下图是重要文档,这个要共享给其它电脑访问。
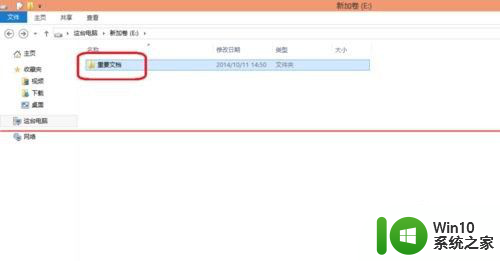
8.2、首先右击重要文档,选择“属性”。
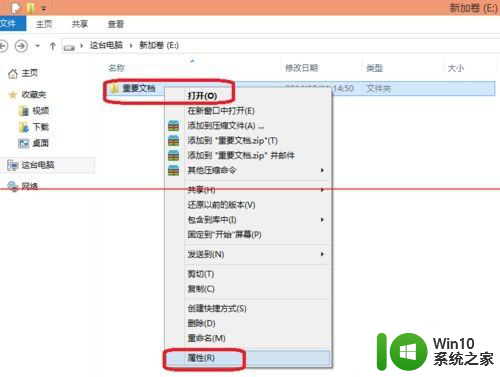
9.3、出现了重要文档属性,在单击“高级共享”。
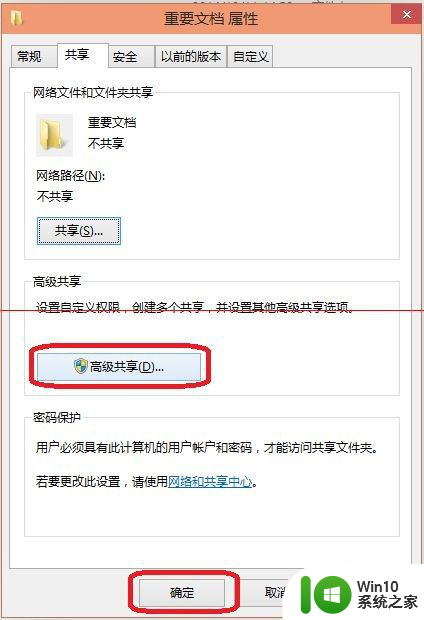
10.4、打勾共享此文件夹,在单击确定。
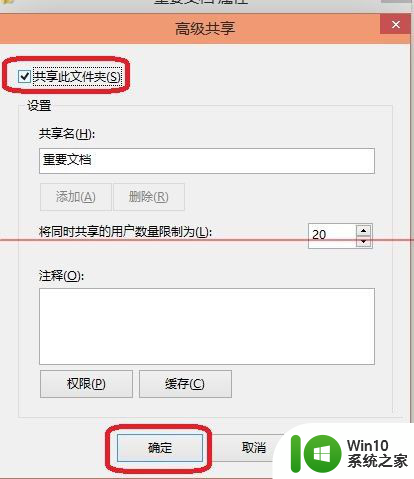
11.5、在回到重要文档属性之后可以看到了\\说明共享成功了。
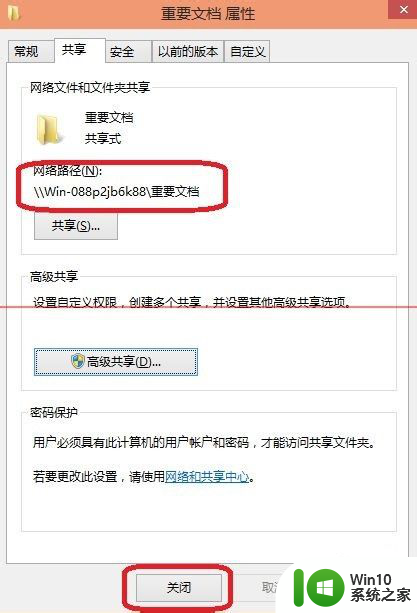
12.共享方法二:
1、如下图是第二方法,右击“重要文档”。选择“共享”-特定用户。
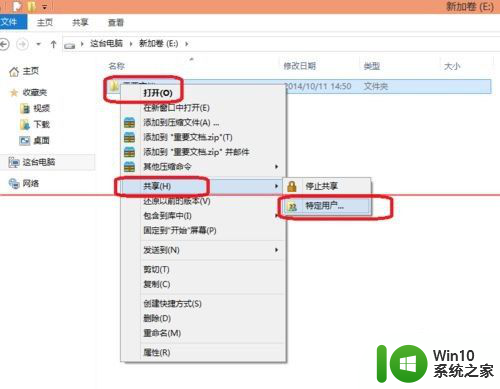
13.2、出现文件共享对话框,选择“共享”。
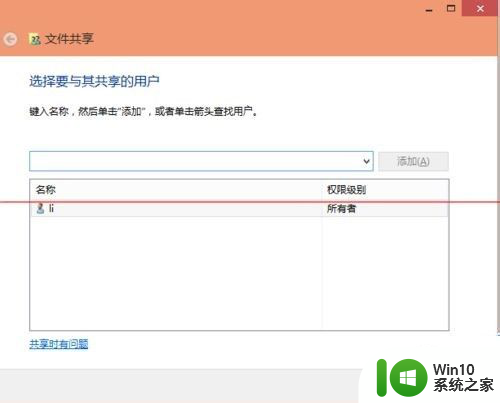
14.3、之后出单击完成。
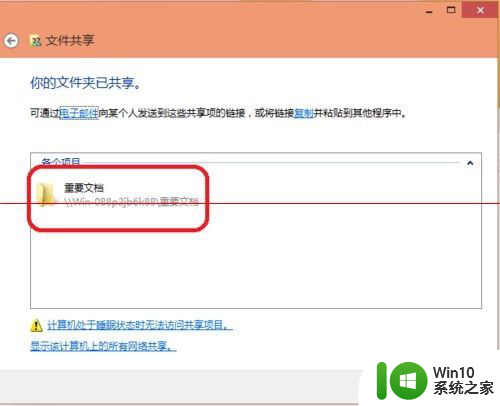
15.4、在这台电脑输入地址就可以访问了。如下图就完成了怎么共享文件夹。
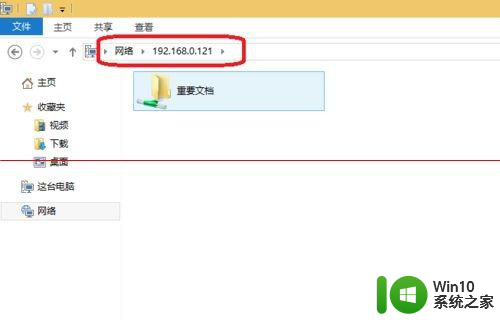
以上就是win10取消共享的全部内容,碰到同样情况的朋友们赶紧参照小编的方法来处理吧,希望能够对大家有所帮助。