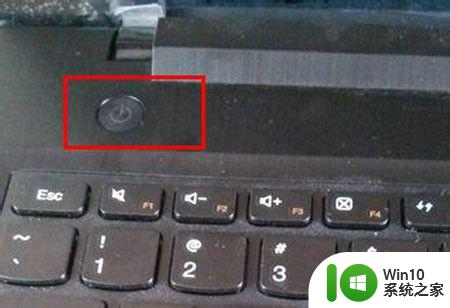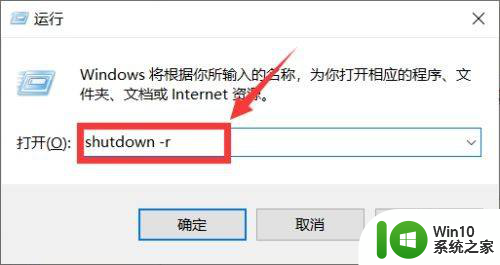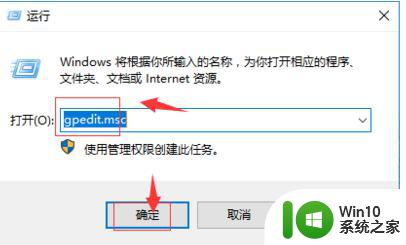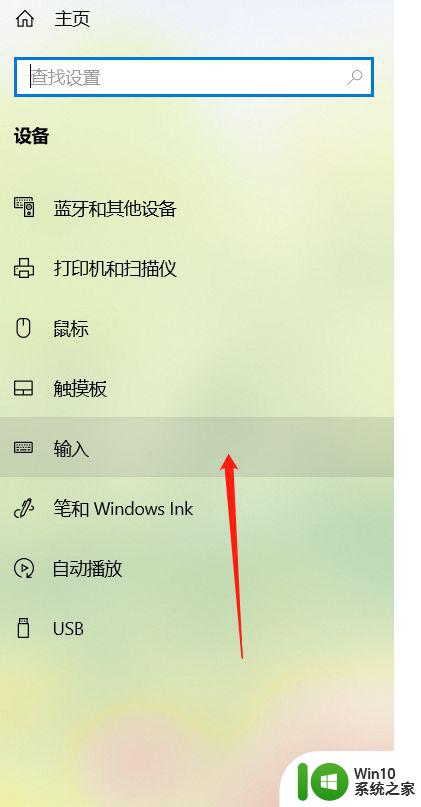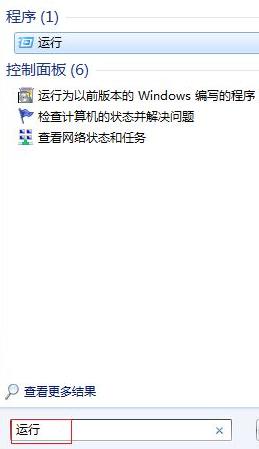电脑突然关不了机了怎么办 为何电脑关不了机
更新时间:2023-02-26 09:38:01作者:xiaoliu
每次在不需要使用电脑的时候,用户都需要将电脑进行关机操作,这样也能有效的延长硬件的寿命,然而有些用户的电脑想要关机时却是关不了的情况,因此也只能通过切断电源来关机,那么电脑突然关不了机了怎么办怎么办呢?接下来小编就来给大家说说电脑突然关不了机了修复方法。
具体方法:
1、方法一:右键点击“计算机”,选择“属性”。

2、点击“高级系统设置”,点击“设置”。
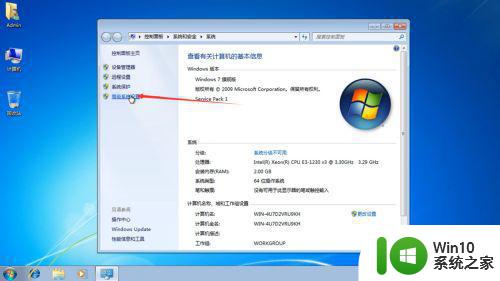
3、把“自动重新启动”勾选取消掉,点击“确定”。

4、方法二:打开“开始”菜单,输入“gpedie.msc”按“回车”。

5、打开页面中选择“计算机配置”,点击“管理模板”。

6、点击“系统”,点击“关机选项”。

7、弹出页面中取消“已启用”的勾选,选择为“未配置”即可。
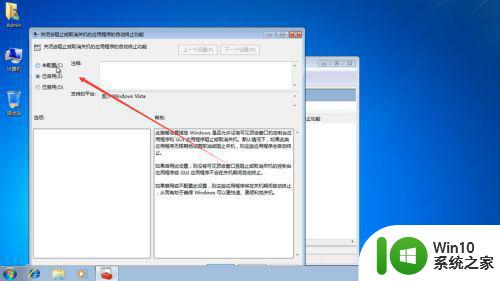
关于电脑突然关不了机了修复方法就和大家简单介绍到这里了,有遇到相同问题的用户可参考本文中介绍的步骤来进行修复,希望能够对大家有所帮助。