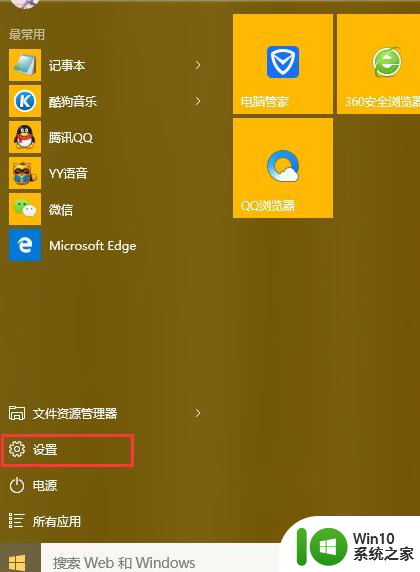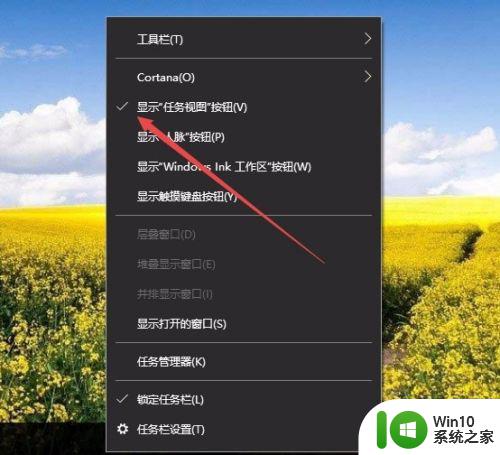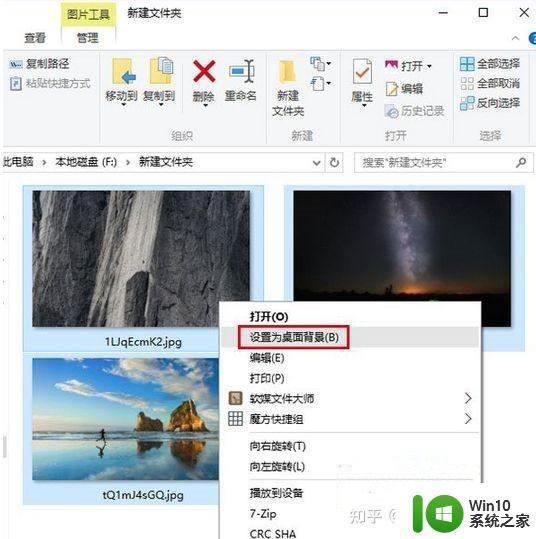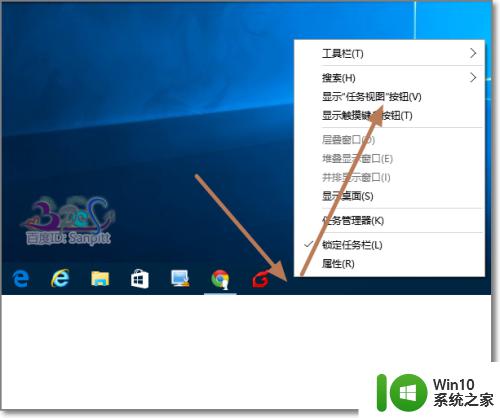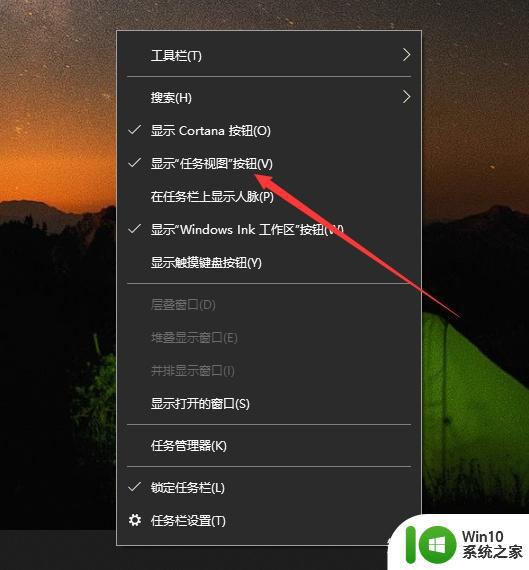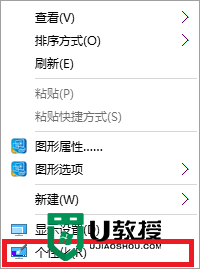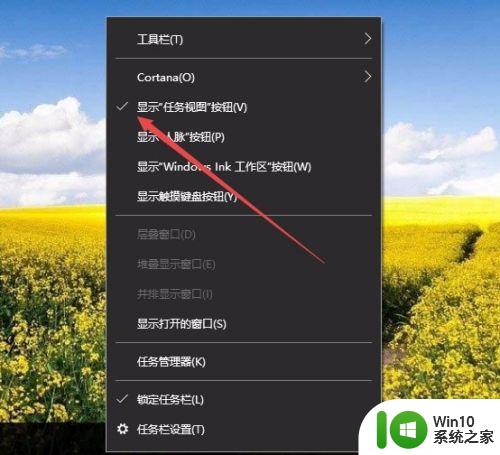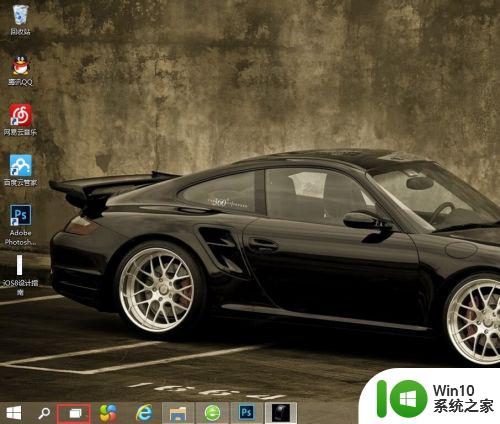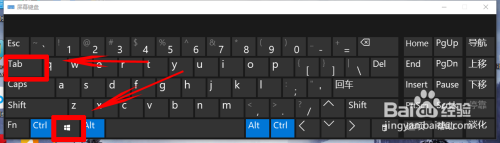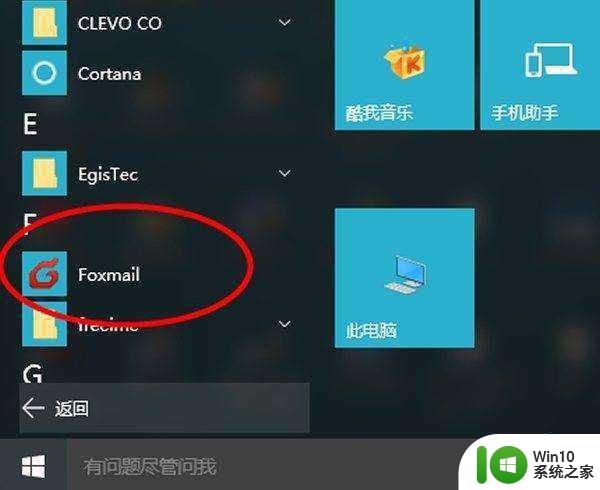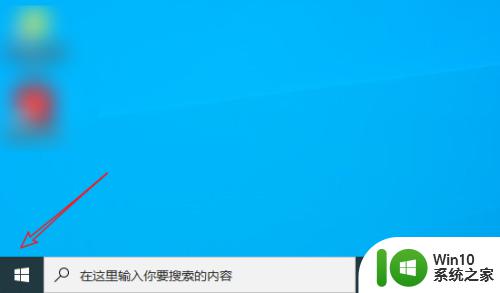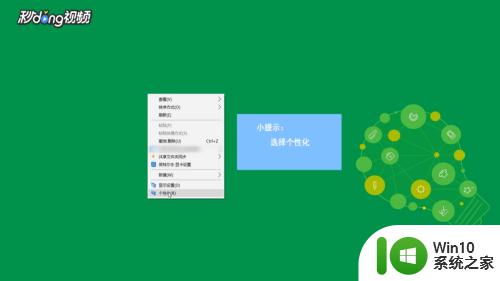win10创建多个桌面做不同事情的方法 win10电脑怎么弄多个桌面
更新时间:2023-04-21 09:37:21作者:xiaoliu
win10系统可以创建多个桌面,不同的桌面可以做不同的事情,比如一个桌面用来打游戏,另外一个桌面用来办公,这样可以提升办事的效果。那么win10创建多个桌面做不同事情的方法?新手用户对此不熟,为此下文给大家详解操作步骤。
1、首先 我们通过按住 Windows+Tab键 打开页面。
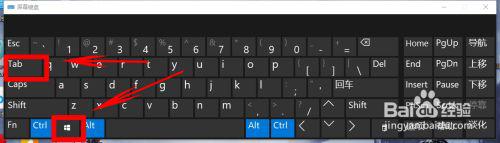
2、点击快捷键之后,来到了新的页面,然后我们可以点击上方的 新建桌面。
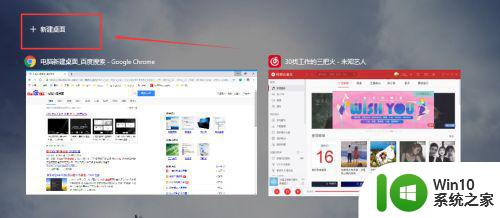
3、然后就可以创建新的桌面。

4、然后我们在这里可以在新的桌面里面打开游戏之类的,我这里在新的桌面打开的是PS。
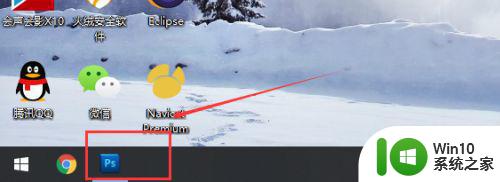
5、然后我们可以通过按 Windows+ Tab键之后,选择不同的桌面。或者 滑动笔记本电脑 触摸板来切换桌面(不过这里可能跟电脑有关,不是所有电脑都可以,或者是设置了什么)
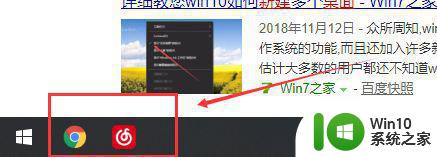
6、另外,我那把之前创建的桌面关闭之后,在关闭的那个桌面打开的软件不会被关闭,会在还有的桌面中显示。
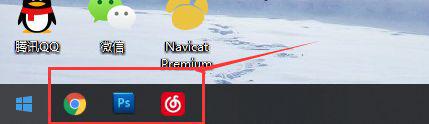
为了能提高做事情效率,大家可以试着在为win10桌面创建多个桌面,感兴趣的小伙伴快来试试。