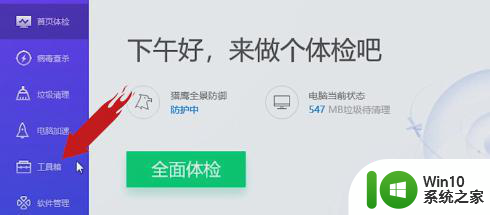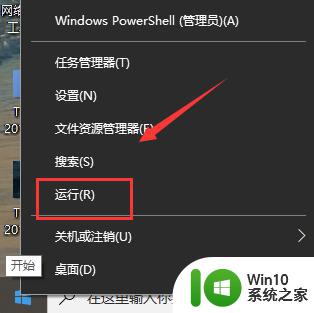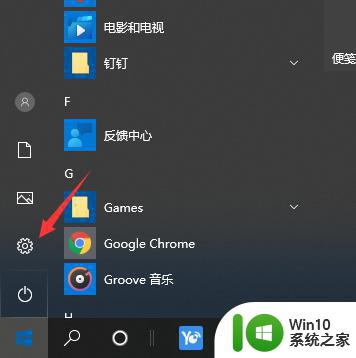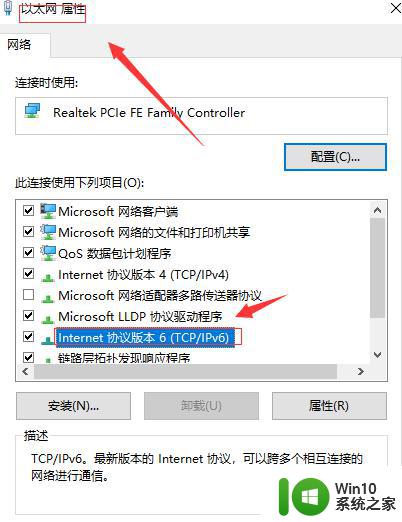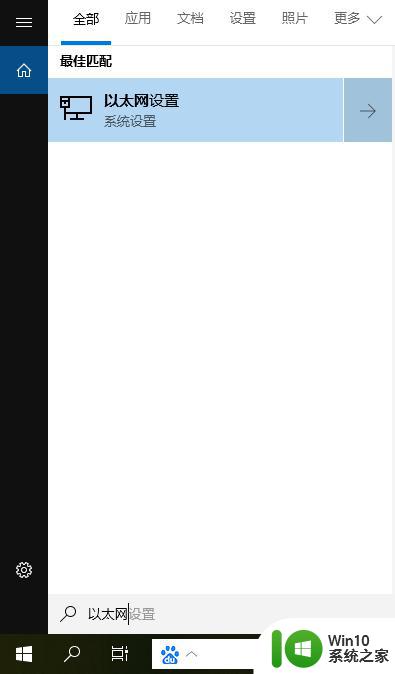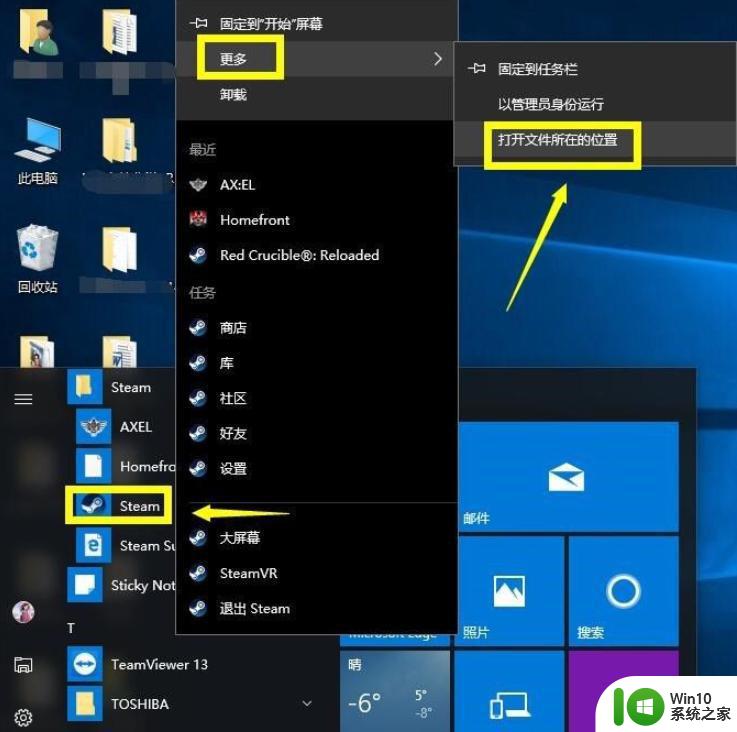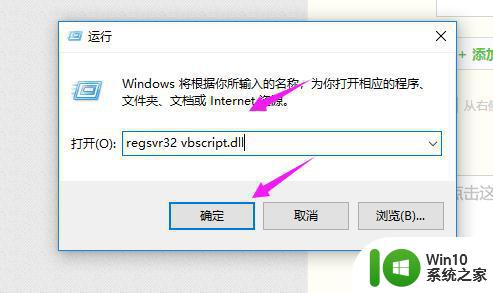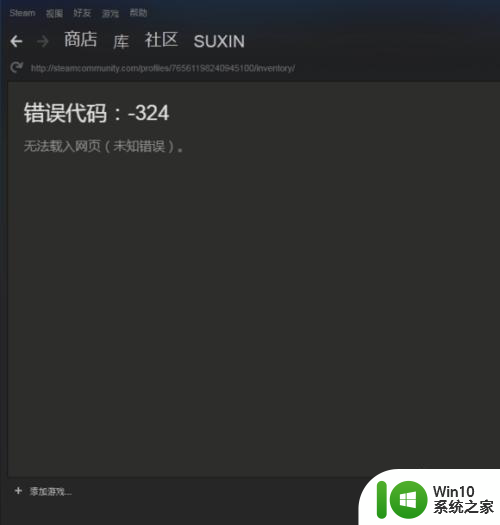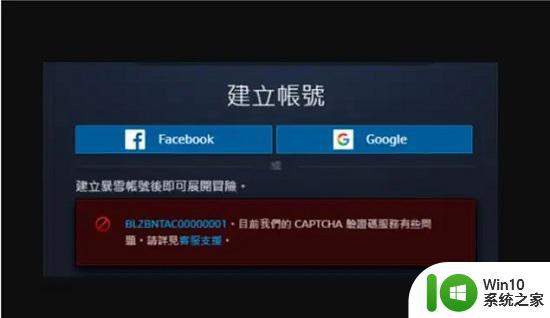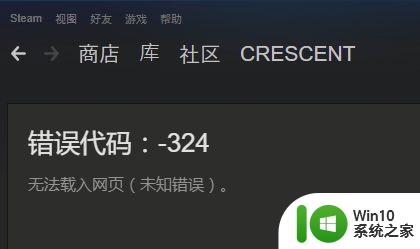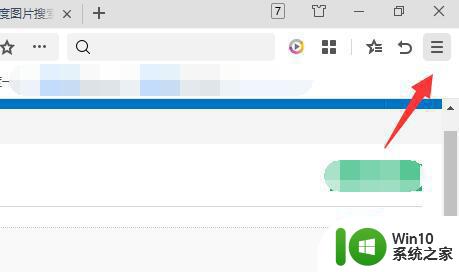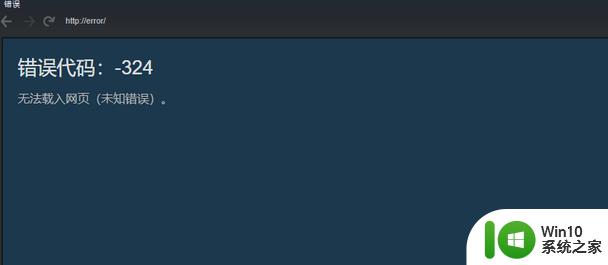steam打开显示错误的修复方法 电脑steam怎么打开显示错误
更新时间:2023-02-04 09:36:41作者:cblsl
steam是现在最流行的正版游戏平台,上万款游戏都可以在steam中下载并进行游戏,许多热爱游戏的玩家都会安装该应用。可是最近有网友在安装后想要打开该平台时,却碰到了steam打开显示错误的状况,不清楚怎么回事,更加不清楚如何解决。所以对此今天本文给大家带来的就是电脑steam怎么打开显示错误。
修复方法如下:
1、先打开电脑,单击鼠标右键,选择新建,然后点击文本,然后在新建文本中输入下图所示的代码。
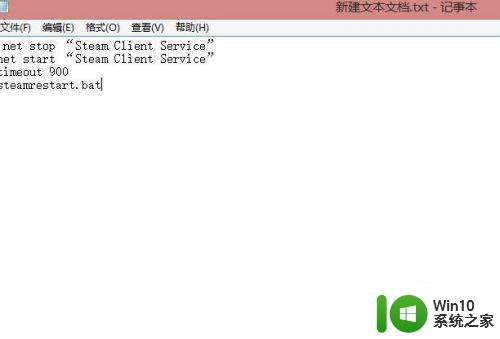
2、然后点击工具栏中的另存为,将其修改为steamrestart.bat,.bat记得写正确,然后点击保存。
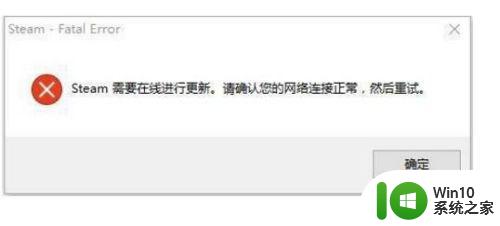
3、然后在加载自己的游戏前,记得运行这个处理文件。有时候能进入steam,但打不开游戏怎么办?

4、找到该游戏右键选中属性,然后会弹出游戏属性的窗口,找到本地文件,点击下图红色框框的地方验证。
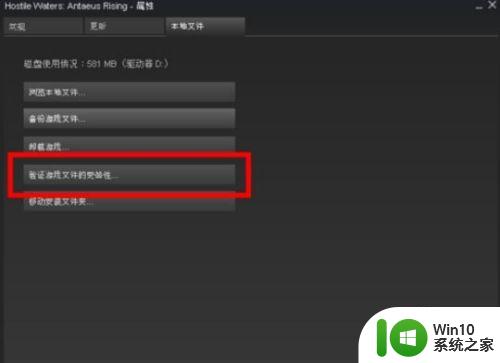
5、当完整性验证成功后,那么自然可以打开了,如下图所示,成功的加载出了自己想玩的游戏。

关于电脑steam怎么打开显示错误就为大家分享到这里啦,出现同样问题的可以按照上面的方法来处理哦。