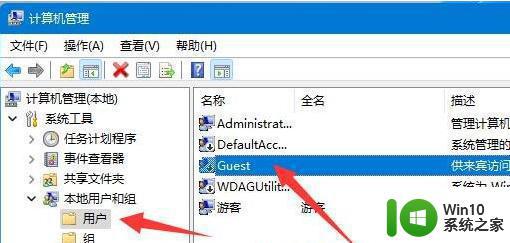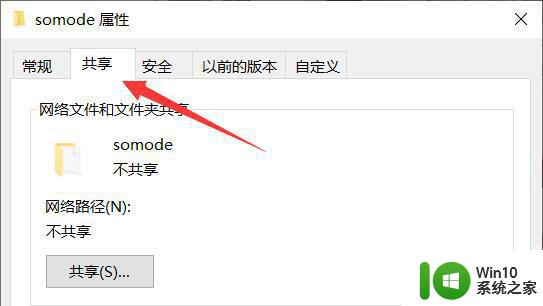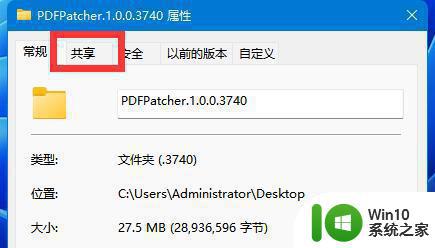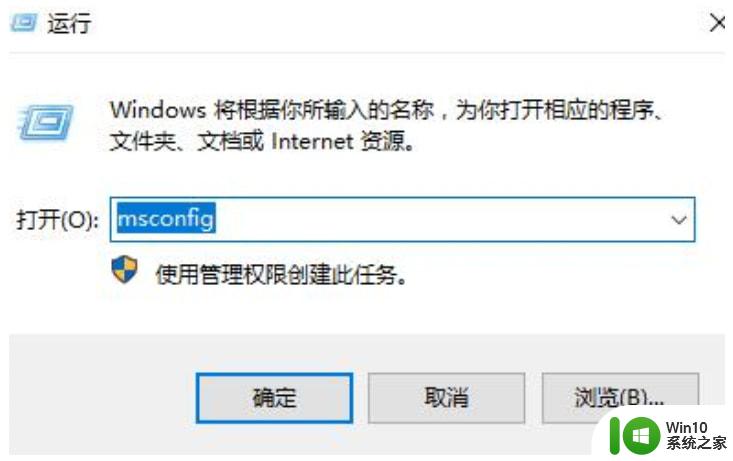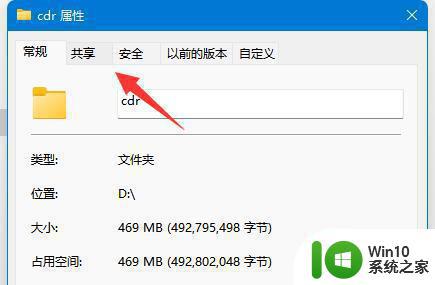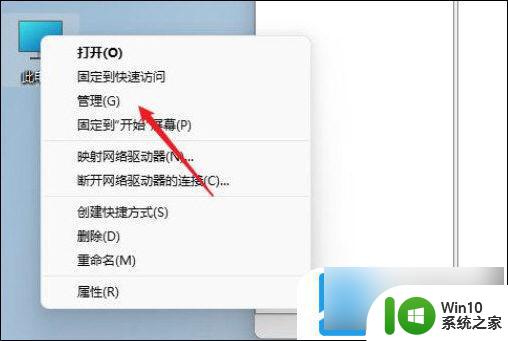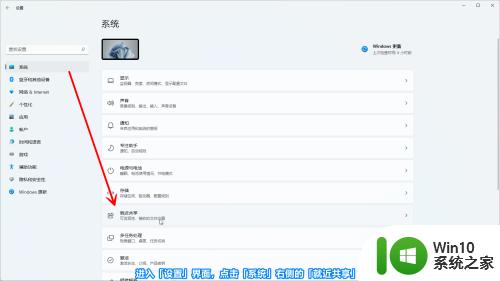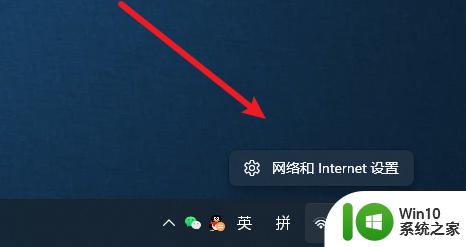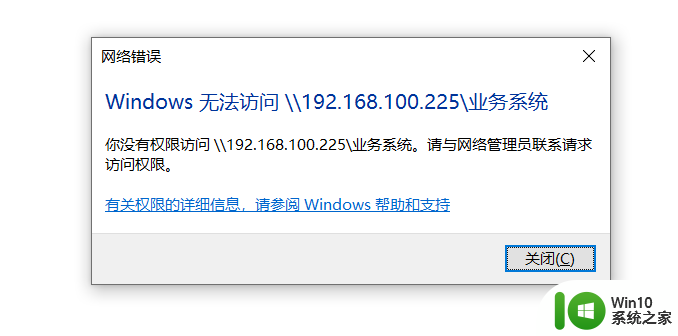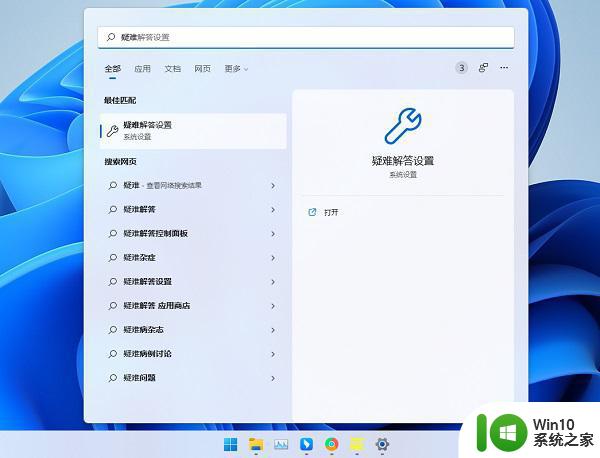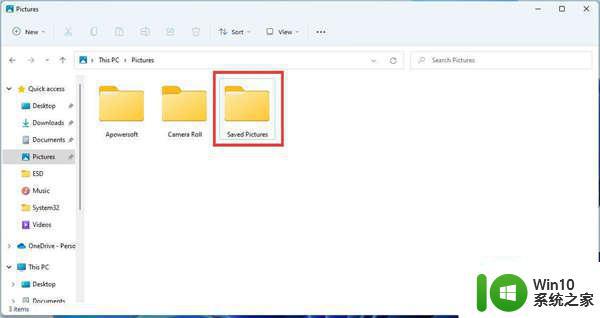win11 文件共享端口 Win11电脑如何开启SMB/CIFS文件共享功能
Win11操作系统中的文件共享端口是指用于SMB/CIFS文件共享功能的端口,想要在Win11电脑上开启SMB/CIFS文件共享功能,首先需要确保网络连接正常并启用相关服务。接下来我们将详细介绍如何在Win11电脑上开启SMB/CIFS文件共享功能,让您可以方便地在局域网内共享文件和资源。

1、首先,按【Win + S】组合键,或点击任务栏上开始图标旁的【搜索图标】;

2、Windows 搜索窗口,输入控制面板,然后点击打开系统给出的最佳匹配【控制面板】应用;
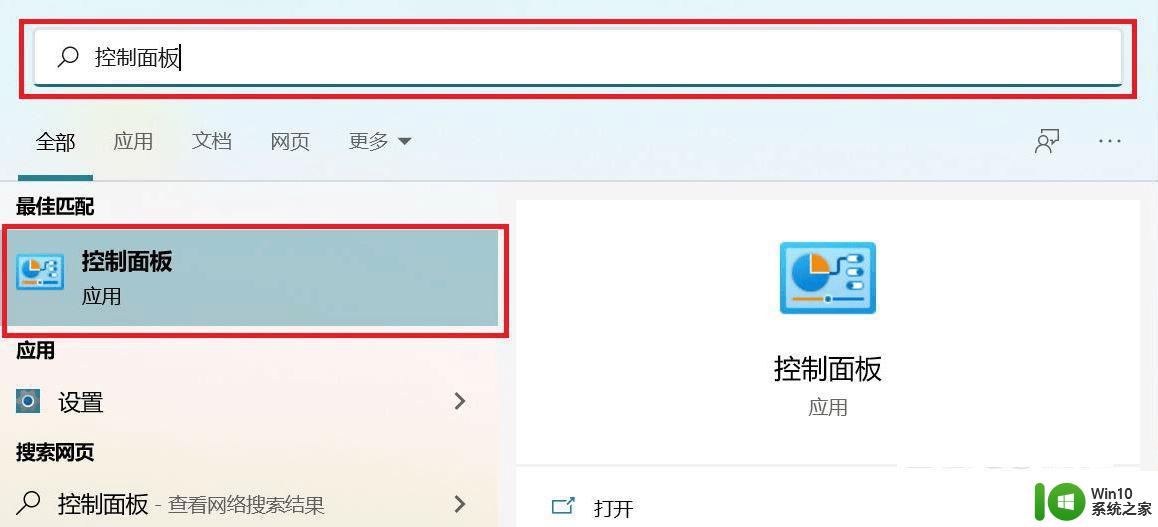
3、所有控制面板项窗口,切换到【小图标】查看方式。然后点击调整计算机的设置下的【程序和功能】;
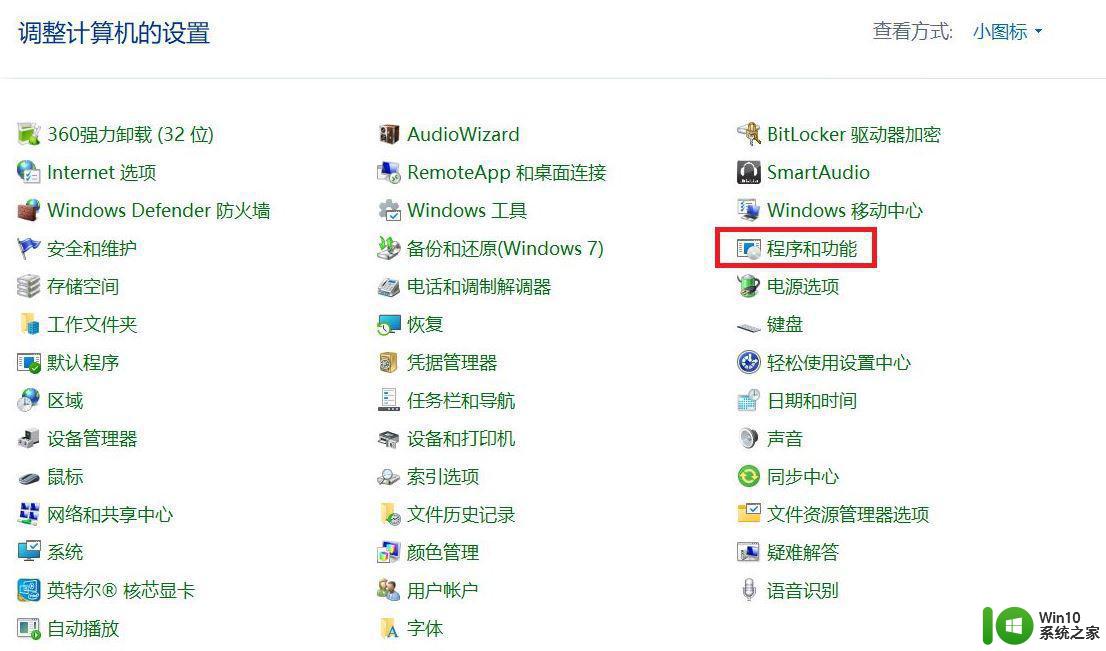
4、在打开的窗口,左侧点击【启用或关闭 Windows 功能】;

5、Windows 功能窗口,找到并点击【+】号,展开【SMB 1.0/CIFS】文件共享支持;
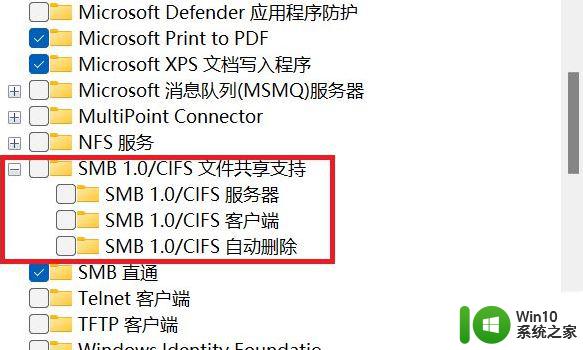
6、勾选【SMB 1.0/CIFS】文件共享支持下的三个选项,然后点击【确定】,并重启电脑;
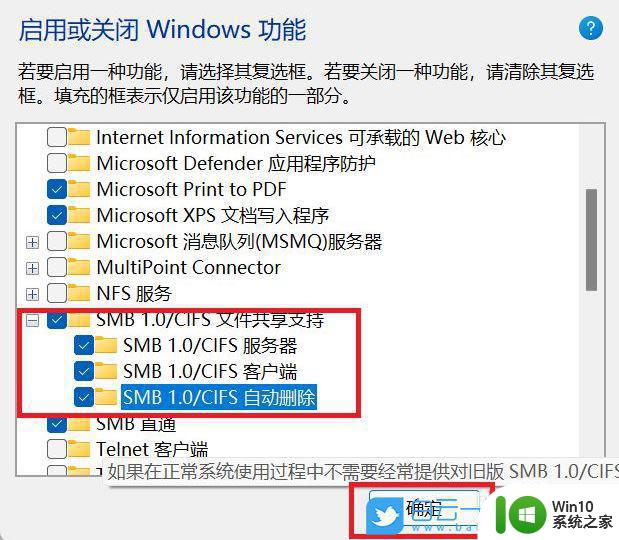
1、点击左下角的【开始菜单】,在打开的菜单项中。找到并点击开关按钮上面齿轮状的【设置】图标;

2、按键盘组合键 Win + i 也是可以快速打开Windows 设置,搜索框可以查找设置。或直接找到并点击设置中的【应用(卸载、默认应用、可选功能)】;
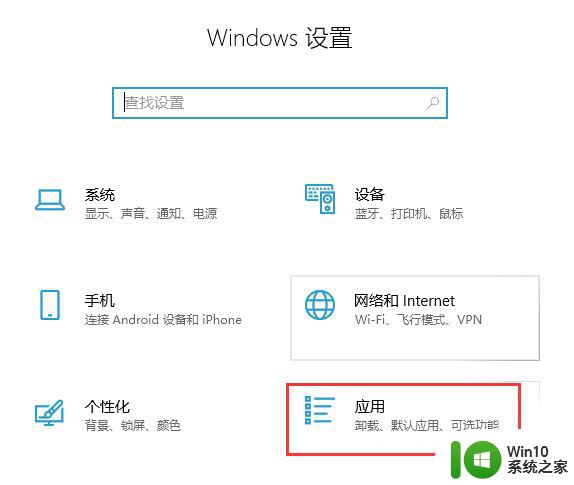
3、应用主页设置窗口中,点击左侧的【应用和功能】,然后在右侧相关设置下,点击【程序和功能】;
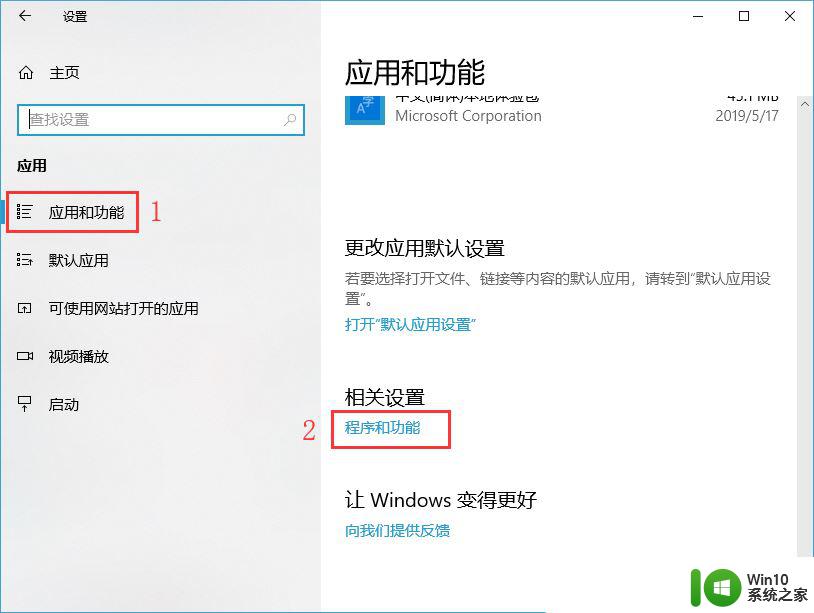
4、路径【所有控制 - 程序和功能】窗口中,点击左侧【启用或关闭 Windows 功能】;
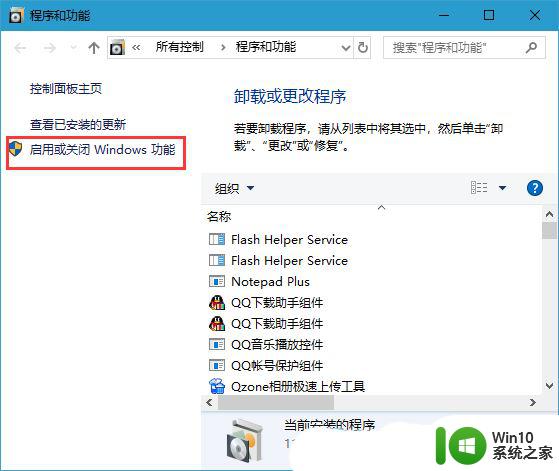
5、Windows 功能,启用或关闭 Windows 功能,若要启用一种功能,请选择其复选框。若要关闭一种功能,请清除其复选框。填充的框表示仅启用该功能的一部分,找到并且勾选【SMB 1.0/CIFS文件共享支持】,这时候我们只需要等待完成即可;
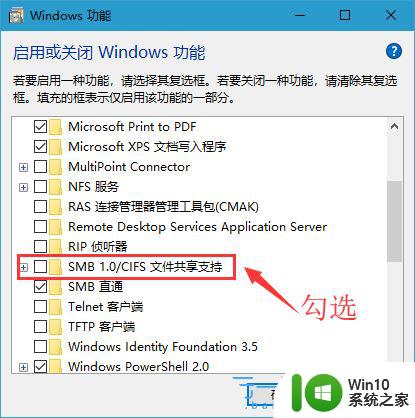
Win11无法连接到打印机0x00000bcb怎么办 共享打印机错误bcb的四种解决办法
共享打印机0x0000709怎么解决? Win11系统0x0000709错误的解决办法
以上是关于Win11文件共享端口的全部内容,如果有遇到相同情况的用户,可以按照小编提供的方法解决。