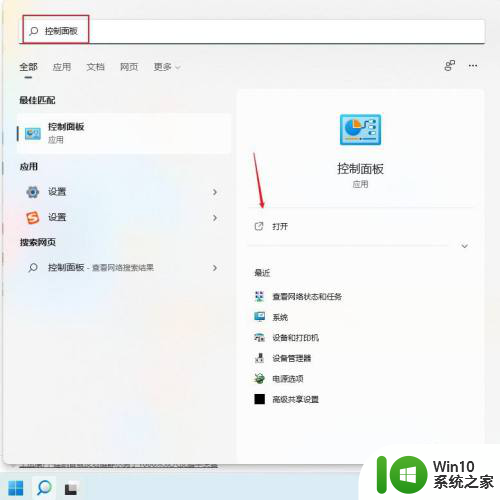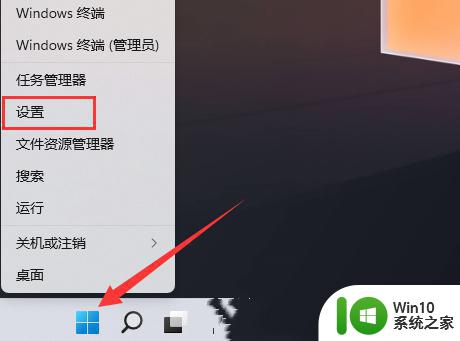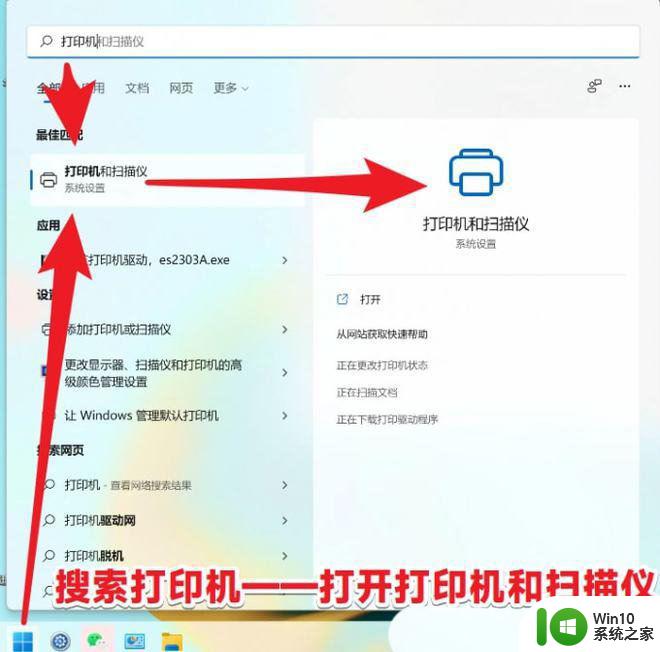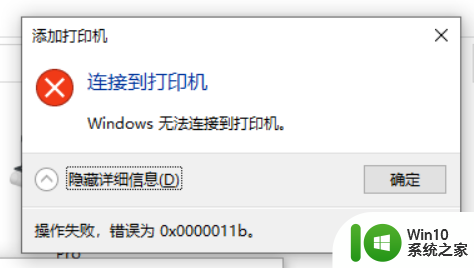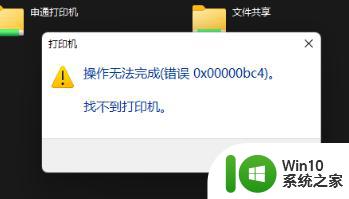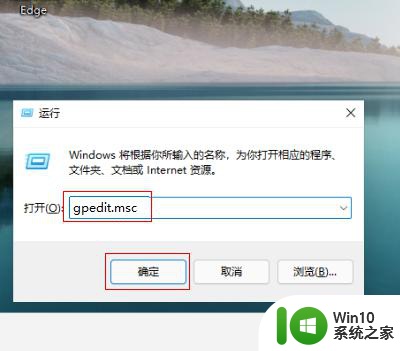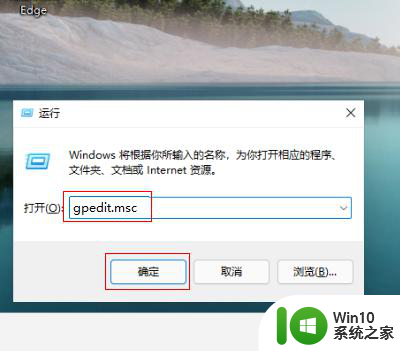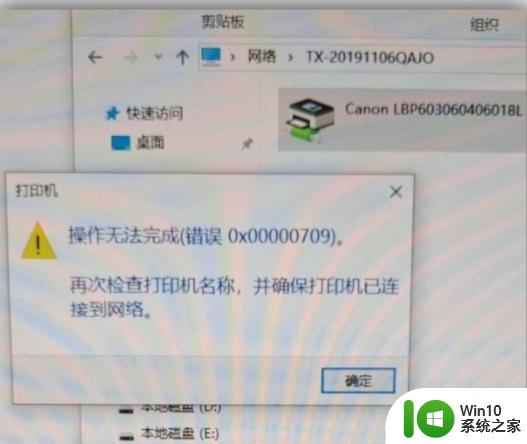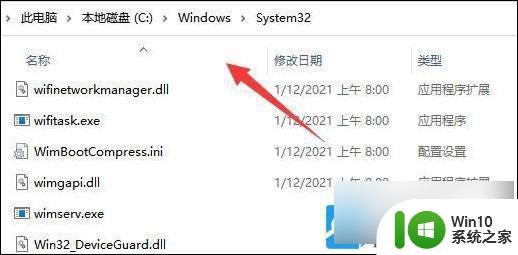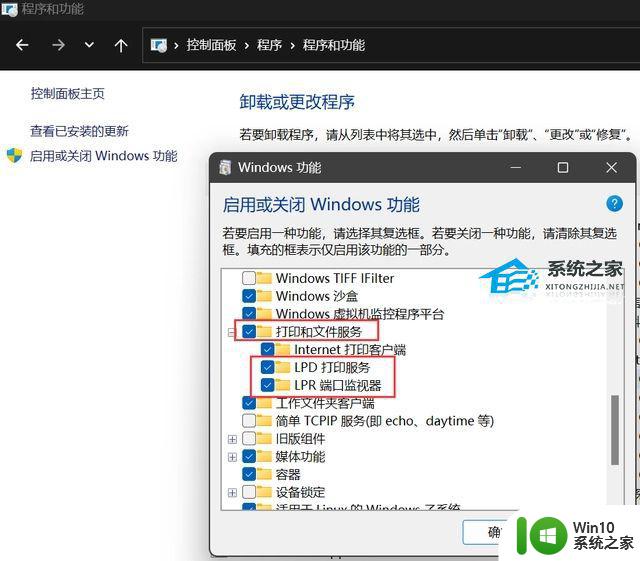win11打印机驱动提示管理员已 打印机显示打印状态错误WIN11解决办法
更新时间:2024-03-05 09:35:10作者:yang
随着Windows 11操作系统的推出,一些用户在使用打印机时遇到了问题,其中一个常见的问题是打印机驱动程序提示需要管理员权限,而打印机本身则显示打印状态错误。为了解决这个问题,我们需要采取一些措施来确保打印机和操作系统之间的兼容性。本文将介绍一些解决办法,帮助用户在Windows 11系统中顺利使用打印机。
方法如下:
1.首先打开电脑的控制面板。
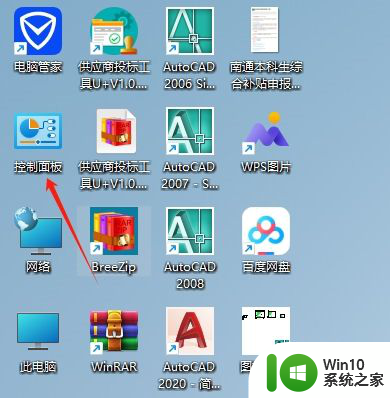
2.找到设备和打印机,点击进去会跳出设置界面,选择打印机和扫描仪。
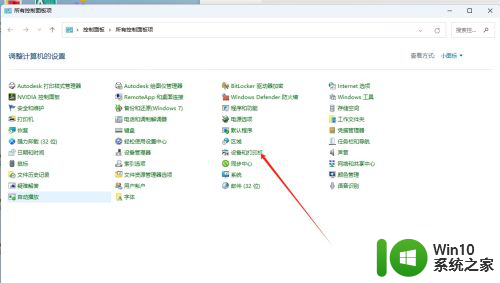
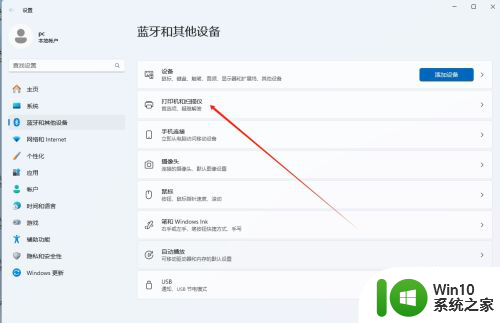
3.现在可以看到已经添加了哪些打印机设备,先删除打印失败的设备。然后往下滑,找到相关设置,点击打印服务器属性。
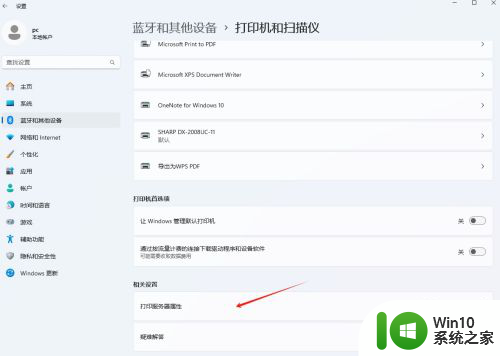
4.此时会跳出弹框,选择驱动程序。找到自己需要删除的驱动程序,选择-删除,删除后一定要重启电脑下。
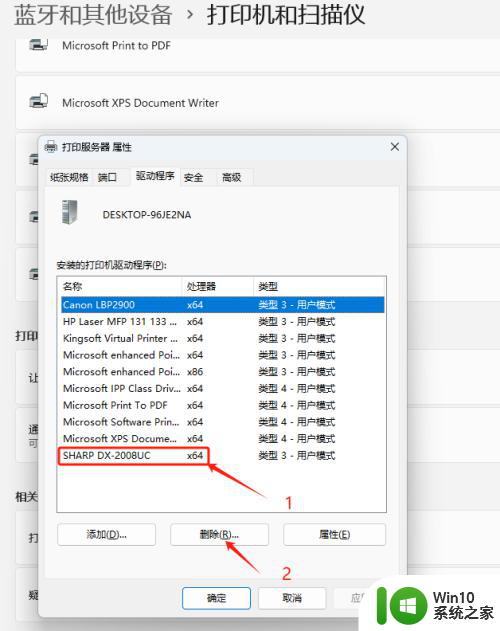
5.然后找所需打印机的驱动程序,安装上后。再去添加打印机设备,添加好后打印测试页就好了。
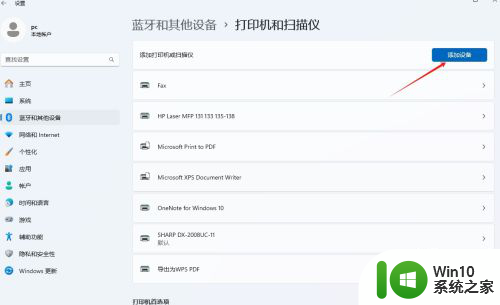
以上就是win11打印机驱动提示管理员已的全部内容,如果遇到这种情况,你可以根据以上操作解决,非常简单快速,一步到位。