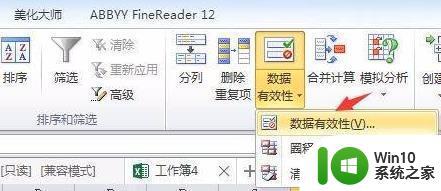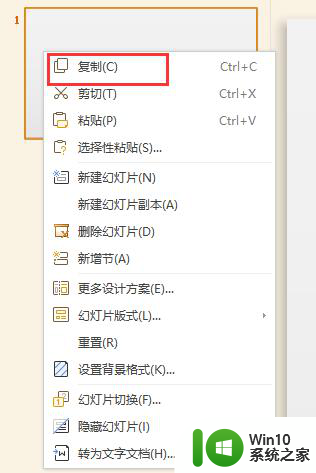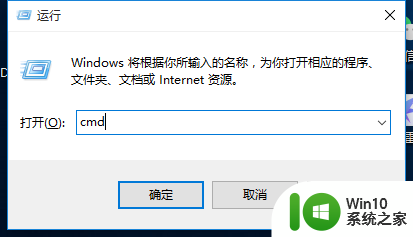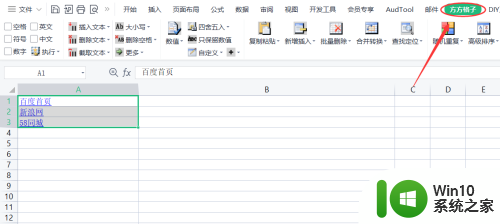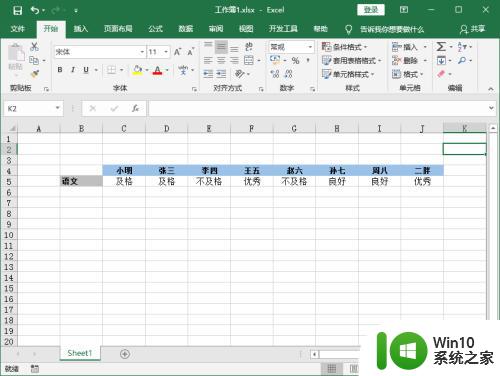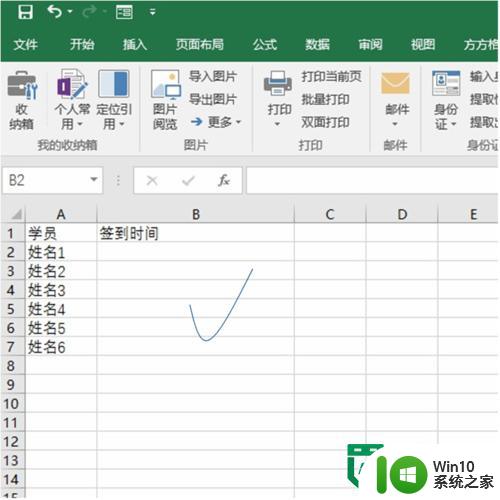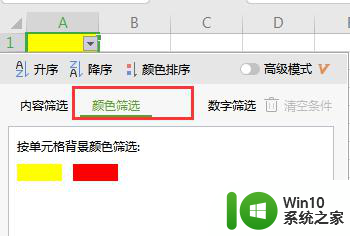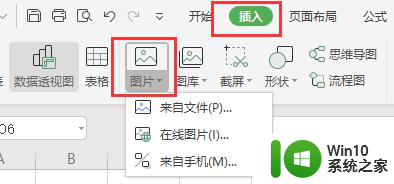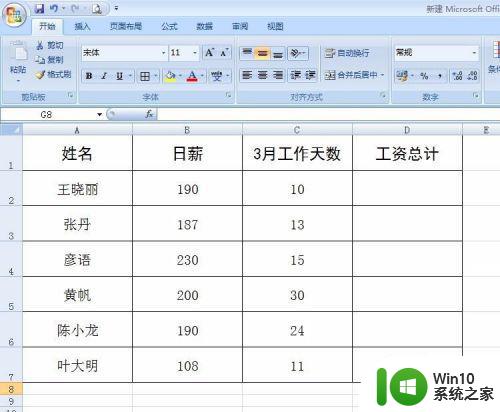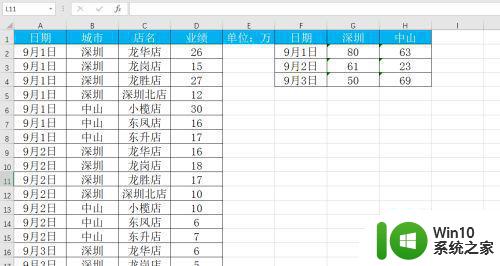excel如何批量向下复制填充 excel怎么批量向下复制
更新时间:2023-03-23 09:34:28作者:xiaoliu
excel是款经常用来制作数据表格的工具,可以帮助我们处理各种复杂的处理,有时候我们需要对一些数据进行批量复制,如果一个个复制就很麻烦了,所以我们可以批量向下复制,但是很多人并不知道excel如何批量向下复制填充,为此本文给大家讲解一下详细的内容。
具体步骤如下:
1、首先打开需要进行修改的excel表格;
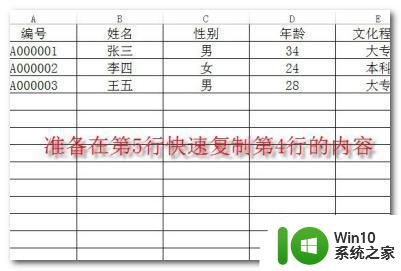
2、用鼠标选中A5:E5单元格;
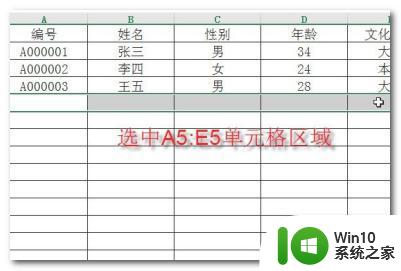
3、选中了A5:E5单元格区域后,同时按下CTRL+D,就能快速实现向下复制的功能;
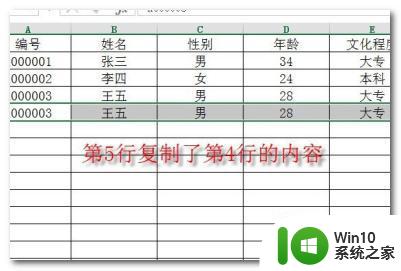
4、也可以不选择整行,只选择连续的几列,如A6:C6也可以实现向下复制;
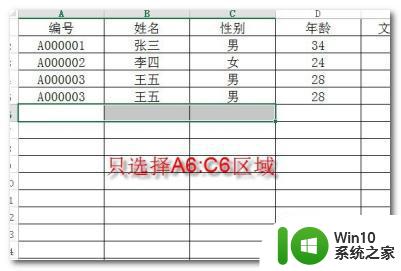
5、选中了A6:C6单元格区域后,同时按住CTRL+D,也可以实现快速向下复制的功能;
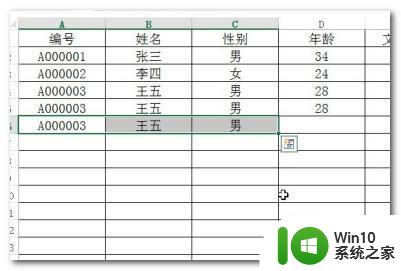
6、支持不连续区域向下填充,要求填充的内容一定在最上方,并且填充的内容也要选择,首先我们选中A3:E3区域;
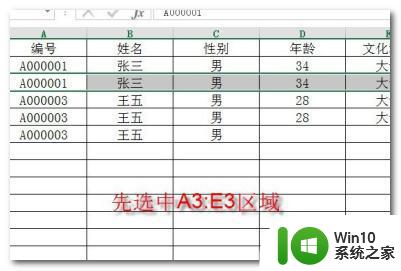
7、再按住ctrl键同时选中A10:E12区域;
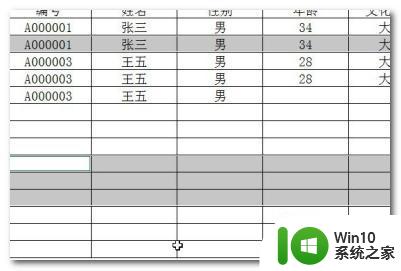
8、按下“ctrl+D”,就能实现向下不连续区域的快速复制。
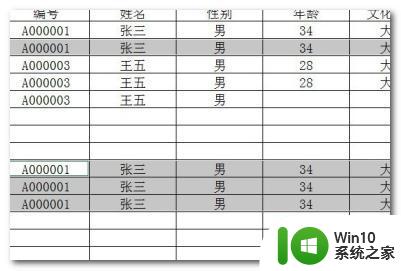
关于excel怎么批量向下复制就给大家介绍到这里了,有需要的小伙伴们可以学习上面的方法步骤来进行操作即可。