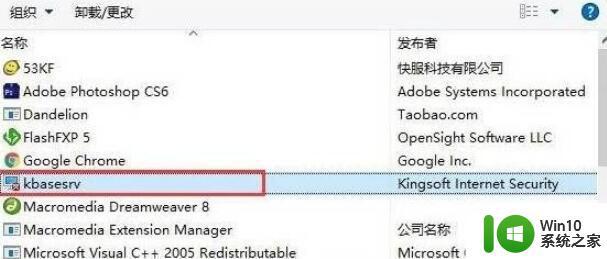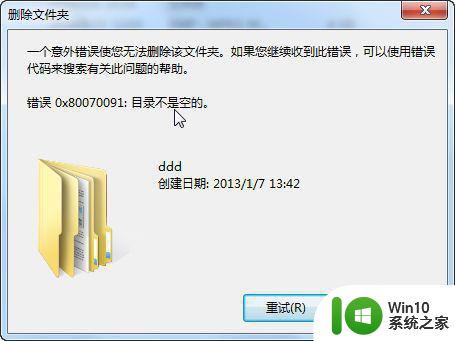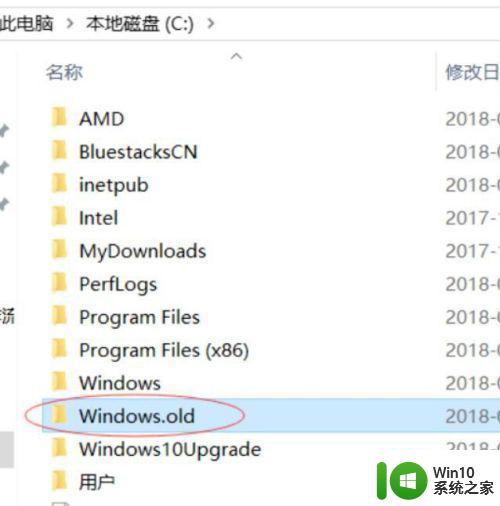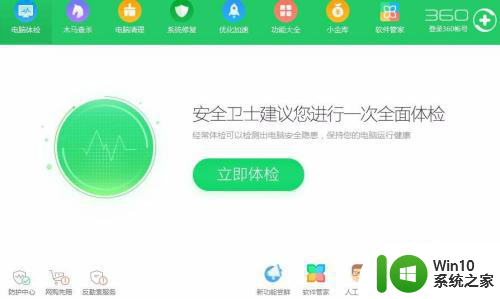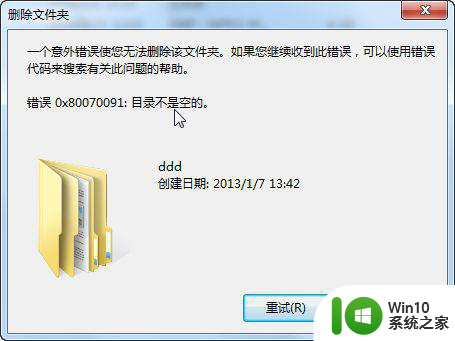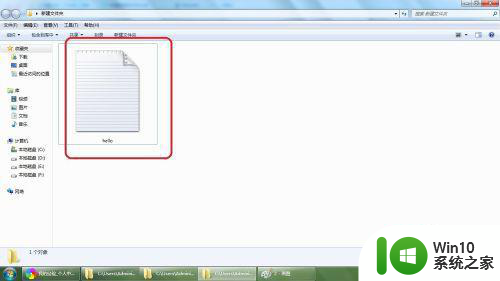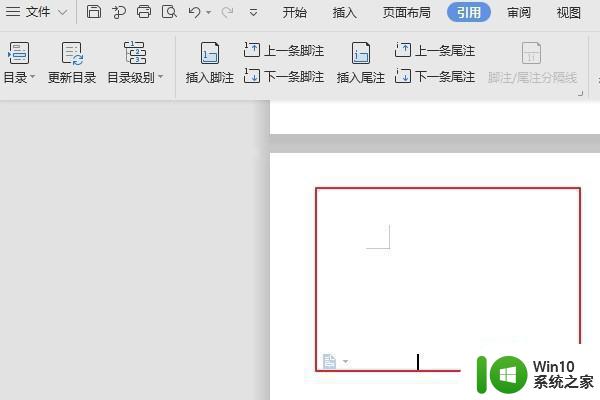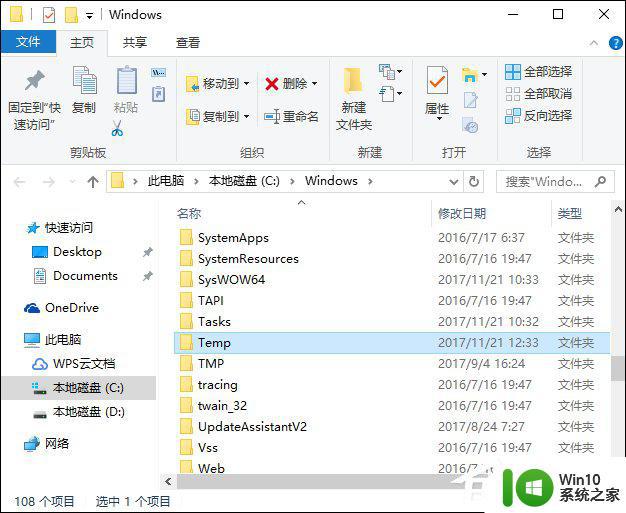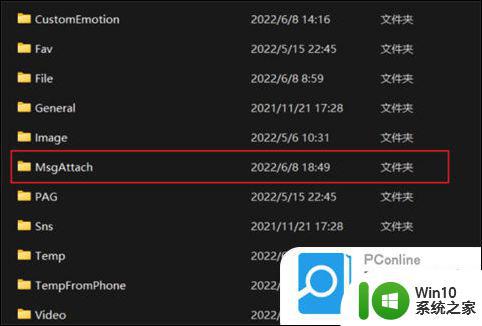电脑出现文件夹删不掉如何解决 删不掉文件夹怎么办
更新时间:2023-03-04 09:34:39作者:yang
在日常使用的电脑中,难免会有一些用户创建之后没有及时删除的无用文件,这些文件都会占据着系统的内存,因此有用户想要删除电脑中文件时却遇到了删除不掉的现象,那么电脑出现文件夹删不掉如何解决呢?在这里小编就来给大家介绍一下电脑出现文件夹删不掉解决方法。
具体方法:
1、首先,在电脑桌面的空白处右键单击,在弹出的菜单列表中点击新建,再在新建的右侧点击文本文档。
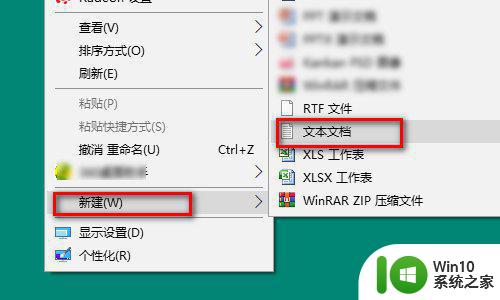
2、然后,在电脑桌面上双击打开新建的文本文档。并在文本文档中的第一行输入:DEL /F /A /Q \?\%1,再按回车键,在第二行输入:RD /S /Q \?\%1。
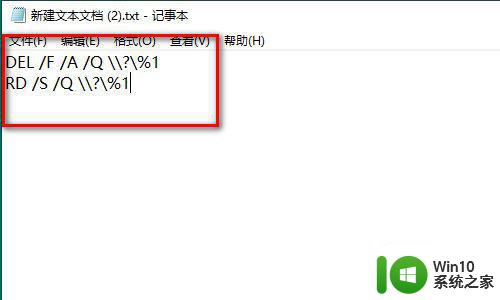
3、接着,点击文件,在弹出的下拉菜单中点击另存为的选项。
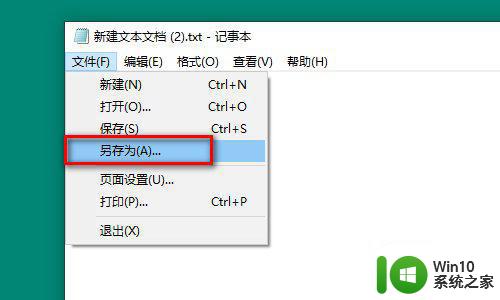
4、之后,在弹出的另存为的保存窗口中把文本文档的后缀格式改为.bat,再点击保存按钮。
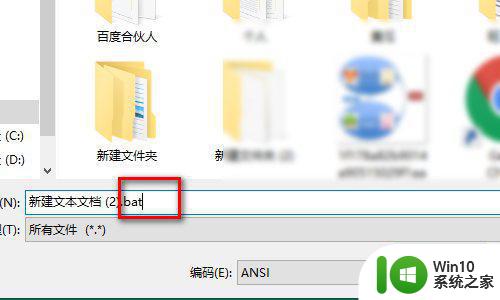
5、最后,在桌面上就可以看到.bat的图标文件,把删除不掉的文件拖动到.bat的文件上即可删除。

上述就是关于电脑出现文件夹删不掉解决方法了,有遇到这种情况的用户可以按照小编的方法来进行解决,希望能够帮助到大家。