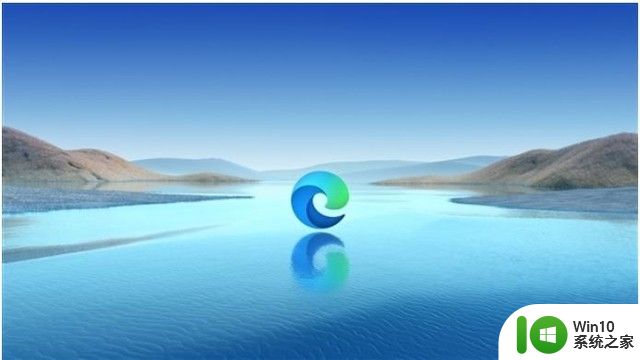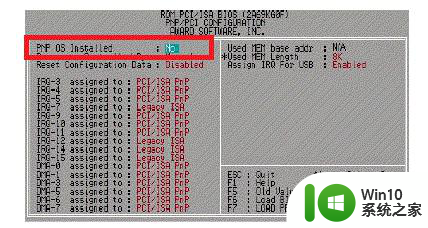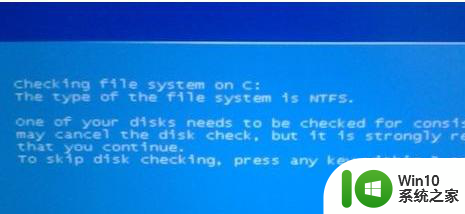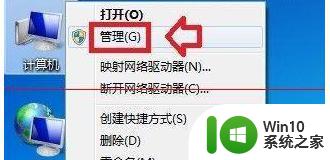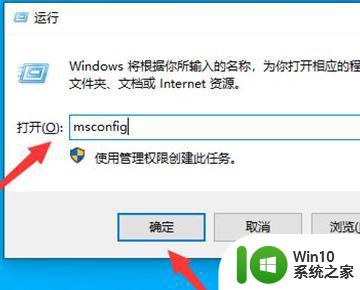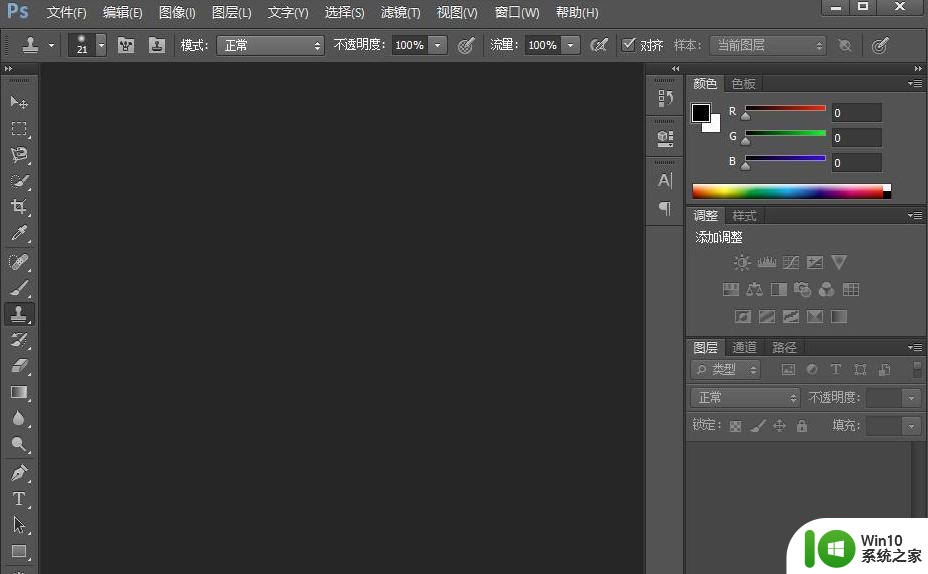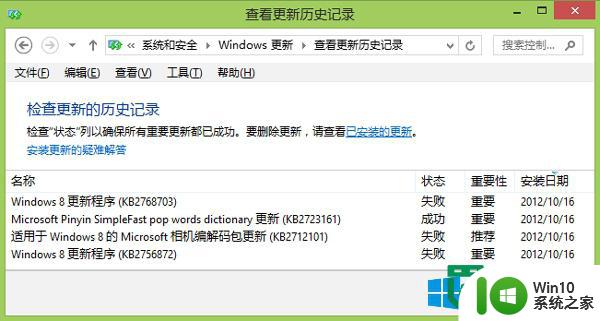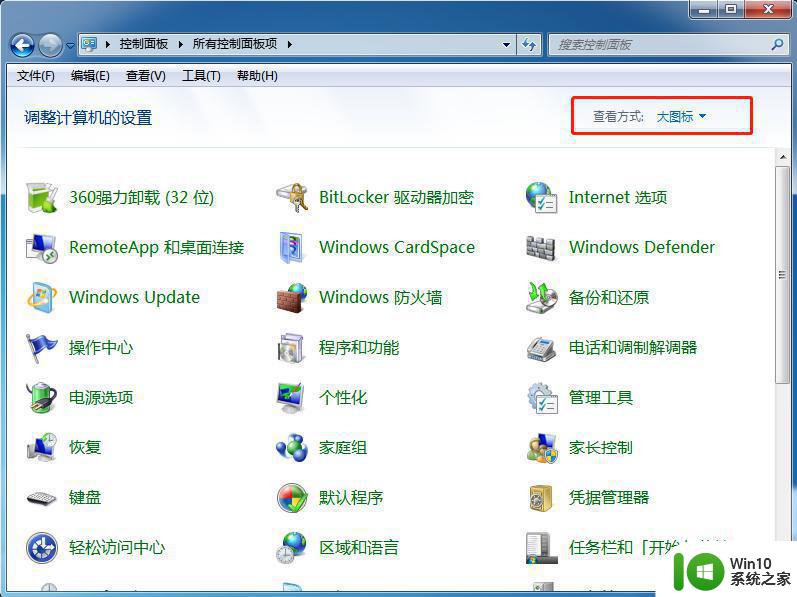电脑开机提示bootmanager的修复方法 windowsbootmanager怎么办
有些用户发现自己的电脑开机之后会弹出bootmanager的提示,那么该如何解决呢?今天小编就给大家带来电脑开机提示bootmanager的修复方法,如果你刚好遇到这个问题,跟着小编一起来操作吧。
修复方法:
1.网上买启动盘,插入关机的笔记本电脑。就是显示win7bootmanager修复引导 manage的电脑。鉴于大多数国人PC水平较差,所以选择完整的人家弄好的比较好。(启动盘不等于U盘,不要自己搞混了。要制作过的才是启动盘)还有些人问,我笔记本启动了不了,怎么操作?这个启动盘作用就是,让你的笔记本启动系统,从而可以操作。系统写入了U盘,不是你电脑系统OK。你启动的本身是U盘上的pe系统,不是你坏的电脑系统,因此可以启动。


2.之后,按fn+f2。按笔记本开机,不同笔记本win7bootmanager修复引导启动快捷键不同,具体看你的说明。但是大多数是f2的。
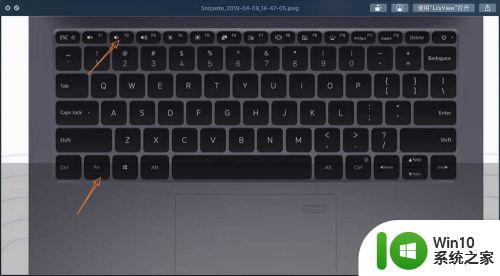
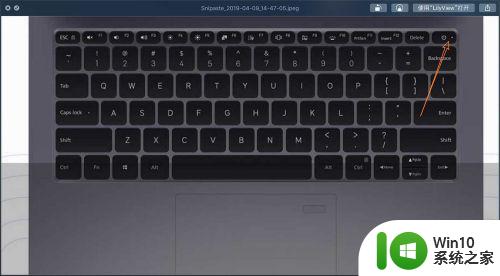
3.选择USB,你的启动盘名字,接着等待。
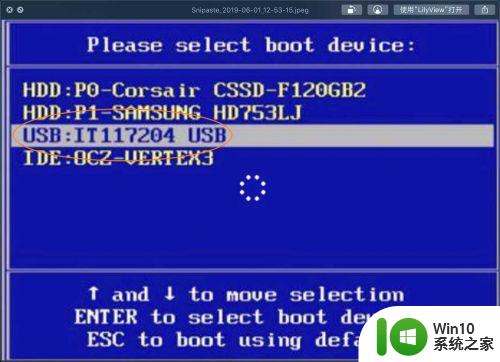

4.然后点击引导修复工具,这个是启动盘上的,输入1,自动修复。
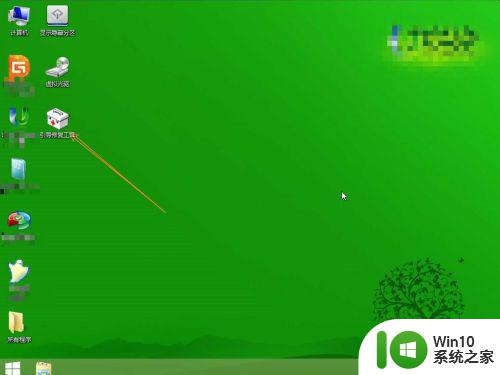
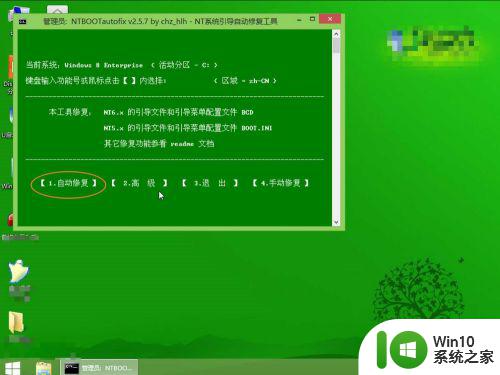
5.那么修复工具会修复你的笔记本或台式,修复好了,点击x。
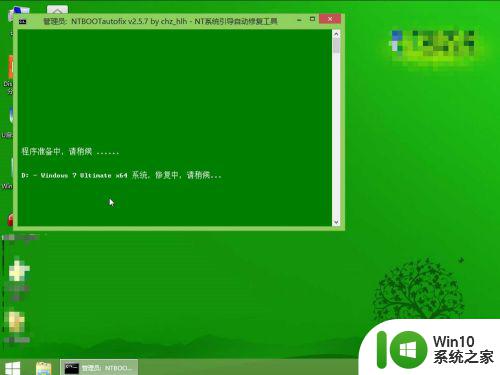
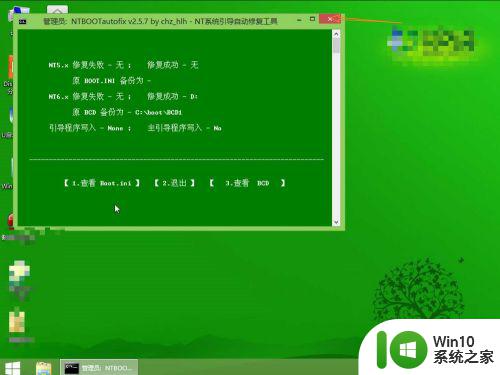
6.点击启动盘的开始,点击重启。
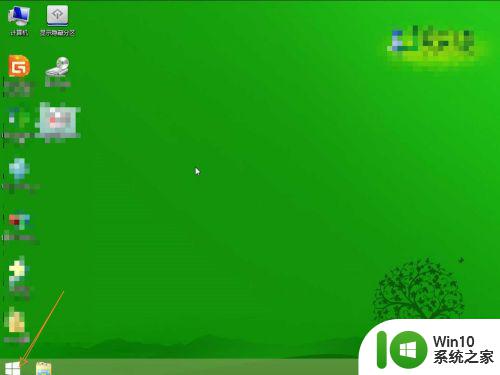
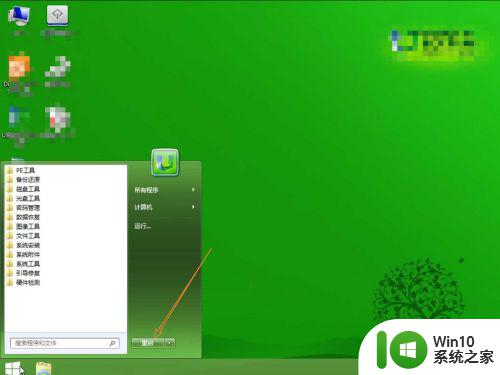
7.那么你的系统修复了,修复了win7bootmanager修复引导 manager问题,可以进入到桌面了。
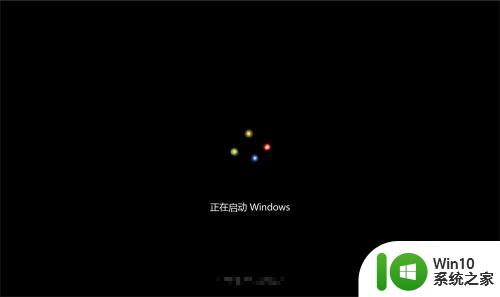
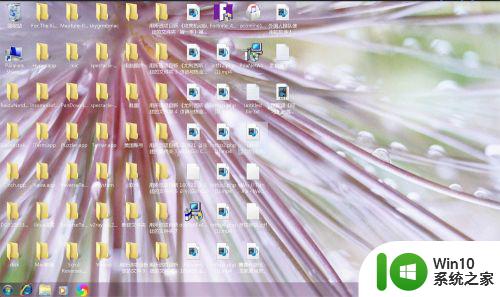
以上就是电脑开机提示bootmanager的修复方法的全部内容,还有不懂得用户就可以根据小编的方法来操作吧,希望能够帮助到大家。