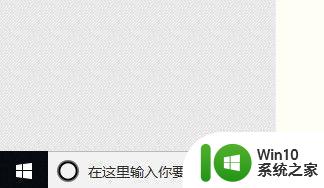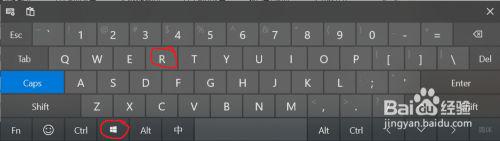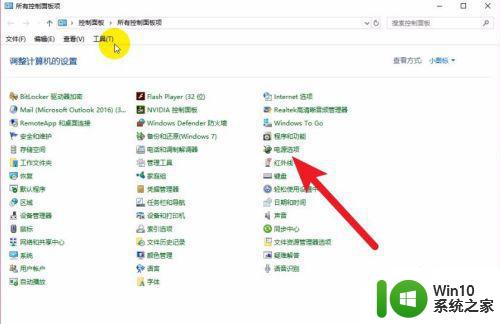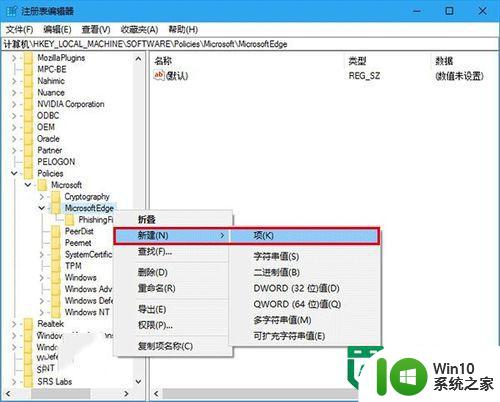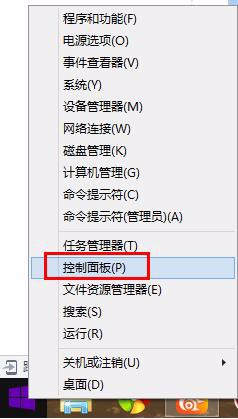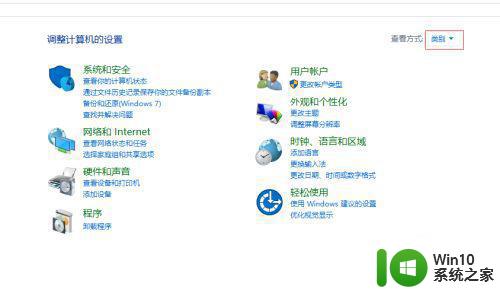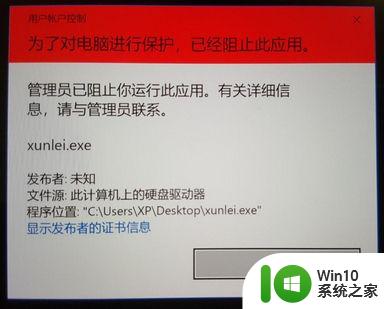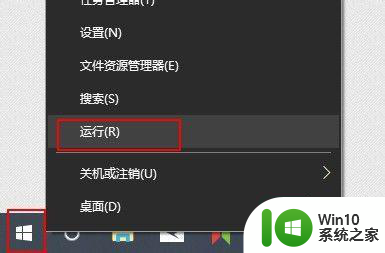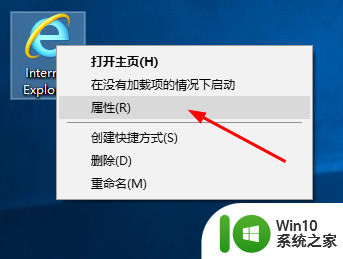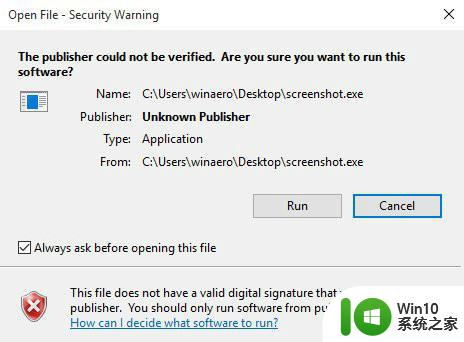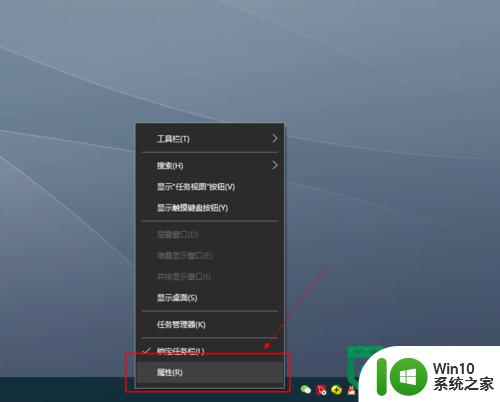w10电脑允许来自未知发布者怎么关闭 w10电脑如何关闭未知发布者的权限
更新时间:2024-05-10 09:32:35作者:jiang
在现代科技发展日新月异的今天,电脑已经成为人们生活中不可或缺的一部分,随之而来的问题也越来越多。其中之一就是电脑允许来自未知发布者的权限。虽然这使得我们可以下载并安装各种软件,但也带来了一定的安全风险。如何关闭W10电脑中的未知发布者权限呢?下面将为大家详细介绍。
具体方法:
1、在Windows10系统打开IE浏览器,然后点击上面的“工具”菜单
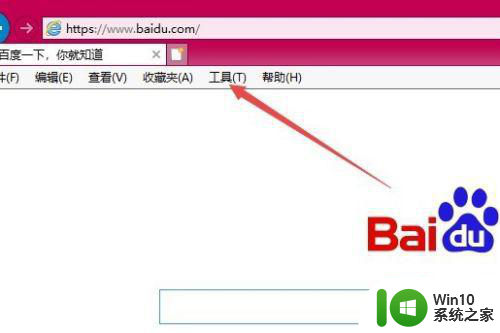
2、在打开的工具下拉菜单中点击“Internet选项”菜单项。
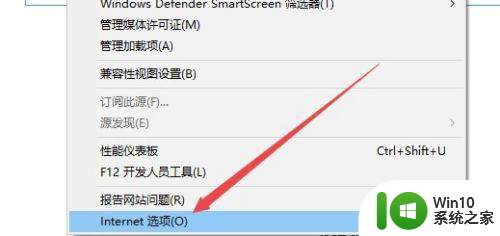
3、在打开的Internet选项窗口中,点击上面的“内容”选项卡
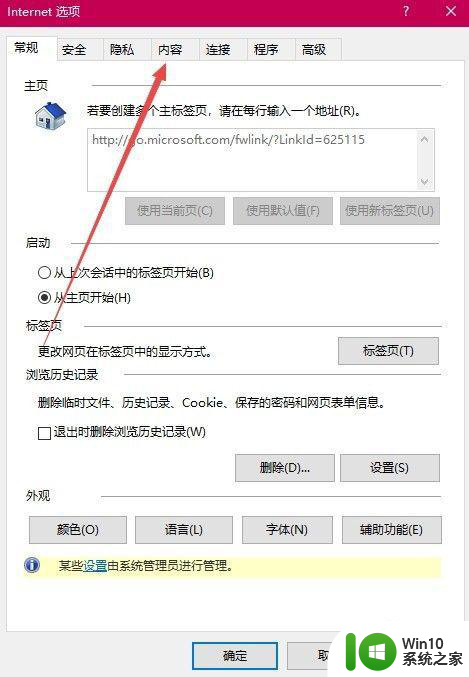
4、这时看到证书设置项,点击下面的“发布者”按钮。
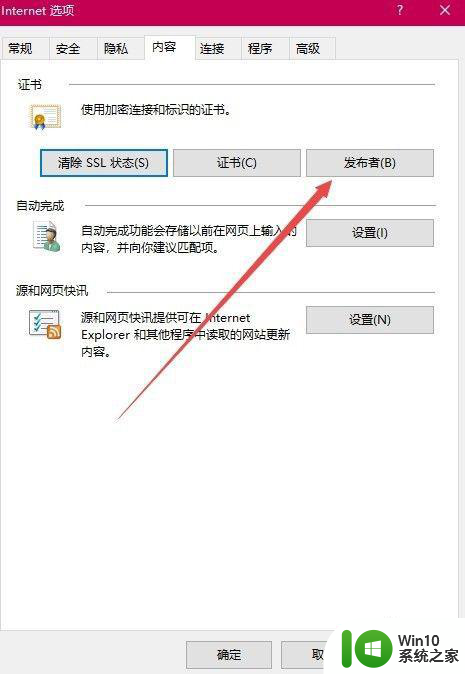
5、这时会打开证书的设置窗口,点击窗口中的“未受信任的发布者”选项卡。
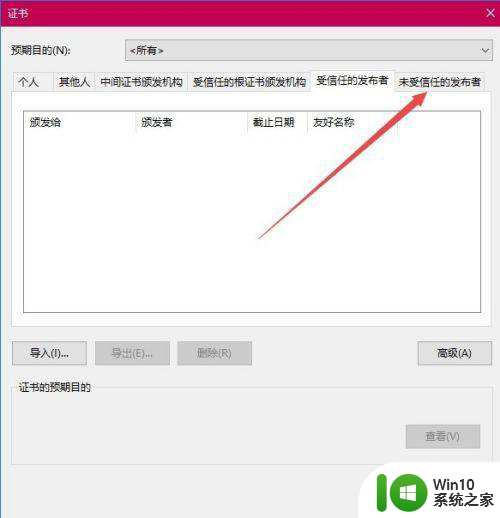
6、所有的不受信任发布者都在这里,选中其中要阻止的一项,然后点击右下角的“删除”按钮就可以了。
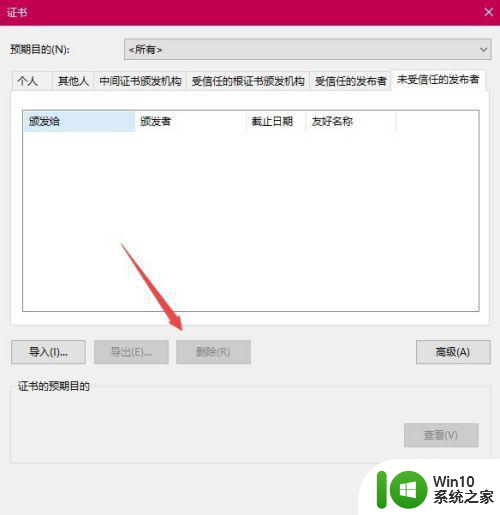
以上就是w10电脑允许来自未知发布者怎么关闭的全部内容,有遇到相同问题的用户可参考本文中介绍的步骤来进行修复,希望能够对大家有所帮助。