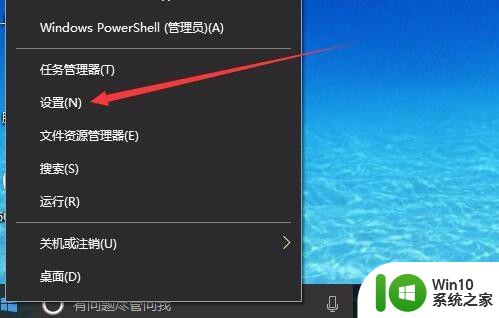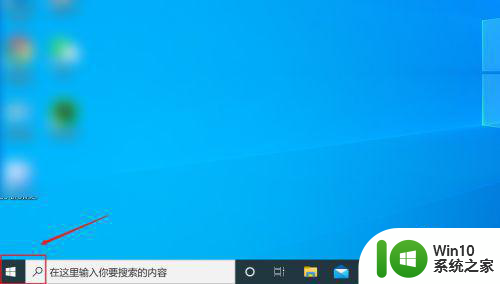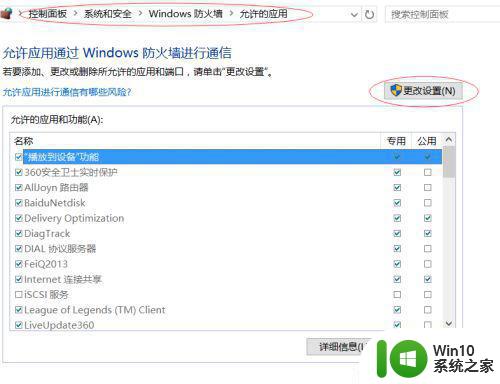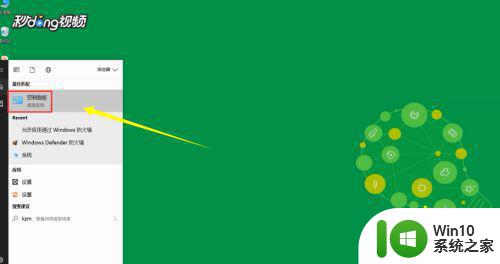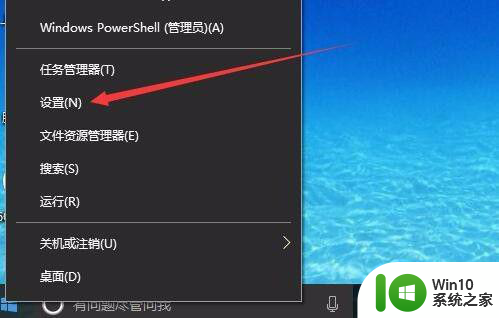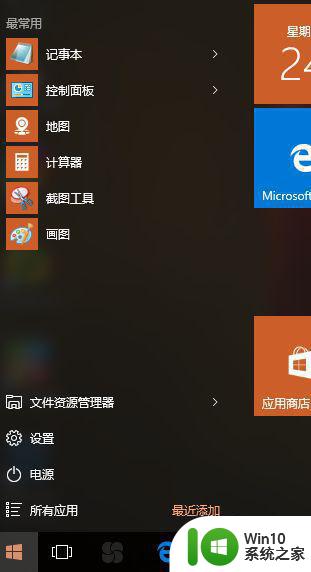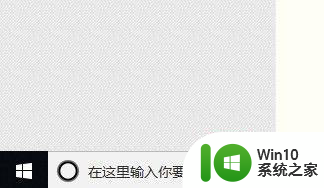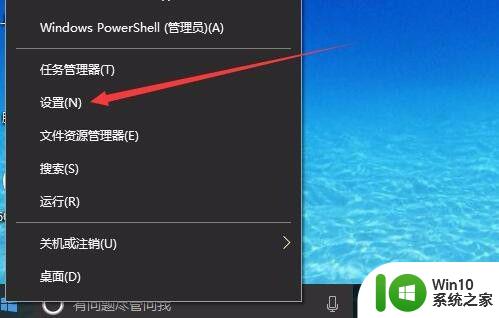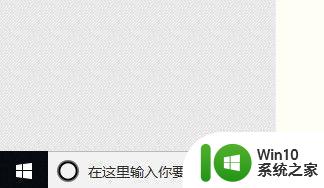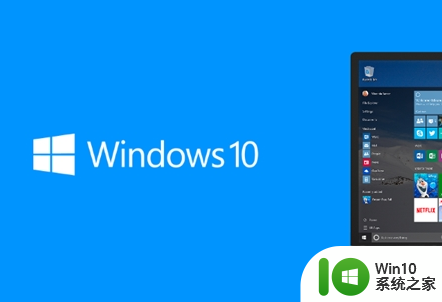win10电脑防火墙如何设置在哪 如何在Windows 10电脑上找到并设置防火墙
在如今数字化时代,我们越来越依赖于电脑和互联网,因此保护我们的计算机和个人信息安全变得尤为重要,而在Windows 10操作系统中,防火墙被视为一道重要的防线,用于保护计算机免受恶意软件和网络攻击的侵害。如何在Windows 10电脑上找到并设置防火墙呢?在本文中我们将探讨如何在Win10电脑上设置防火墙,以确保您的计算机的安全与隐私。
解决方法:
1、在Windows10系统桌面,右键点击桌面左下角的开始按钮,在弹出菜单中选择“设置”菜单项。
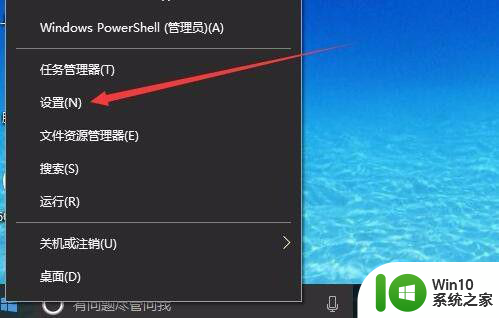
2、这时就会打开Windows10系统的“设置”窗口,在窗口中点击“网络和Internet”图标,打开网络设置窗口。
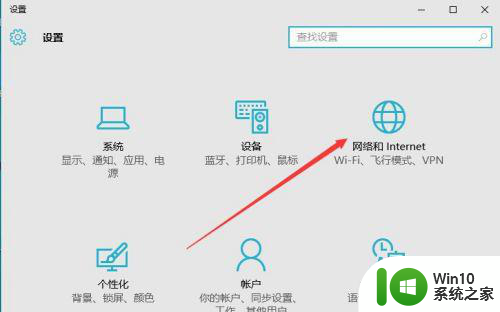
3、在打开的网络和Internet设置窗口,点击左侧边栏的的“以太网”菜单项。
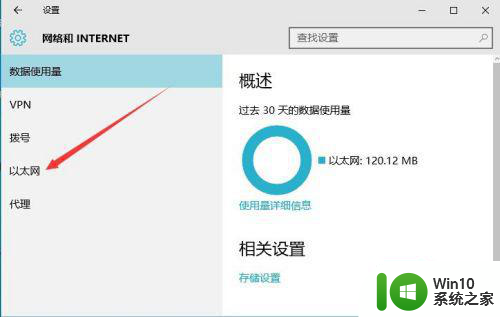
4、然后在右向下拉动滚动条,找到“Windows防火墙”一项,点击该项打开“Windows防火墙”设置窗口。
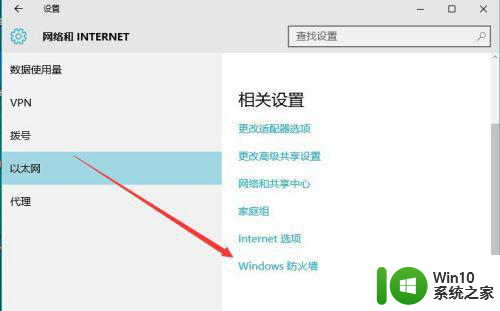
5、在打开的Windows防火墙设置窗口中,点击左侧的“防火墙和网络保护”菜单项。
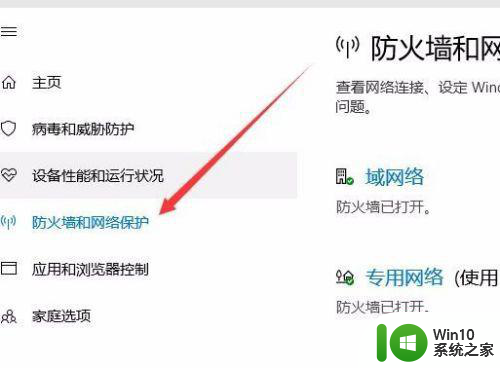
6、在打开的自定义各类网络的设置窗口中,分别选择“专用网络设置”与“公用网络设置”项的“关闭Windows防火墙”前的单选框,最后点击“确定”按钮。
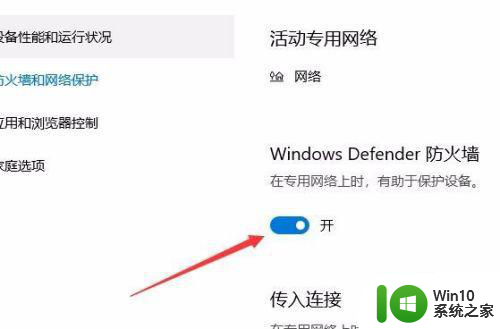
7、这时在系统右下角会弹出“启用Windows防火墙”的提示信息,这时Windows防火墙已关闭了。
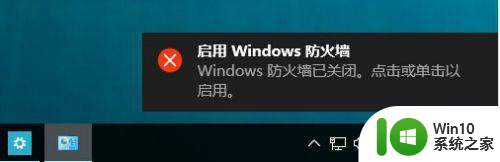
以上就是关于win10电脑防火墙如何设置在哪的全部内容,有出现相同情况的用户就可以按照小编的方法了来解决了。