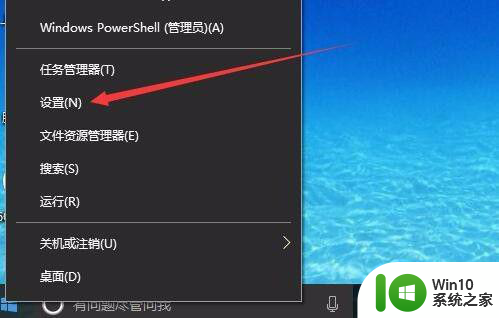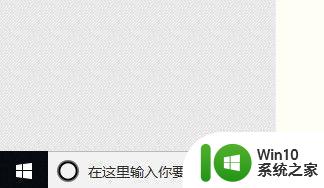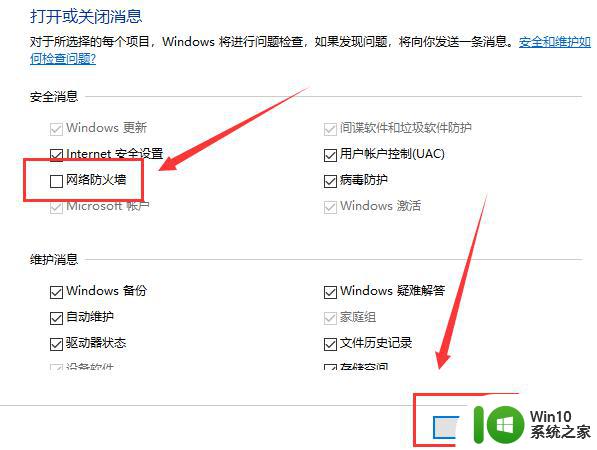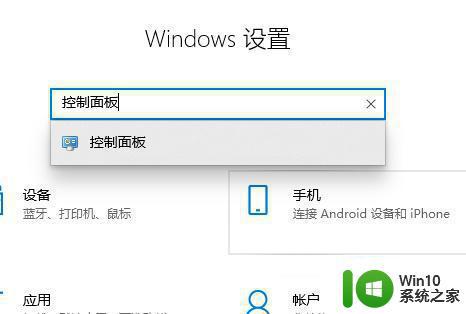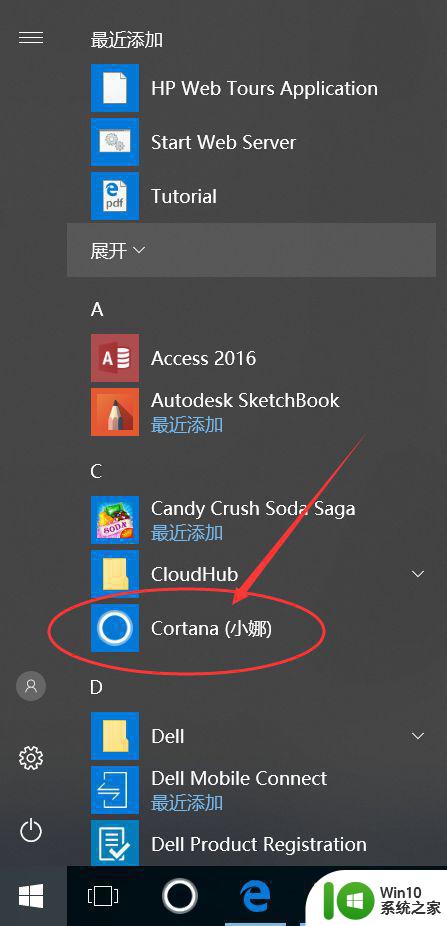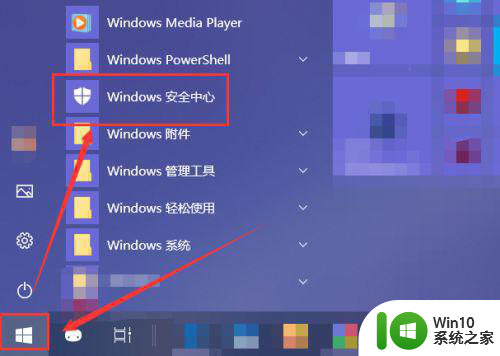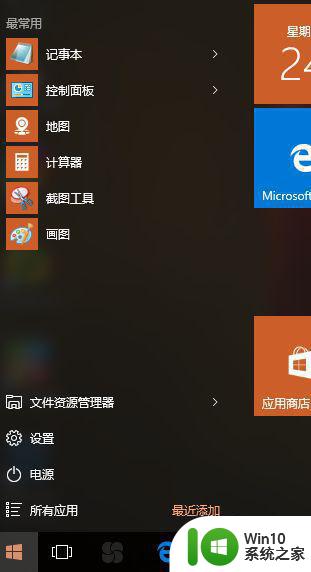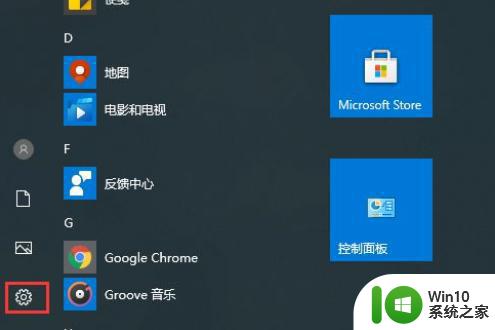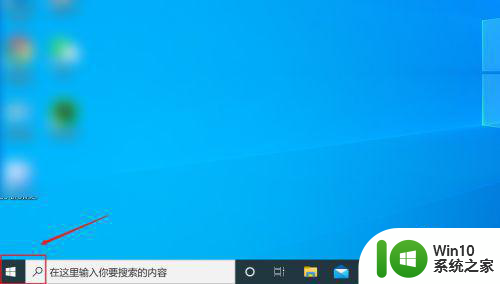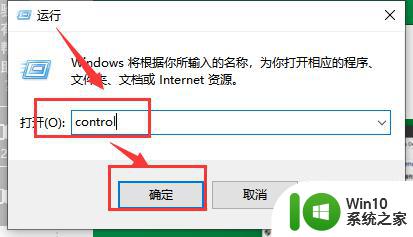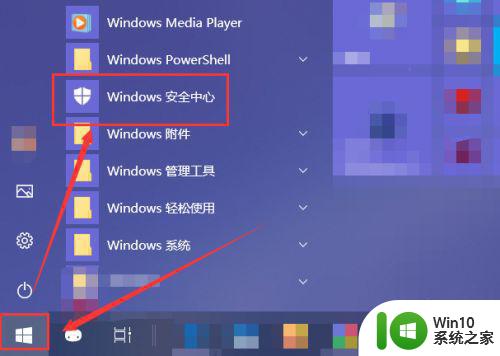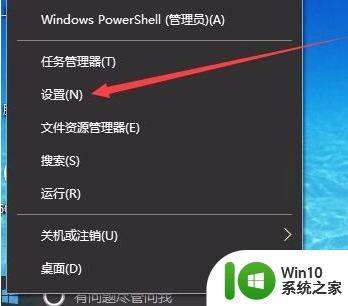w10系统关闭防火墙的方法 如何在w10系统中找到防火墙关闭设置
w10系统关闭防火墙的方法,在如今数字化发展迅猛的时代,网络安全问题备受关注,作为防范网络威胁的重要一环,防火墙被广泛应用于各种操作系统中。在使用Windows 10系统的过程中,我们可能会遇到需要关闭防火墙的情况,以便进行特定的网络操作或安装特定的软件。在Windows 10系统中,我们应该如何找到防火墙关闭设置呢?本文将带您一起探索Windows 10系统关闭防火墙的方法,并解答这一问题。无论您是计算机初学者还是有一定经验的用户,都能从本文中获取到有关防火墙关闭设置的实用信息。
具体方法:
1、在Windows10系统桌面,右键点击桌面左下角的开始按钮,在弹出菜单中选择“设置”菜单项。
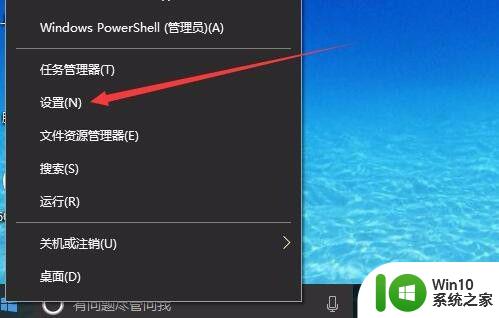
2、这时就会打开Windows10系统的“设置”窗口,在窗口中点击“网络和Internet”图标,打开网络设置窗口
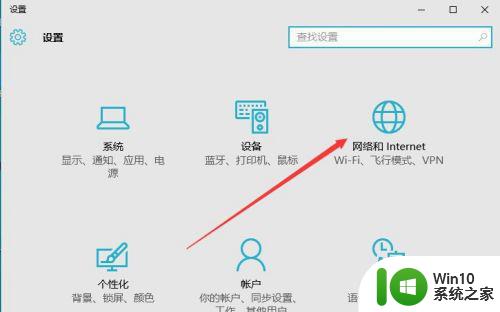
3、在打开的网络和Internet设置窗口,点击左侧边栏的的“以太网”菜单项。
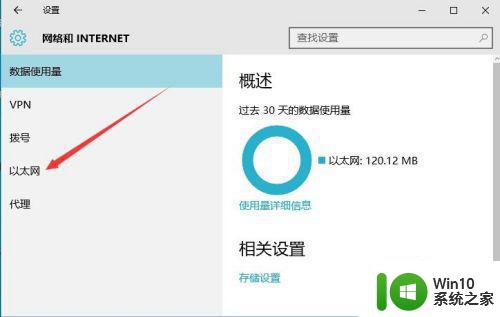
4、然后在右向下拉动滚动条,找到“Windows防火墙”一项,点击该项打开“Windows防火墙”设置窗口
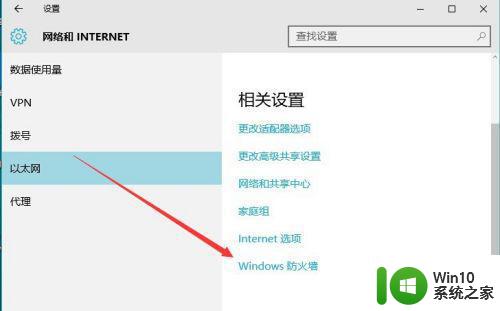
5、在打开的Windows防火墙设置窗口中,点击左侧的“防火墙和网络保护”菜单项。
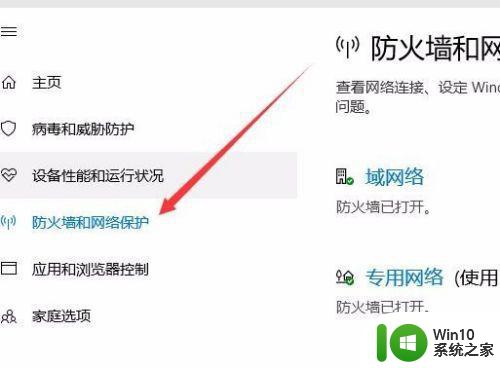
6、在打开的自定义各类网络的设置窗口中,分别选择“专用网络设置”与“公用网络设置”项的“关闭Windows防火墙”前的单选框,最后点击“确定”按钮
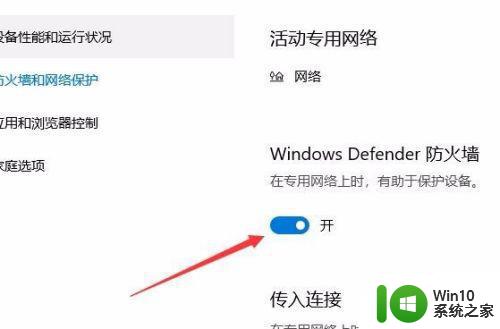
7、这时在系统右下角会弹出“启用Windows防火墙”的提示信息,这时Windows防火墙已关闭了。
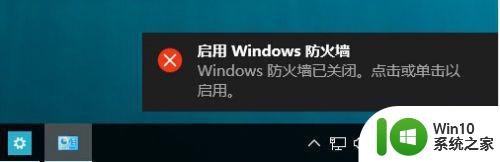
以上是关于如何关闭w10系统防火墙的方法,如果您遇到相同的情况,可以按照这篇文章中的方法来解决问题。