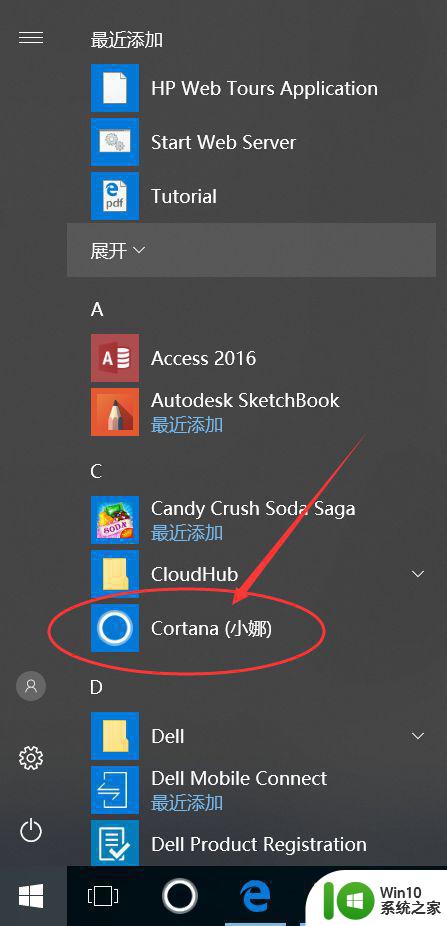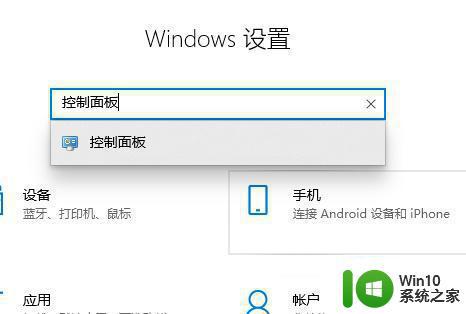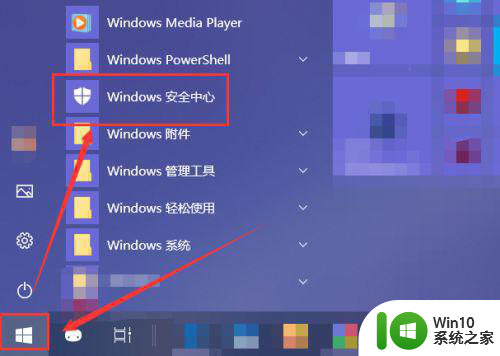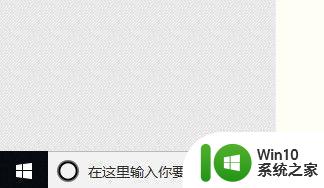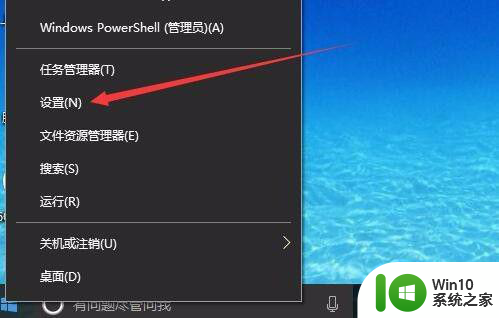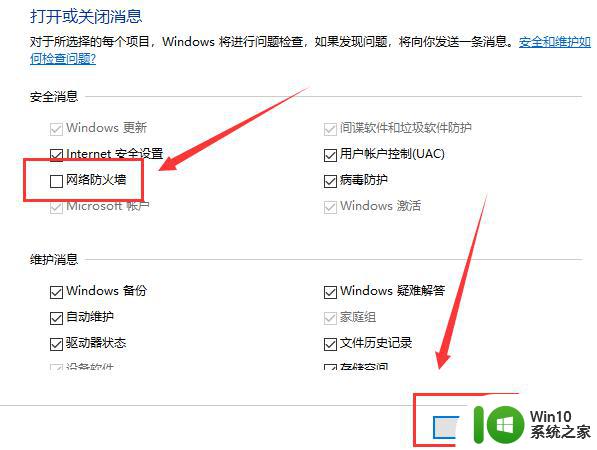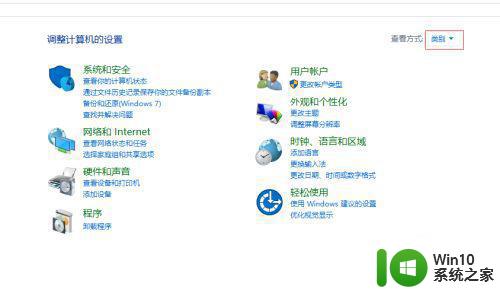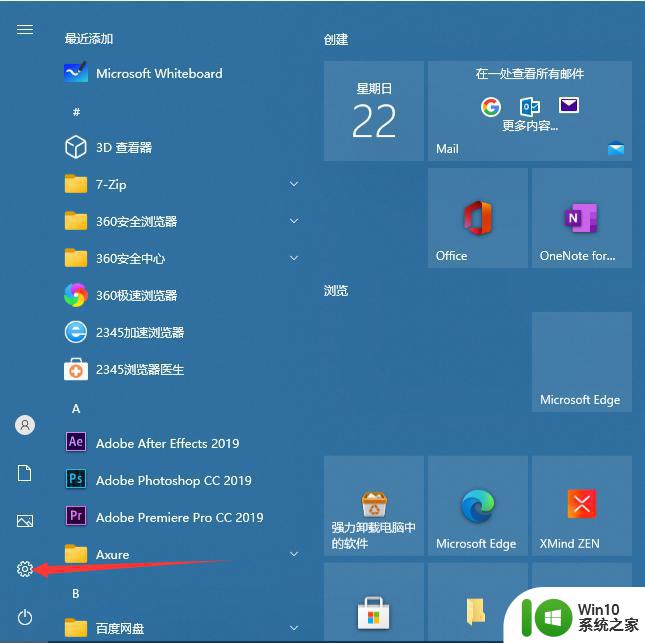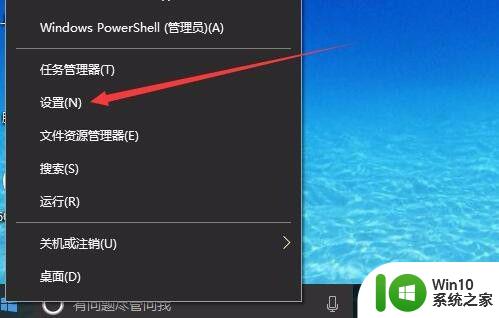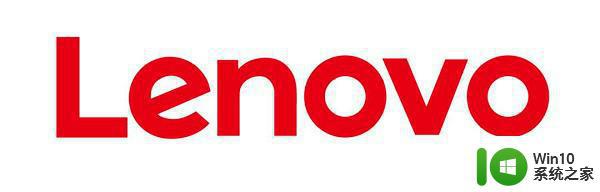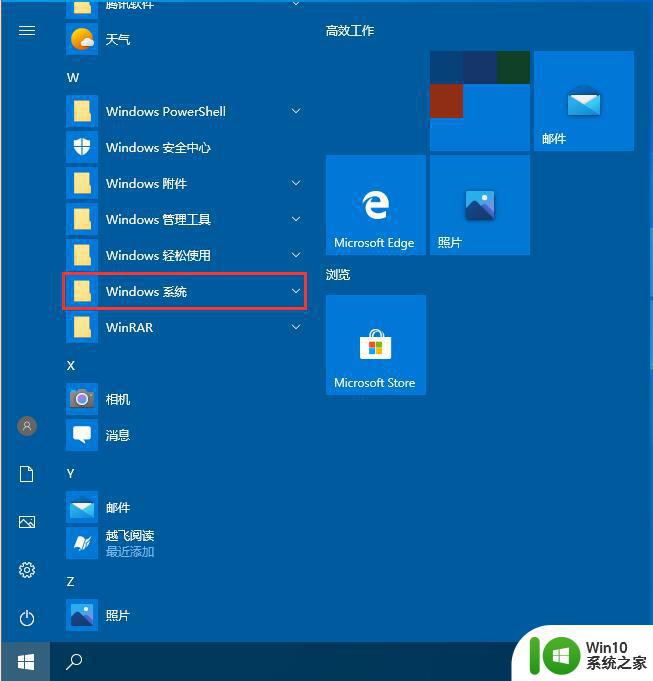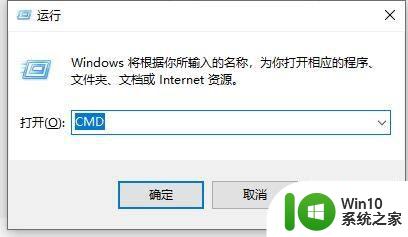怎么关掉w10的防火墙 w10防火墙在哪里关
对于原版win10系统中自带的防火墙安全软件,在启动之后能够有效的保护电脑运行的安全,同时对于用户在win10电脑上下载的文件也会进行检测,保证文件的安全无毒之后才能正常打开,可是怎么关掉w10的防火墙呢?接下来小编就给大家带来一篇关掉w10的防火墙设置方法。
具体方法:
1、打开win10系统桌面左下角的Win键,然后在打开的“开始”菜单中选中“Windows安全中心”。
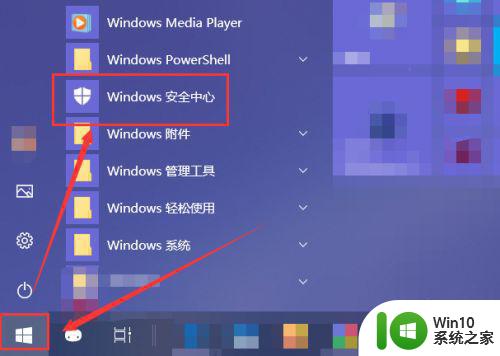
2、在“Windows安全中心”默认打开的主页面中选中“病毒和威胁防护”,在该选项中即可关闭“病毒防护”功能。
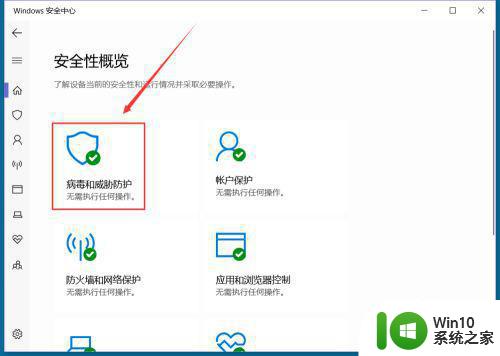
3、在打开的“病毒和威胁防护”页面中,页面下方就能够找到“‘病毒和威胁防护’设置”,点击下方的“管理设置”。
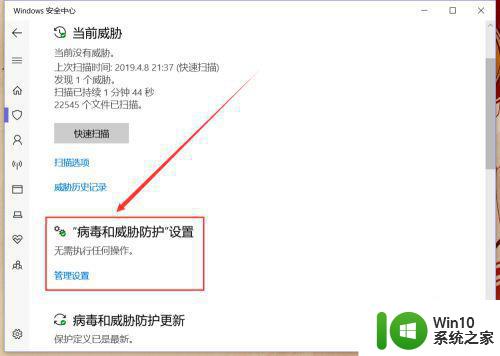
4、在“‘病毒和威胁防护’设置”页面中,找到如图位置的“实时保护”,关闭下方的功能开关,即可在短时间关闭病毒防护功能。
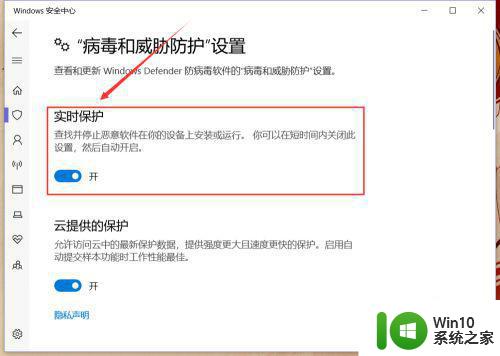
5、关闭成功后,页面中会有提示:实时保护已关闭,你的设备易受攻击。
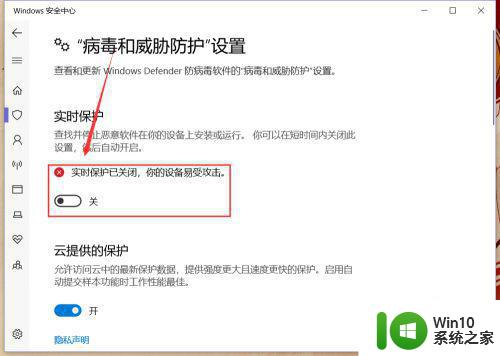
6、当病毒防护功能成功被关闭之后,系统通知栏也会弹出相应的提示,即病毒防护已关闭。
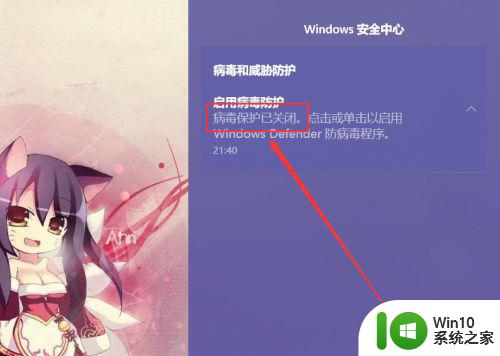
以上就是小编告诉大家的关掉w10的防火墙设置方法了,有需要的用户就可以根据小编的步骤进行操作了,希望能够对大家有所帮助。