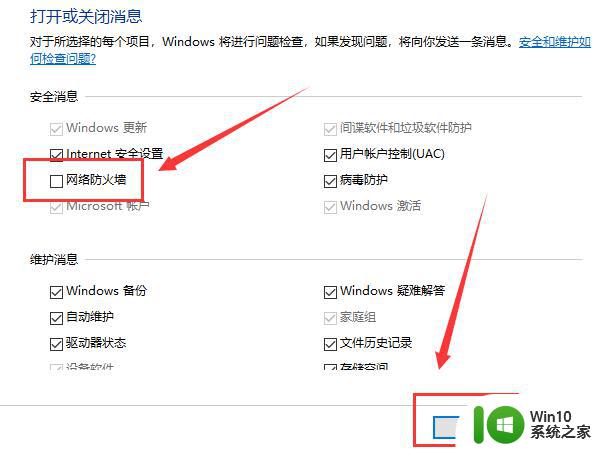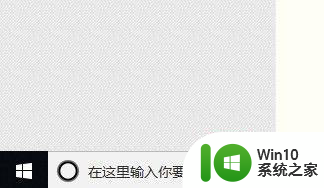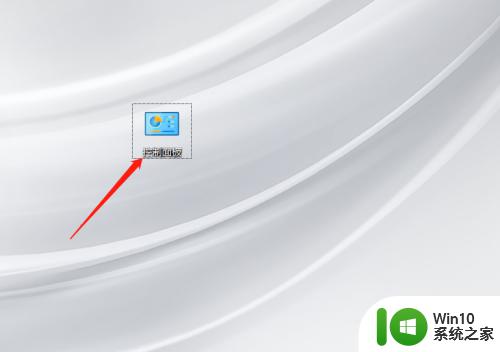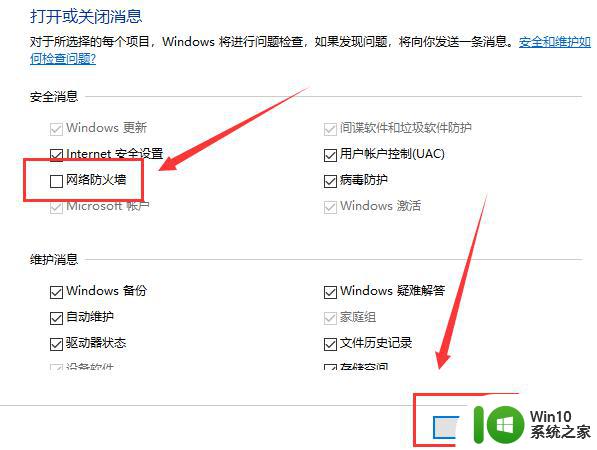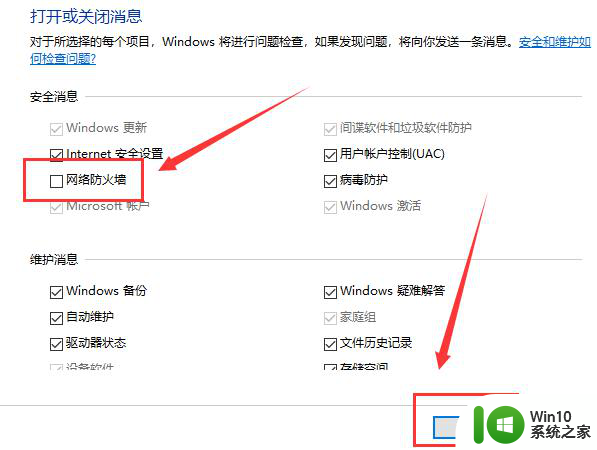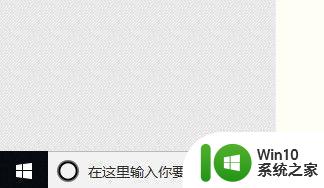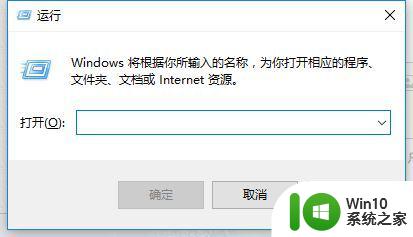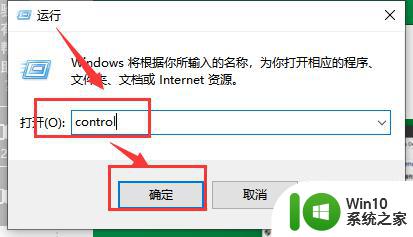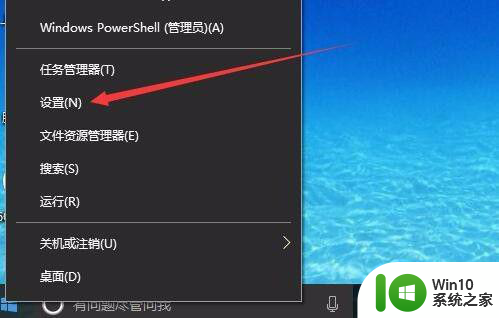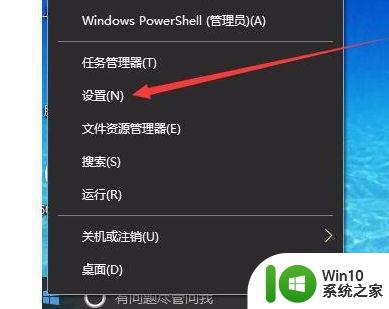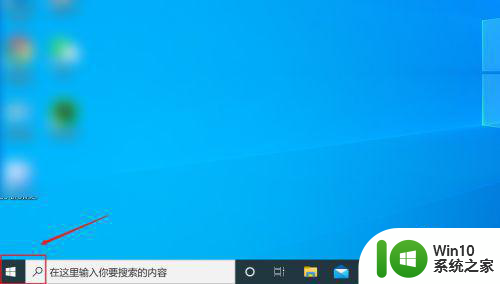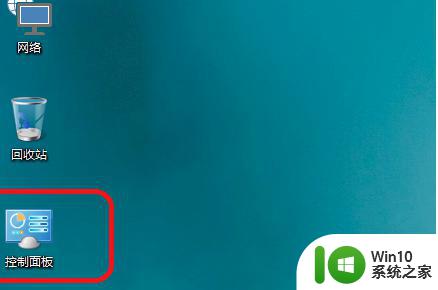win10设置不提醒防火墙方法 win10如何关闭防火墙关闭提醒
win10设置不提醒防火墙方法,如今在互联网时代,网络安全问题备受关注,作为保护计算机安全的重要工具之一,防火墙在我们使用电脑时扮演着至关重要的角色。对于某些用户来说,Windows 10的防火墙关闭提醒可能会成为一个困扰。每次启动电脑时,弹出的提醒窗口不仅繁琐而且干扰了正常的操作流程。如何设置不再提醒防火墙的方法呢?本文将为您介绍Win10如何关闭防火墙关闭提醒,帮助您解决这一问题。
具体方法:
1、首先左键点击WIN10开始菜单,然后点击“控制面板”
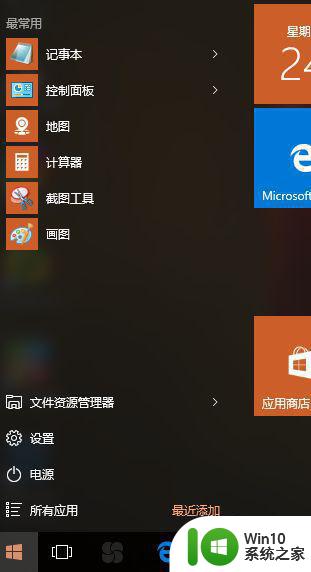
2、如果左键点击开始菜单找不到的话,可以试下右键点击开始菜单
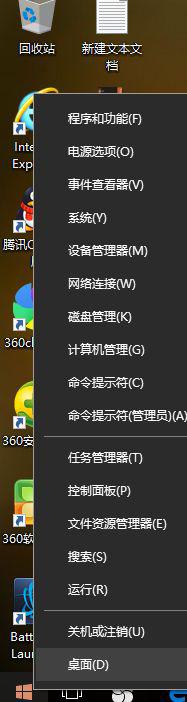
3、打开控制面板后,点击“安全性与维护”进入
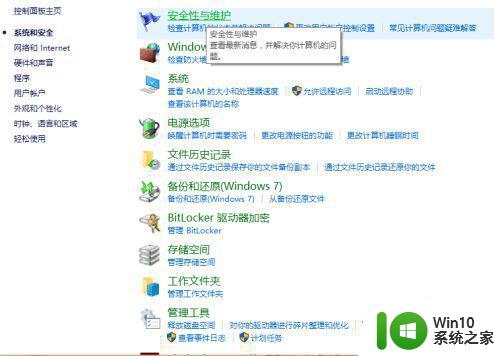
4、进入“安全性与维护”后,右面版面就可以看到“网络防火墙”以及下面“关闭有关网络防火墙消息”的蓝色字体。直接点击蓝字,就可以直接关闭
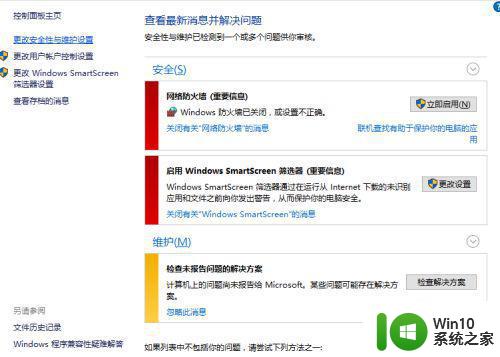
5、当然也可以选择左面面板的“更改安全性与维护设置”进入后,更细致的修改
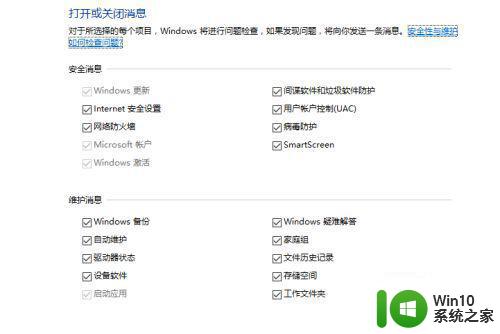
以上就是win10设置不提醒防火墙方法的全部内容,有遇到相同问题的用户可参考本文中介绍的步骤来进行修复,希望能够对大家有所帮助。