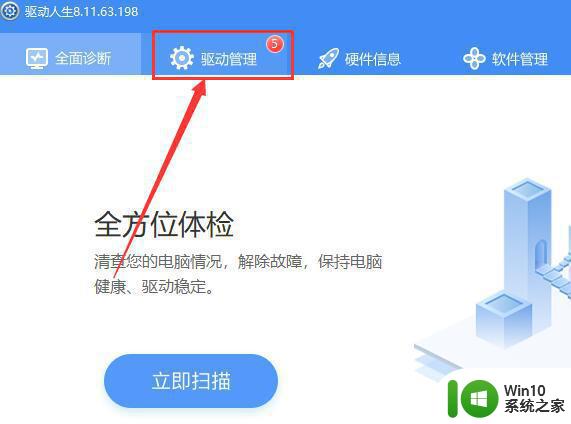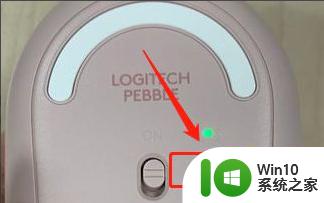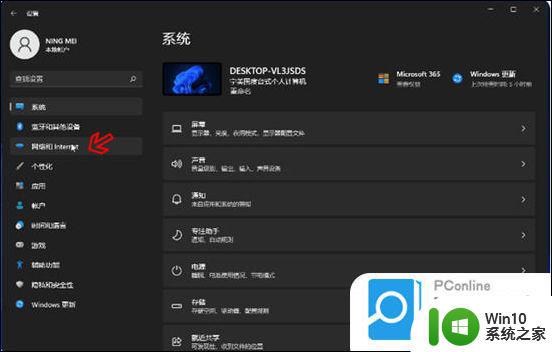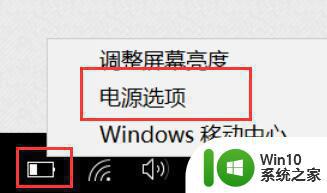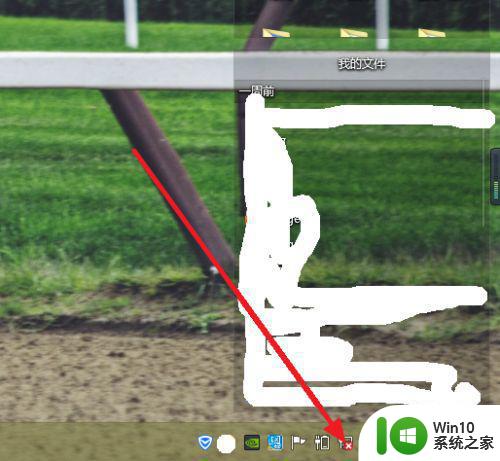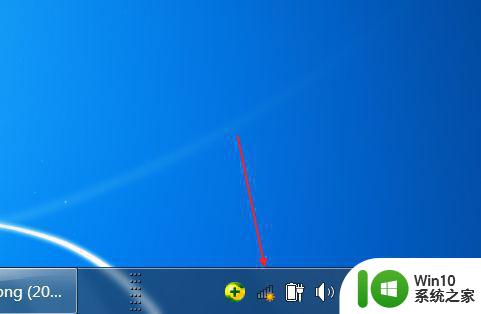图文教你连接电脑主板电源线 电脑主板电源线怎么连接
更新时间:2023-02-05 09:25:55作者:cblsl
对于电脑装机人员来说,电脑连接主板电源线算是比较常见的操作之一,许多电脑小白不懂怎么设置?而且在组装电脑的过程中发现很多的线路接口接法都不一样,为此下面我们为大家图文介绍一下连接电脑主板电源线的操作方法。
具体方法如下:
1、将电源装入机箱中,如下图所示。

2、在电源线中,找到供主板电源的24针线。

3、主板中,找到24针电源接口。将电源线插入主板中,注意电源线的卡口位置。

4、电源线中,找到供主板电源的4口线。

5、在主板上,找到供CPU电源的接口,将电源线连接到主板。

6、找到硬盘电源线,它接有4条电线,形状是扁的。

7、将硬盘线接入硬盘的电源接口处,注意电源线的方向。

8、最后,将另外一条SATA电源线,接入光驱的电源接口处。


上述电脑主板电源线怎么连接的操作方法,不懂怎么操作的小伙伴快来学习起来吧。