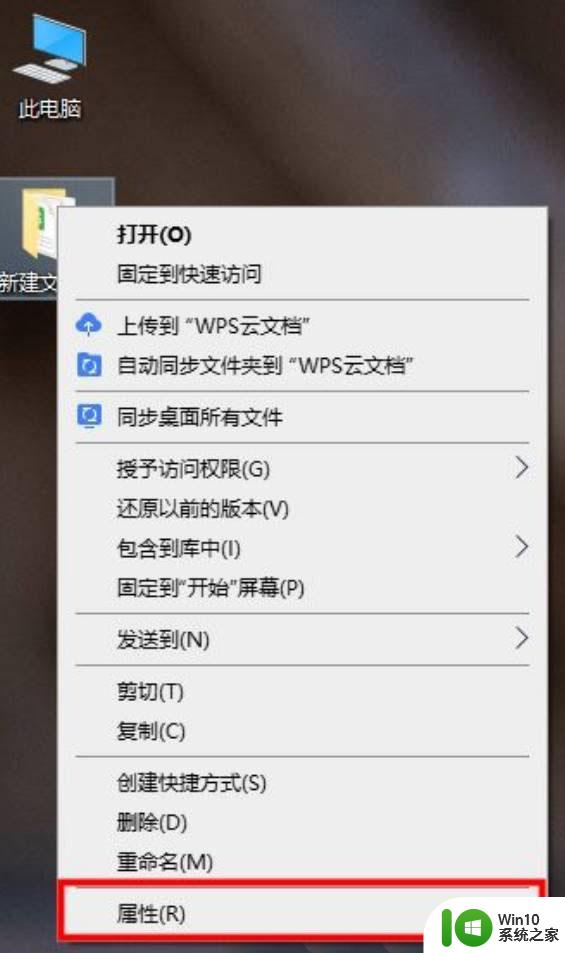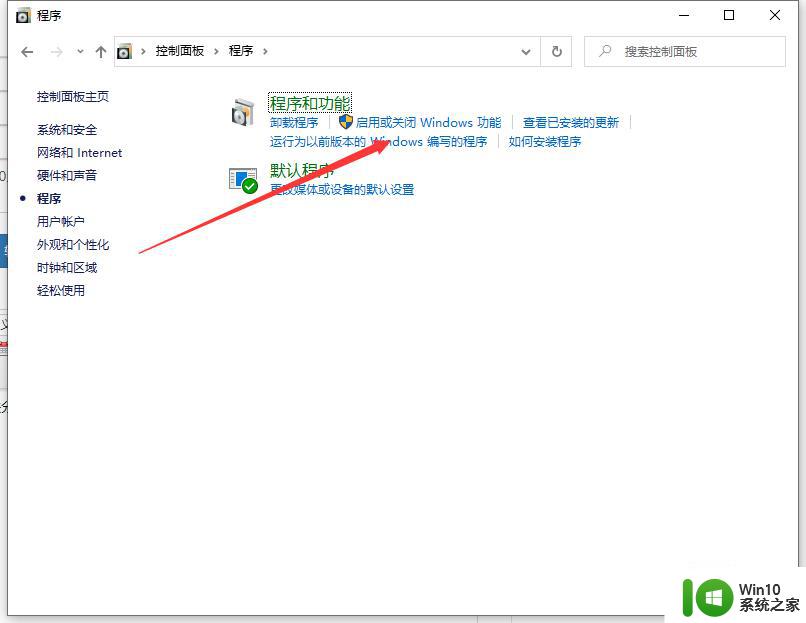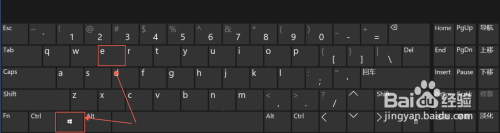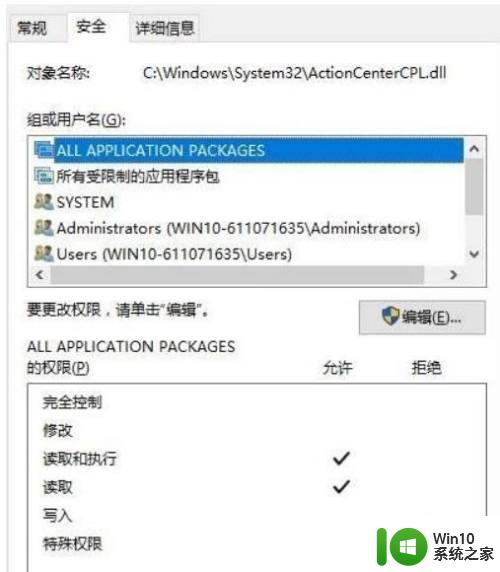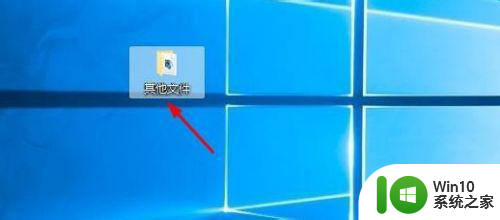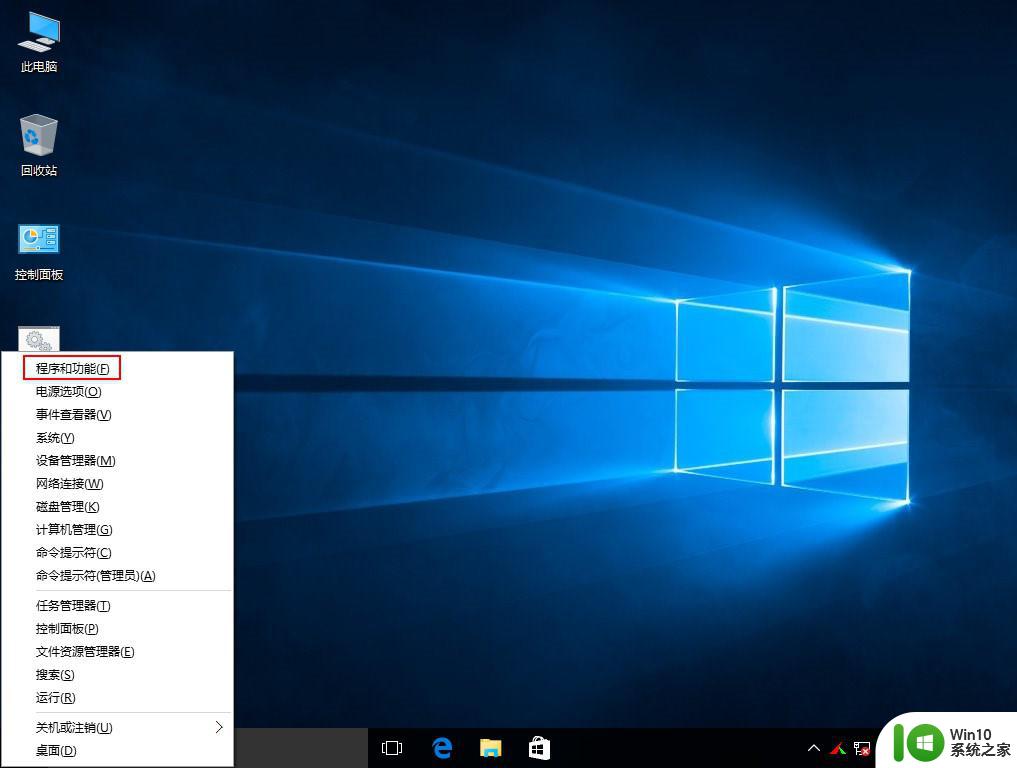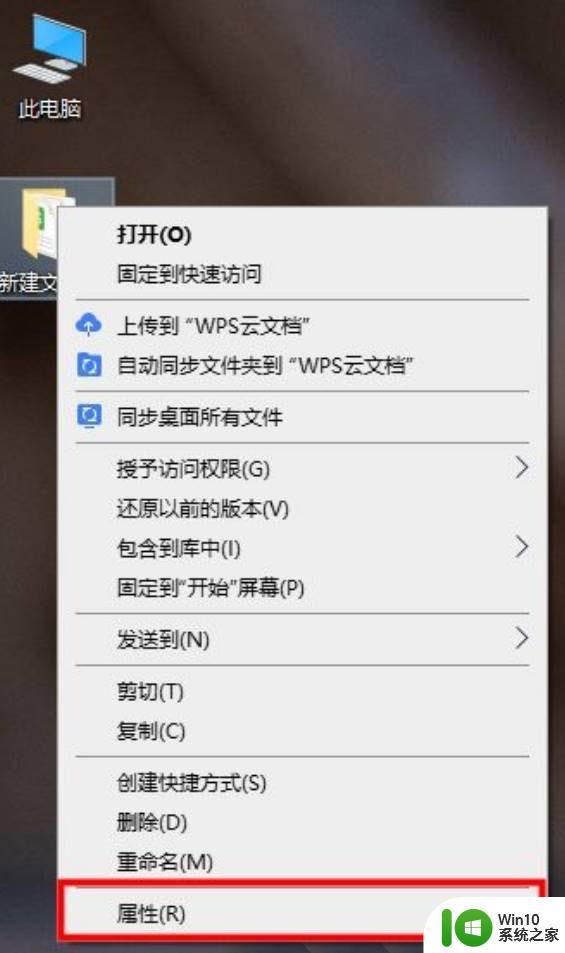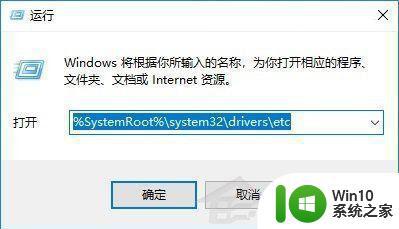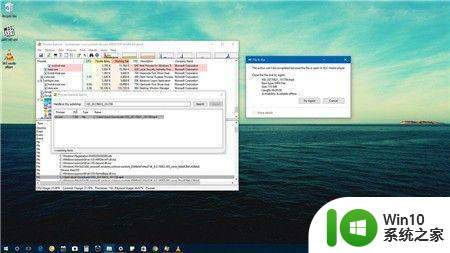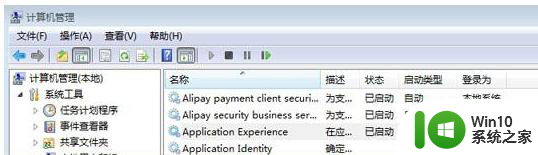win10删除$Windows~BT文件的方法 win10怎么删除$Windows~BT文件
有些用户想要将win10电脑中的$Windows~BT文件删除,却一直提示需要管理员权限,今天小编给大家带来win10删除$Windows~BT文件的方法,有遇到这个问题的朋友,跟着小编一起来操作吧。
具体方法:
方法一:
1.打开Windows10桌面上的“此电脑”,在C盘上右键选择“属性”菜单,打开“本地磁盘C属性”对话框。单击“常规”中的“磁盘清理”按钮,进人“磁盘清理”对话框。
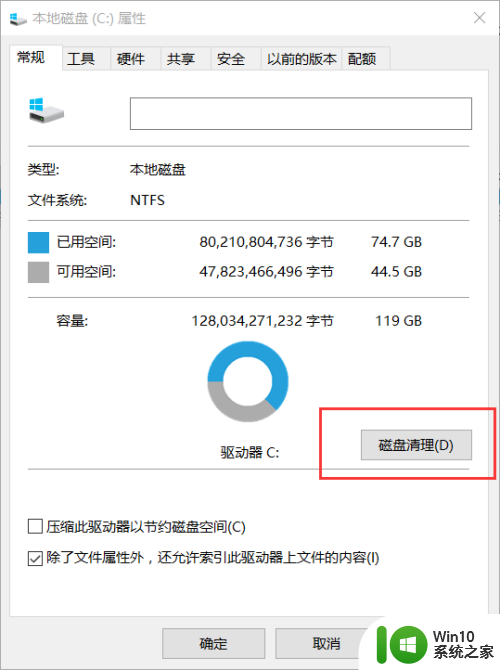
2.找到并单击“清理系统文件”按钮,开始对系统进行清理文件扫描,稍等待片刻后,进入“(C:)的磁盘清理”对话框。找到“临时文件”复选框,并打勾,单击“确定”按钮后,耐心等待清理完成即可。
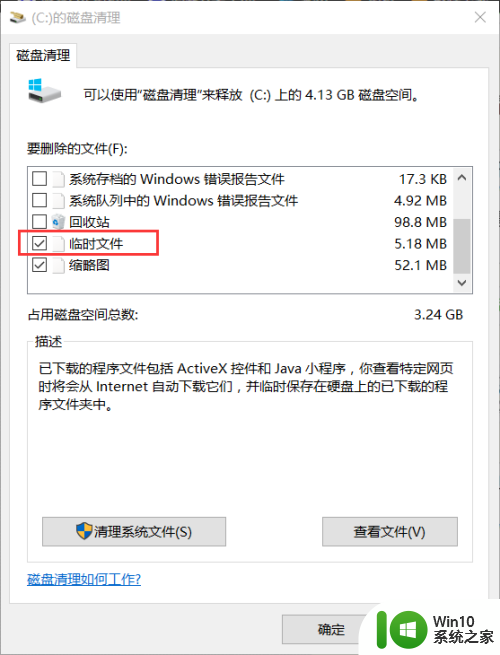
方法二:
1.在Windows10桌面上右击“开始”按钮,选择“命令提示符管理员”菜单,进入“管理员:命令提示符”窗口
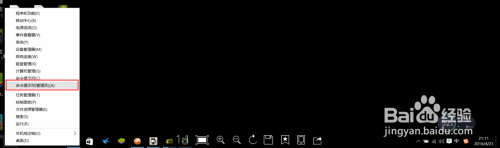
2.在提示符下输入“takeown /F C:\$Windows.~BT\* /R /A”并回车,接着再输入“icacls C:\$Windows.~BT\*.* /T /grant administrators: F”回车。最后输入“rmdir /S /Q C:\$Windows.~BT\“命令,运行后就能成功删除$Windows.~BT文件夹
以上就是win10删除$Windows~BT文件的方法的全部内容,有出现这种现象的小伙伴不妨根据小编的方法来解决吧,希望能够对大家有所帮助。