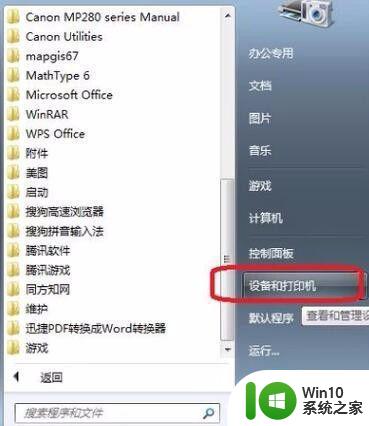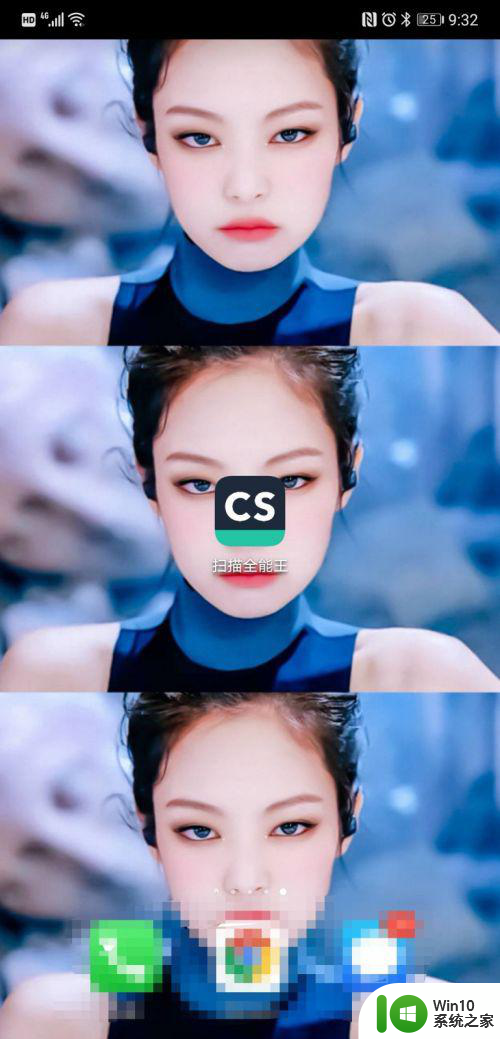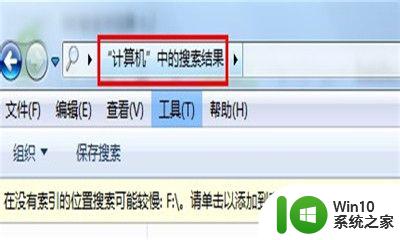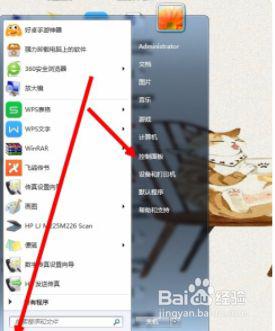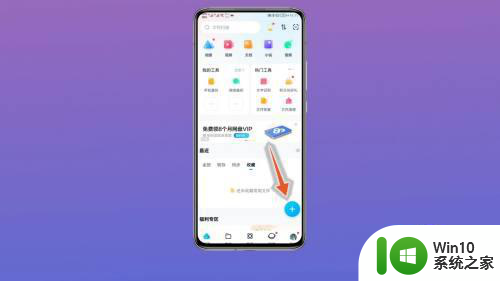打印机扫描文档变成电子版 纸质文件扫描成电子版的步骤
随着科技的不断发展,打印机和扫描仪已经成为我们生活中不可或缺的办公设备,打印机不仅可以将电子文件打印成纸质文件,还能够通过扫描功能将纸质文件转换成电子版。这一过程简单而高效,使得文档的传输和存储变得更加便捷。下面将介绍打印机扫描文档变成电子版和纸质文件扫描成电子版的步骤,帮助读者更好地了解和应用这一技术。
具体方法:
1.打开Adobe Acrobat,进入 “文件/创建pdf/从扫描仪”,选择扫描的类型,包括:黑白文档、彩色文档、灰度文档、彩色图像,选择要扫描的类型。如果是一般的文字文件,没有公章的,直接选黑白的;如果要有公章等证明的,要选择彩色文档;如果要求图像质量高,则需要选择彩色图像。
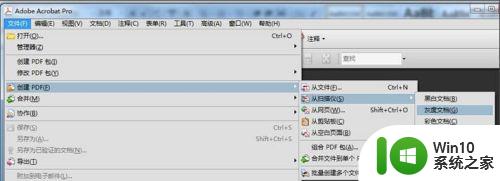
2.扫描时,需要对“颜色模式”、“分辨率”、扫描尺寸等进行扫描参数的设置。设置好即可扫描。
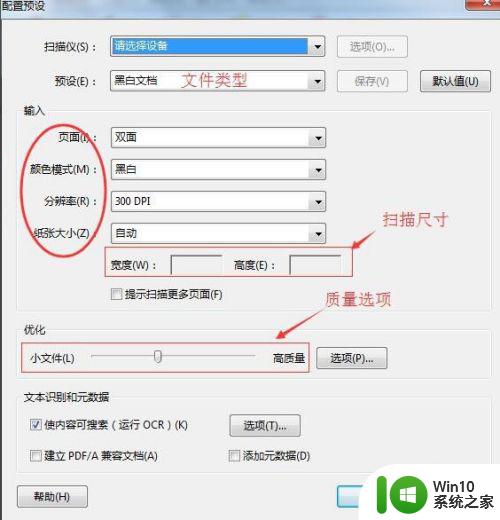
3.扫描好文件后,如果想合并扫描好的文件,可以选择“文件/合并/合并到单个文件”。
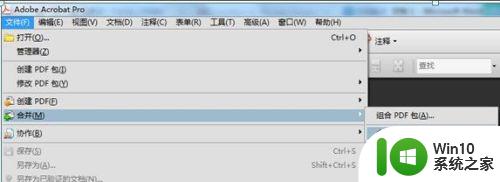
4.添加文件,调整顺序,最后选择“合并”,修改文件名称即可。
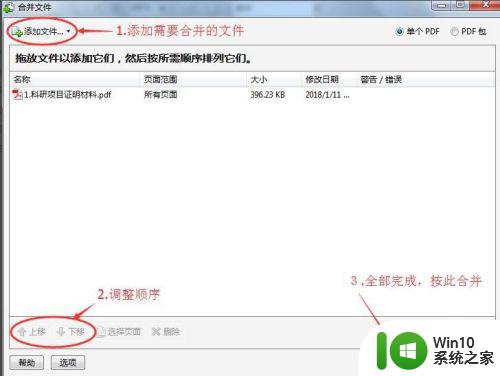
5.扫描后的文件,可以按文件夹分类存放。
这种方法会大大方便您文件的管理。
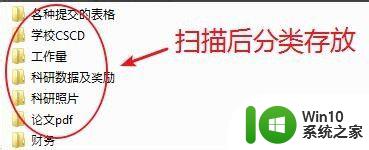
6.当然,我们也可以借助相关手机APP实现图片文字的识别操作。如图所示,通过 百度搜索下载并安装如图所示的文字识别工具。
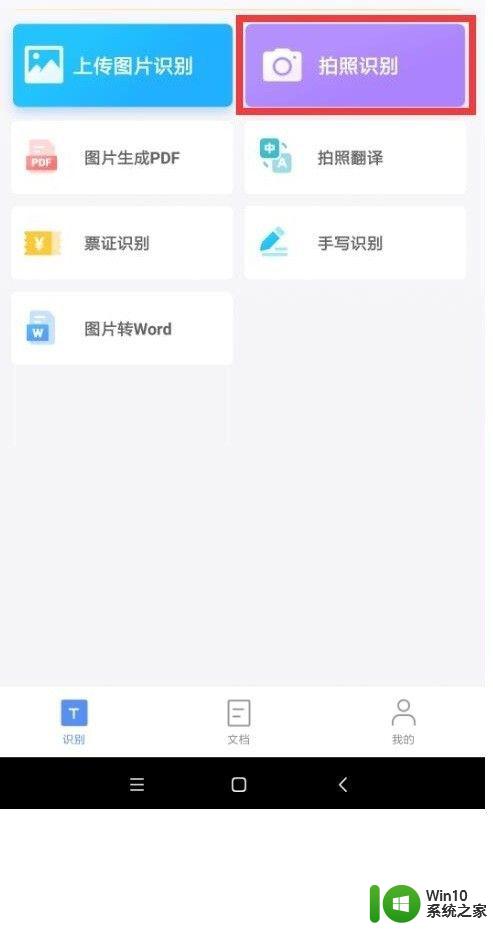
7.将此款手机APP文字识别工具安装到手机上。点击“拍照识别”按钮。接下来利用手机照相机对相关书籍中的文字进行拍照。或者 从手机相册中选择想要进行识别的图片打开。

8.然后对相关文字识别区域进行调整,点击“下一步”按钮。
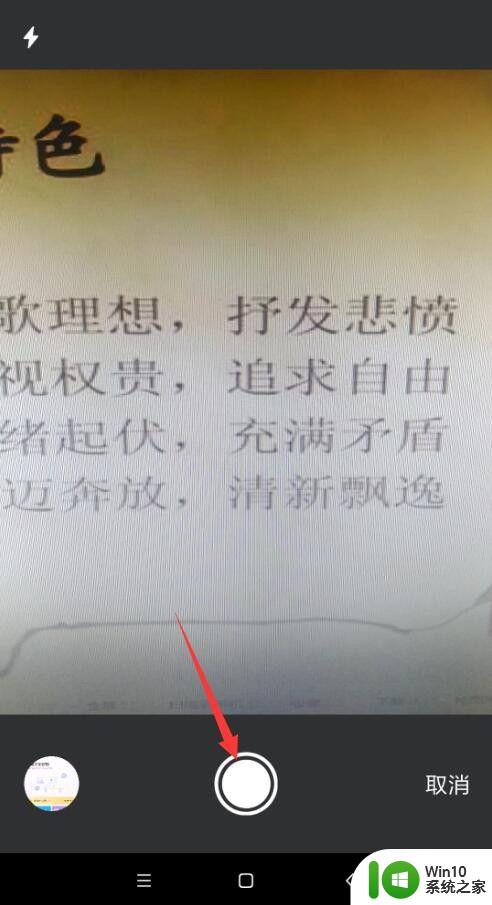
9.此时将自动显示识别后的文字内容,点击“保存”即可将识别后的文字保存到手机中使用。
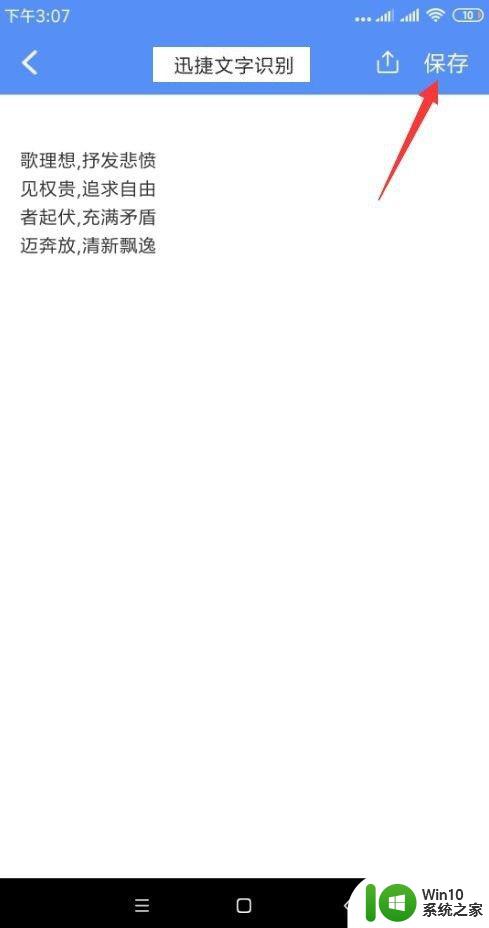
10.首先将打印机的扫描盖板打开,将文件放入空白的扫描区域,盖上盖子。
如v下来,再开始菜单中找到打印机的名称,前提是之前已经安装好了打印机的驱动。
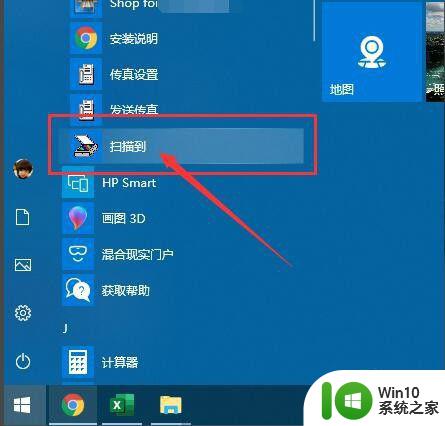
11.如图所示,在弹出的对话框中。选择“保存至文件”---- 然后点击“扫描按钮”----输入保存的文件名-----确认保存格式(默认为图片)-----点击“保存”
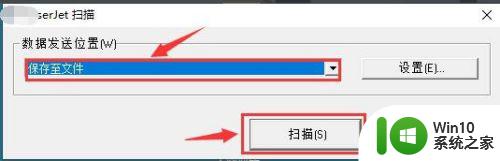
12.最后在预览框中查看扫描的文件是否清晰合理,如果看到扫描的文件不清晰,那么点击“新扫描”,如果清晰没问题就点击“接受”。
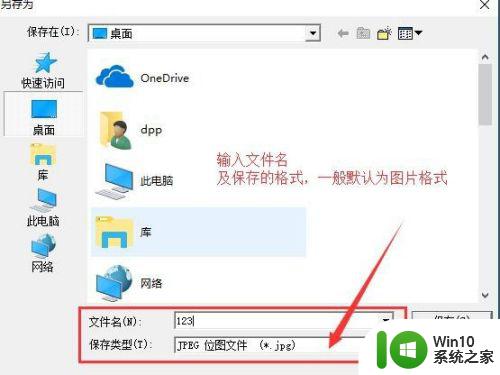
13.此时从弹出的对话框中,先不要点击。如果你的文件是多页需要扫描,就需要先将第二页的文件先放入扫描框中,然后选择“是”,
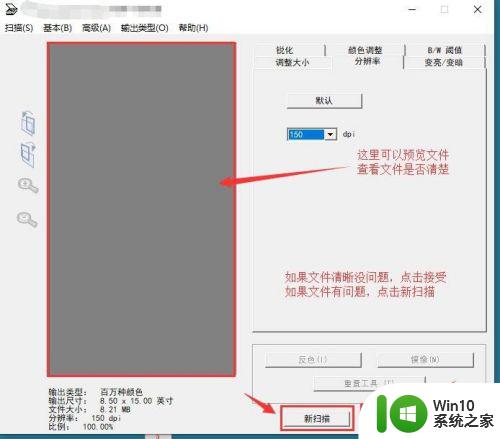
14.打印机会重复以上步骤进行扫描。如果只是单页,就可以点击“否”来结束扫描。最后查看一下刚刚文件保存的位置,是否已经保存了扫描的文件。
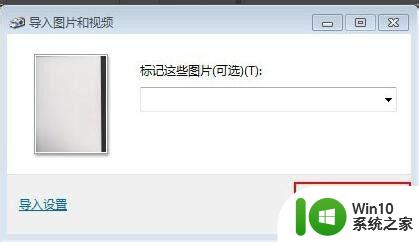
以上是将打印机扫描的文档转换成电子版的全部内容,如果您遇到同样的情况,可以参考本文的方法进行处理,希望这对您有所帮助。